Creare una regola di business per una tabella
È possibile creare regole di business ed elementi consigliati per applicare la logica e le convalide senza scrivere codice o creare plug-in. Le regole di business forniscono un'interfaccia semplice per l'implementazione e la gestione delle regole di uso comune e che cambiano rapidamente.
Importante
Le regole di business definite per una tabella sono applicabili sia alle app canvas che alle app basate su modello se la tabella viene utilizzata nell'app. Non tutte le azioni di regole di business disponibili nelle app canvas in questo momento. Ulteriori informazioni: Differenze tra le app canvas e le app basate sul modello
In un'app basata su modello, non tutte le azioni delle regole aziendali sono disponibili per le griglie modificabili. Per pagine con visualizzazione basata su tabella, non è possibile creare consigli. Le griglie secondarie modificabili non supportano le regole aziendali. Le regole aziendali non funzioneranno con altri tipi di controlli set di dati.
Per definire una regola di business applicabile a un modulo in un'app basata sul modello, vedi Creare regole di business per applicare la logica in un modulo di app basata sul modello
Combinando condizioni e azioni, è possibile eseguire tutte le operazioni seguenti con le regole di business:
- Impostare i valori di colonna
- Eliminare i valori di colonna
- Impostare i livelli dei requisiti delle colonne
- Mostrare o nascondere le colonne
- Abilitare o disabilitare le colonne
- Convalidare i dati e visualizzare i messaggi di errore
- Creare elementi consigliati di business basati su business intelligence.
Differenze tra app canvas e app basate su modello
I moduli nelle app basate su modello possono utilizzare tutte le azioni disponibili nelle regole di business, invece non tutte le azioni delle regole di business sono disponibili per le app canvas. Le azioni seguenti non sono disponibili nelle app canvas:
- Mostrare o nascondere le colonne
- Abilitare o disabilitare le colonne
- Creare elementi consigliati di business basati su business intelligence.
Supporto del tipo di colonna con regole di business
Le regole di business funzionano con la maggior parte dei tipi di colonne, inclusi testo, numero, scelta, data, ricerca, proprietario e immagine. Tuttavia, le regole di business non funzionano con i seguenti tipi di colonna:
- Selezione multipla
- File
- Lingua
Crea una regola di business
Accedi a Power Apps e nel riquadro di spostamento sinistro seleziona Tabelle. Se l'elemento non si trova nel riquadro del pannello laterale, seleziona …Altro, quindi l'elemento desiderato.
Apri la tabella per cui vuoi creare la regola di business (ad esempio, apri la tabella Account), quindi seleziona la scheda Regole di business.
Seleziona Aggiungi regola di business.
La finestra di progettazione della regola di business si apre con una singola condizione già creata. Ogni regola inizia con una condizione. La regola di business intraprende una o più azioni in base alla condizione.
Mancia
Per modificare una regola di business esistente, è necessario prima disattivarla.
Aggiungere una descrizione, se si desidera, nella casella di descrizione nell'angolo superiore sinistro della finestra.
Impostare l'ambito, in base a quanto segue:
Se selezioni questo elemento... Imposta l'ambito così... Entità Server e moduli di app basata su modello Tutti i moduli Moduli di app basata su modello Modulo specifico (Account per esempio) Solo quel modulo di app basata su modello Suggerimento
Se si intende creare un'app canvas, è necessario utilizzare Tabella come ambito.
Aggiungere condizioni. Per aggiungere più condizioni alla regola di business:
Trascinare il componente Condizione della scheda Componenti verso un segno più dello strumento di progettazione.
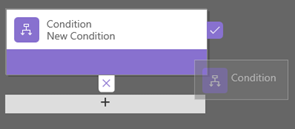
Per impostare le proprietà della condizione, seleziona il componente Condizione della finestra di progettazione e quindi imposta le proprietà della scheda Proprietà nella parte destra dello schermo. Dopo avere impostato le proprietà, Microsoft Dataverse crea un'espressione nella parte inferiore della scheda Proprietà.
Per aggiungere una clausola (AND o OR) alla condizione, seleziona Nuovo nella scheda Proprietà per creare una nuova regola e quindi imposta le proprietà della regola. Nella colonna Logica della regola, è possibile specificare se aggiungere una nuova regola come AND o OR.
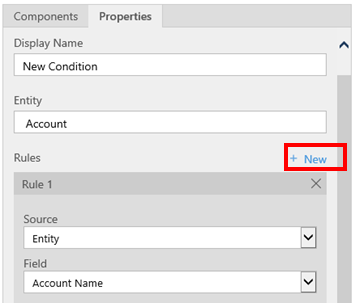
Al termine delle proprietà impostate per la condizione, seleziona Applica.
Aggiungere azioni. Per aggiunge un'azione:
Trascinare uno dei componenti dell'azione dalla scheda Componenti verso un segno più accanto al componente Condizione. Trascina l'azione verso un segno più accanto a un segno di spunta se la regola di business deve utilizzare l'azione quando la condizione viene soddisfatta o verso una X se la regola deve utilizzare l'azione se la condizione non viene soddisfatta.
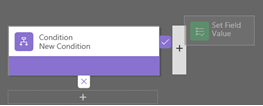
Per impostare le proprietà dell'azione, seleziona il componente Azione della finestra di progettazione e quindi imposta le proprietà della scheda Proprietà.
Al termine dell'impostazione delle proprietà, seleziona il pulsante Applica.
Aggiungi un elemenco consigliato (solo app basate su modello). Per aggiungere un elemento consigliato aziendale:
Trascina il componente Elemento consigliato dalla scheda Componenti verso un segno più accanto a un componente della Condizione. Trascina il componente Elemento consigliato verso un segno più accanto a un segno di spunta se la regola di business deve utilizzare l'azione quando la condizione viene soddisfatta o verso una X se la regola deve utilizzare l'azione se la condizione non viene soddisfatta.
Per impostare le proprietà dell'elemento consigliato, seleziona il componente Elemento consigliato della finestra di progettazione e quindi imposta le proprietà della scheda Proprietà.
Per aggiungere altre azioni all'elemento consigliato, è consigliabile trascinarle dalla scheda Componenti e quindi impostare le proprietà per ogni azione nella scheda Proprietà.
Nota
Quando si crea un elemento consigliato, una singola azione viene aggiunta da Dataverse per impostazione predefinita. Per visualizzare tutte le azioni in un elemento consigliato, seleziona Dettagli nel componente Elemento consigliato.
Al termine dell'impostazione delle proprietà, seleziona il pulsante Applica.
Per verificare la regola di business, seleziona Convalida sulla barra delle azioni.
Per salvare la regola di business, seleziona Salva sulla barra delle azioni.
Per attivare la regola di business, selezionala nella finestra Esplora soluzioni e quindi seleziona Attiva. Non è possibile attivare la regola dalla finestra di progettazione.
Mancia
Di seguito sono riportati alcuni suggerimenti da tenere presenti mentre si lavora sulla regola di business nella finestra di progettazione:
- Per creare uno snapshot del contenuto della finestra della regola di business seleziona Snapshot sulla barra delle azioni. Ciò è utile, ad esempio, se si desidera condividere e ricevere commenti sulla regola da un membro del team.
- Utilizzare la minimappa per accedere rapidamente alle diverse parti del processo. Tale operazione risulta utile quando sussiste un processo complicato di gestione dello schermo.
- Durante l'aggiunta di condizioni, azioni ed elementi consigliati alla regola di business, Dataverse sviluppa il codice per la regola di business nella parte inferiore della finestra di progettazione. Questo codice è di sola lettura.
Esempio: creare una regola di business per le attività più vecchie di 30 giorni
Questo esempio di regola di business crea una condizione che attiva un messaggio nel campo della descrizione dell'attività quando un'attività ha più di 30 giorni.
- Accedi a Power Apps nel riquadro di spostamento a sinistra seleziona Tabelle. Se l'elemento non si trova nel riquadro del pannello laterale, seleziona …Altro, quindi l'elemento desiderato.
- Apri la tabella Attività, quindi seleziona l'area Regole di business.
- Seleziona Aggiungi regola di business.
- Seleziona Nuova condizione nel canvase del processo aziendale e inserisci o seleziona le seguenti proprietà:
- Nome visualizzato: L'attività ha più di 30 giorni
- Entità: Attività
- Regola 1
- Origine: Entità
- Campo: Data di creazione
- Operatore: +
- Tipo: Valore
- Giorni: 30
- Espressione condizione (creata automaticamente): (La data di creazione è maggiore della [data di creazione + 30])
- Seleziona Applica.
- Seleziona Aggiungi>Aggiungi mostra messaggio di errore.
- Nella scheda Proprietà mostra messaggio di errore immetti le seguenti proprietà:
- Nome visualizzato: L'attività ha più di 30 giorni
- Entità: Attività
- Messaggio di errore:
- Campo: Descrizione
- Messaggio: Questa attività ha più di 30 giorni!
- Seleziona Applica.
- Seleziona Salva.
Localizzare messaggi di errore utilizzati nelle regole di business
Se è presente più di una lingua per l'organizzazione, potrebbe essere opportuno localizzare tutti i messaggi di errore impostati. Ogni volta che si imposta un messaggio, nel sistema viene generata un'etichetta. Quando si esportano le traduzioni nell'organizzazione, è possibile aggiungere le versioni localizzate dei messaggi e quindi importare nuovamente le etichette in Dataverse, in modo che gli utenti che utilizzano lingue diverse da quella di base siano in grado di visualizzare i messaggi tradotti.
Problemi comuni
In questa sezione sono descritti i problemi comuni che possono verificarsi quando si utilizzano regole di business.
Attributi composti non supportati con le app Unified Interface
Le azioni o le condizioni che utilizzano attributi composti non sono supportate nelle app basate su Unified Interface. In alternativa, è possibile utilizzare azioni o condizioni negli attributi che includono attributi composti. Ad esempio, anziché utilizzare l'attributo Nome completo (nome e cognome), è possibile utilizzare gli attributi Nome (firstname) e Cognome (lastname).
Un numero elevato di regole aziendali su una singola tabella influisce sulle prestazioni
Le regole aziendali nuove o esistenti su una tabella possono causare un degrado delle prestazioni quando le regole vengono attivate. Power Platform oggi supporta fino a 150 regole aziendali per una singola tabella. Oltre 150 regole aziendali, si può verificare un degrado delle prestazioni. Questo limite include le regole aziendali sia lato client (JavaScript) che lato server (XAML generato come plug-in sincroni). Per evitare problemi di prestazioni con Dataverse, ti consigliamo di non creare più di 150 regole aziendali per una singola tabella.
La tua regola di business non viene eseguita per un modulo?
La regola di business può non essere eseguita in quanto il campo a cui si fa riferimento nella regola di business non è incluso nel modulo.
Apri Esplora soluzioni. Espandere l'entità desiderata e selezionare Moduli.
Aprire il modulo desiderato e quindi nella barra multifunzione della progettazione moduli selezionare Regole di business.
In progettazione modulo, apri la regola di business.
Nella progettazione di regole di business seleziona ogni condizione e azione per verificare tutti i campi a cui fai riferimento in ogni condizione e azione.
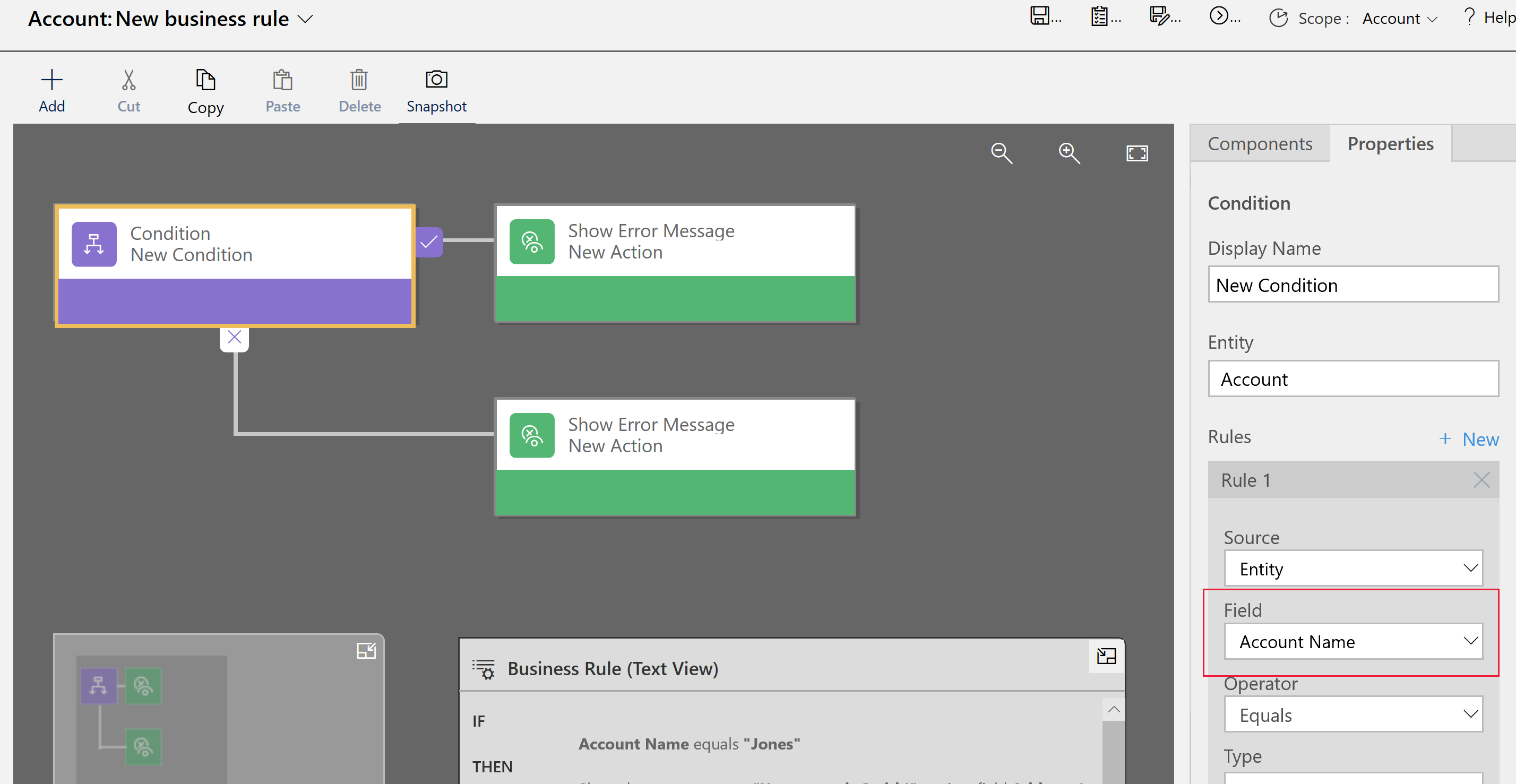
Verificare che ogni campo a cui viene fatto riferimento nella regola di business è incluso anche nel modulo. In caso contrario, aggiungere il campi mancante al modulo.
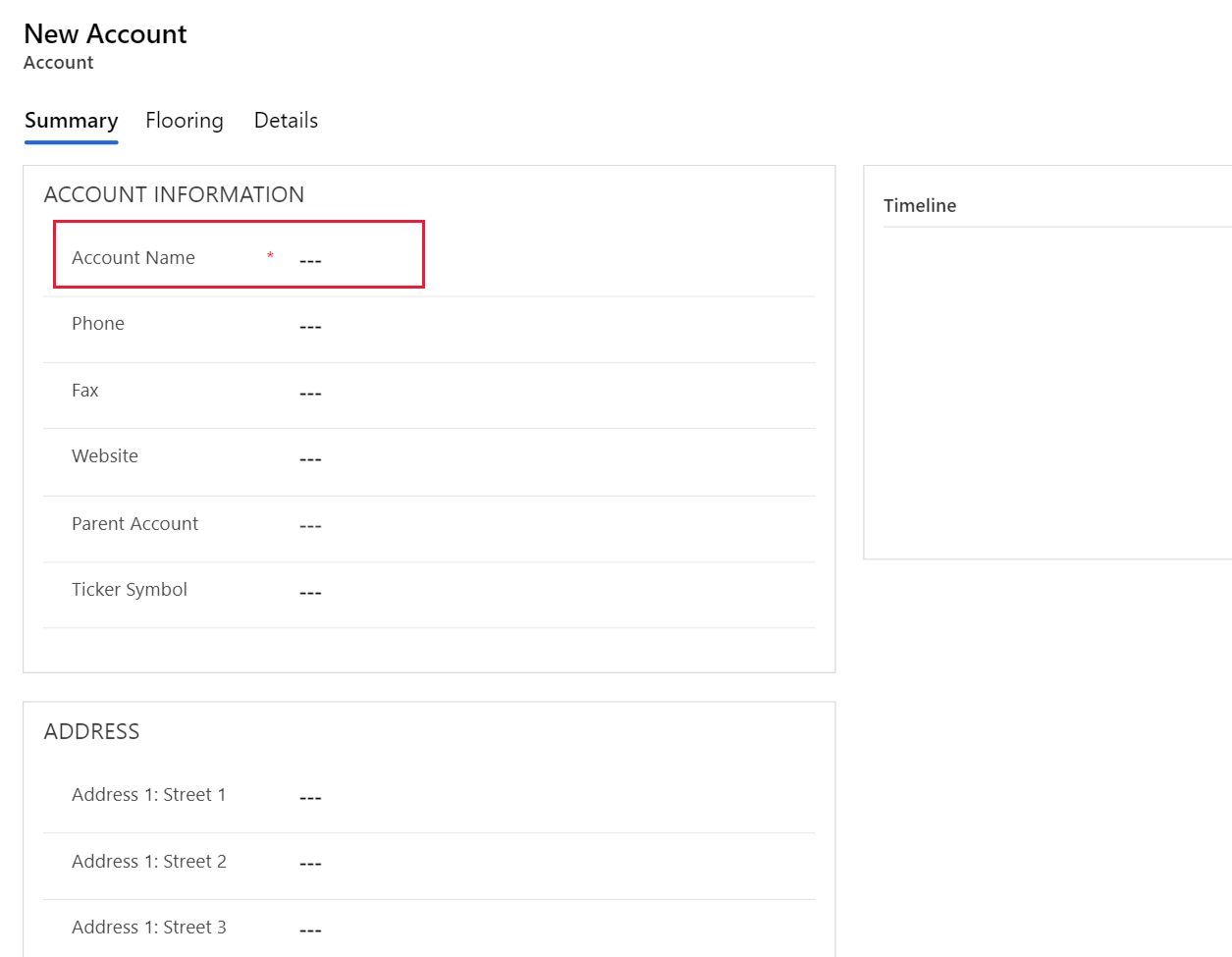
Fuso orario UTC per le colonne DateOnly
Quando si configurano le regole aziendali con colonne DateOnly, per impostazione predefinita le date sono espresse nel fuso orario UTC, indipendentemente dal fuso orario impostato dall'utente. Ciò può portare a risultati inaspettati se ti aspetti valori DateOnly per allinearli alle impostazioni dell'ora locale.
Gestione consigliata: impostazione indipendente dal fuso orario. Per rendere le colonne DateOnly indipendenti dai fusi orari e visualizzare le date in base a quanto configurato nella regola aziendale, ad esempio UTC, è possibile abilitare l'impostazione Indipendente dal fuso orario. Per ulteriori informazioni sulla configurazione delle impostazioni di gestione delle date, vedi Specificare il comportamento di una colonna Data e ora.
Domande frequenti
Le regole di business possono sbloccare i campi di un modulo di sola lettura?
- Sì, una regola di business può sbloccare i campi e modificare le azioni in un modulo di sola lettura.
Come risolvo i problemi relativi a una regola di business che non funziona?
- Vedi La regola di business non viene attivata per un modulo? in questo articolo.
Le regole di business reagiscono alle modifiche apportate da uno script onLoad?
- No, verranno eseguite prima dell'esecuzione di uno script onload.
Quando aggiorno una regola di business, viene eseguita su tutti i record esistenti?
- No. Le regole di business vengono eseguite sui client. Ad esempio, vengono eseguite quando un modulo viene aperto da un utente e quando il valore di un campo cambia in quel modulo aperto. Non vengono eseguite all'interno di Dataverse.