Visualizzare i dati gerarchici con app basate su modelli
Quando una tabella è configurata in modo che abbia una relazione autoreferenziale gerarchica, è possibile configurare effetti di visualizzazione utilizzando la gerarchia. Ulteriori informazioni: Definire ed eseguire query sui dati gerarchici
Le tabelle che hanno visualizzazioni disponibili per impostazione predefinita sono Account, Posizione e Utente. Nella visualizzazione griglia di queste tabelle, verrà visualizzata l'icona che rappresenta il grafico di gerarchie a sinistra del nome della riga. L'icona per la gerarchia non è presente per tutte le righe per impostazione predefinita. L'icona viene visualizzata per le righe che sono correlate tramite la relazione gerarchica.
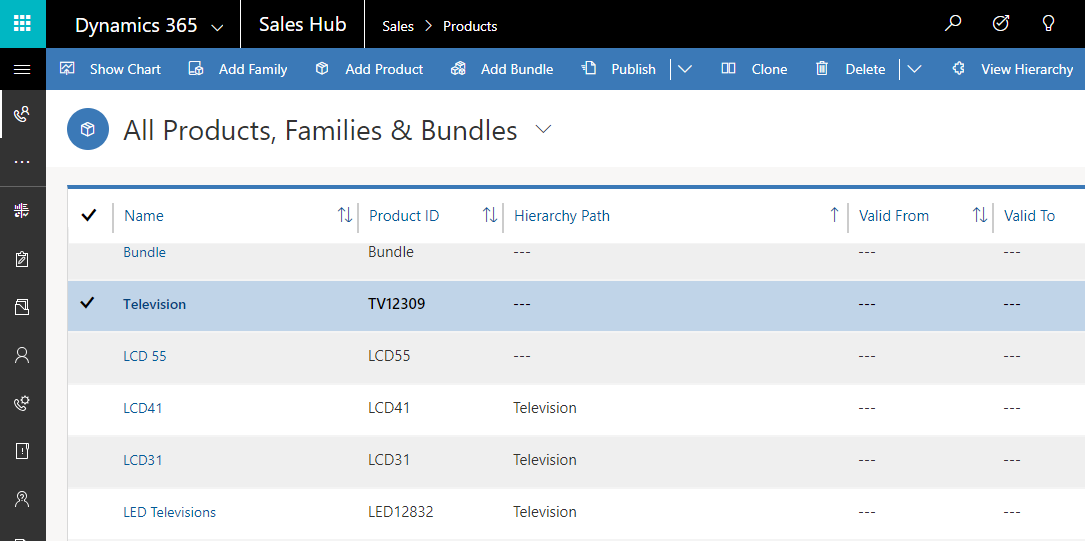
Se si sceglie l'icona per la gerarchia, è possibile visualizzare la gerarchia, con la visualizzazione albero a sinistra e la visualizzazione affiancata a destra, come illustrato di seguito:
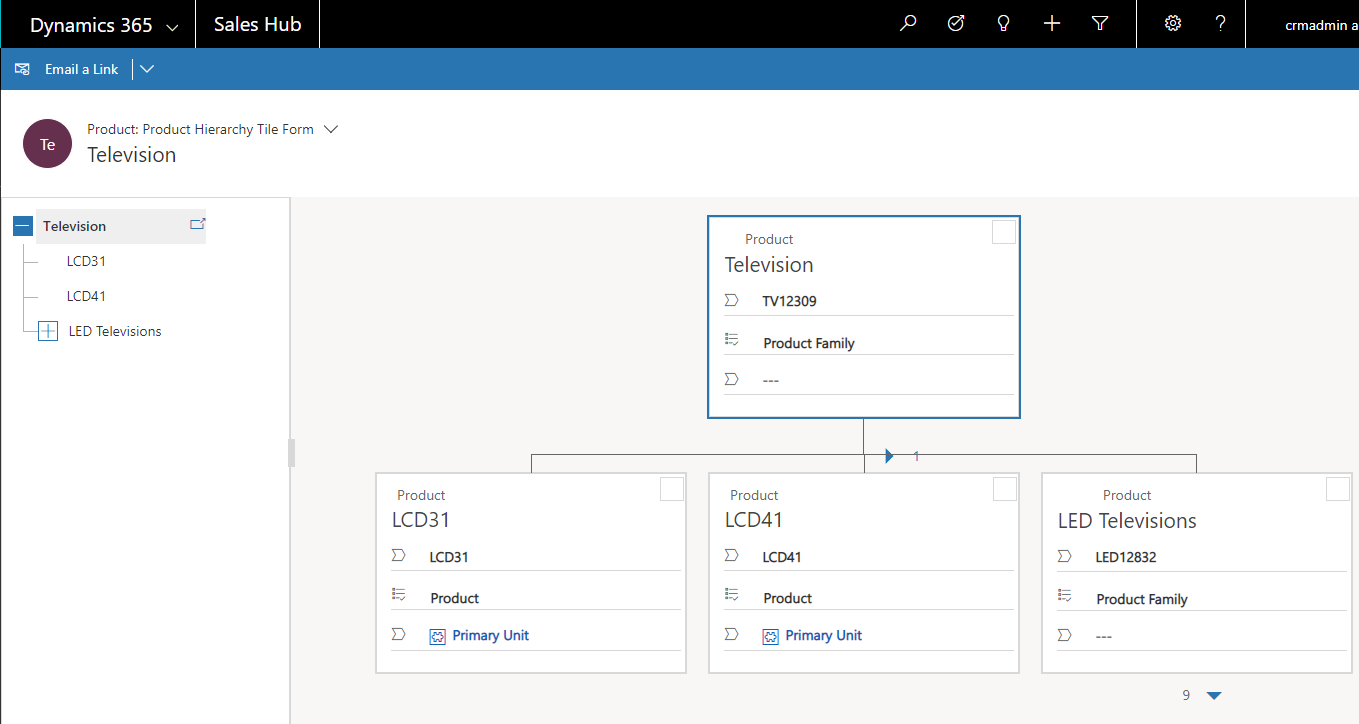
Alcune altre tabelle possono essere abilitate per una gerarchia. Queste tabelle sono Contatto e Team. Tutte le tabelle personalizzate possono essere abilitate per una gerarchia.
Informazioni importanti da ricordare
- Solo una relazione autoreferenziale (1:N) per tabella può essere impostata come gerarchica. In una relazione autoreferenziale la tabella primaria e la tabella correlata devono essere dello stesso tipo.
- Una gerarchia o una visualizzazione si basa su una sola tabella. È possibile rappresentare la gerarchia degli account mostrando gli account a più livelli, ma non è possibile visualizzare gli account e i contatti nella stessa visualizzazione gerarchica.
- Il numero massimo di colonne che possono essere visualizzate in un riquadro è tre con Unified Interface e quattro con il client Web legacy. Se si aggiungono più colonne al modulo rapido utilizzato per la visualizzazione affiancata, solo le prime tre colonne verranno visualizzate.
Impostazioni gerarchia
Per abilitare le visualizzazioni per una gerarchia, è necessario collegare la gerarchia a un modulo di visualizzazione rapida. Questa operazione può essere eseguita solo tramite Esplora soluzioni.
Aprire una soluzione non gestita
Da Power Apps seleziona Soluzioni dal riquadro di spostamento sinistro, quindi sulla barra degli strumenti, seleziona Passa a modalità classica. Se l'elemento non si trova nel riquadro del pannello laterale, seleziona …Altro, quindi l'elemento desiderato.
Nell'elenco Tutte le soluzioni aprire la soluzione non gestita desiderata.
Le impostazioni della gerarchia vengono associate a una tabella in Esplora soluzioni.
Nella visualizzazione delle tabelle, selezionare Impostazioni gerarchia.
Se esiste un'impostazione della gerarchia, è possibile modificarla. In caso contrario, fare clic su Nuovo per crearne una nuova.
Nota
Se le impostazioni di gerarchia non esistono, la tabella non è idonea ad avere una gerarchia configurata. Può essere presente solo un'impostazione della gerarchia
Impostare i dati nelle colonne seguenti:
| Istogramma | Descrizione |
|---|---|
| Nome | Obbligatorio. Aggiungere un nome univoco per le impostazioni della gerarchia. In genere si tratta semplicemente del nome della tabella. Questo valore include il prefisso di personalizzazione dell'autore di soluzioni. |
| Modulo di visualizzazione rapida predefinito | Obbligatorio. Scegliere un modulo di visualizzazione rapida esistente oppure scegliere Crea nuovo per aprire l'Editor di moduli di visualizzazione rapida per crearne uno nuovo. |
| Relazione gerarchica | Obbligatorio. Se è già definita una relazione gerarchica per la tabella, il valore sarà impostato qui. Se non è presente alcun valore, selezionare Contrassegna una relazione come abilitata per le gerarchie per aprire una finestra di dialogo in cui scegliere una delle relazioni autoreferenziali disponibili. |
| Descrizione | Includere una descrizione dello scopo della gerarchia in modo che gli utenti futuri che personalizzano il sistema possano capire il motivo delle operazioni eseguite. |
Le stesse impostazioni gerarchiche per la visualizzazione vengono impostate una sola volta, ma si applicano a entrambi i client Web e mobile. Nei tablet, il rendering degli elementi grafici viene eseguito in un formato modificato adatto all'elemento del modulo più piccolo. I componenti personalizzabili necessari alla visualizzazione gerarchica riconoscono le soluzioni e pertanto possono essere trasferiti tra organizzazioni come qualsiasi altra personalizzazione. È possibile configurare gli attributi mostrati nella visualizzazione personalizzando un modulo rapido nell'editor di moduli.
Procedura dettagliata relativa alla visualizzazione
Di seguito è riportato un esempio per creare la visualizzazione per una tabella personalizzata. Sono state create una tabella personalizzata denominata new_Widget, una relazione autoreferenziale (1:N) new_new_widget_new_widget e la relazione è stata contrassegnata come gerarchica, come mostrato qui.
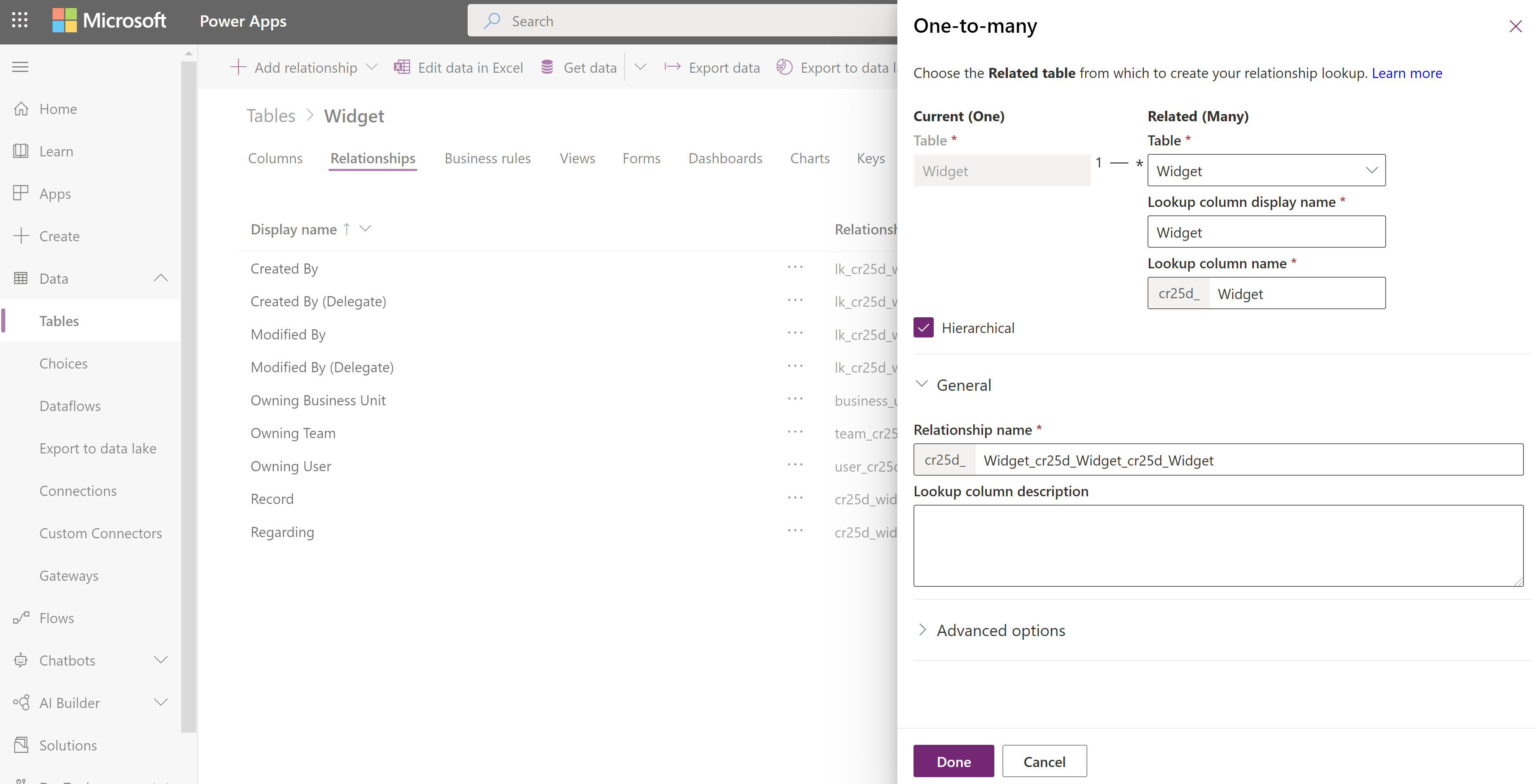
Nella visualizzazione della griglia Impostazioni gerarchia è stata quindi selezionata la relazione gerarchica new_new_widget_new_widget. Nel modulo, vengono compilate le colonne obbligatorie. Se la relazione (1: N) non è stata ancora contrassegnata come gerarchica, il collegamento nel modulo visualizza nuovamente il modulo della definizione della relazione, in cui è possibile contrassegnare la relazione come gerarchica.
Importante
Una tabella può avere una sola relazione gerarchica alla volta. Se si modifica questa impostazione in una relazione autoreferenziale diversa, possono esserci conseguenze. Ulteriori informazioni: Definire i dati gerarchici
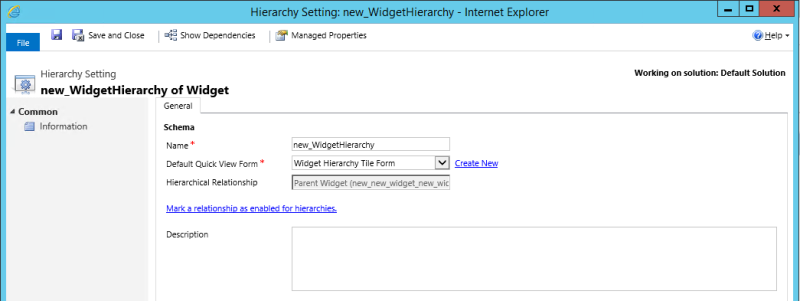
Per il Modulo di visualizzazione rapida, viene creato un modulo rapido denominato Modulo riquadro gerarchia widget. In questo modulo che verrà utilizzato in un'app client Web legacy, abbiamo aggiunto quattro colonne da visualizzare in ogni riquadro. Maggiori informazioni: Cose importanti da ricordare
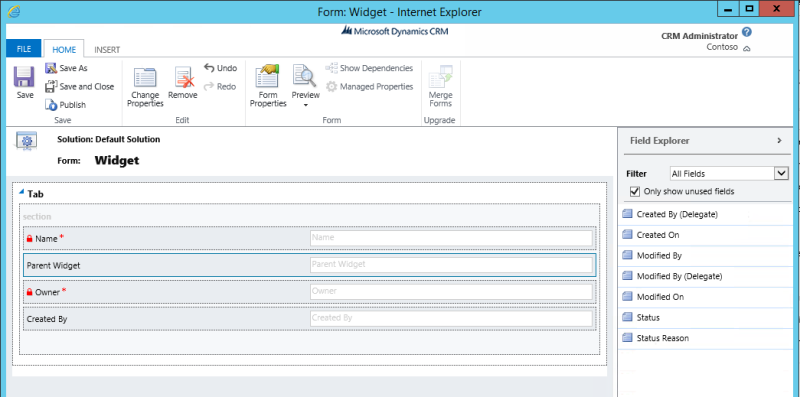
Dopo avere completato l'impostazione, sono state create due righe: Standard Widget e Premium Widget. Dopo avere impostato Premium Widget come padre di Standard Widget usando la colonna di ricerca, la visualizzazione della griglia new_Widget ha rappresentato le icone della gerarchia, come mostrato di seguito:
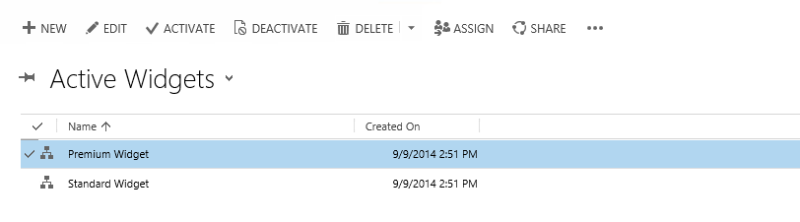
Nota
Le icone per la gerarchia non vengono rappresentate nella visualizzazione della griglia delle righe finché le righe non vengono correlate usando la relazione gerarchica.
Se si sceglie l'icona per la gerarchia, viene visualizzata la gerarchia new_Widget con la visualizzazione albero a sinistra e la visualizzazione affiancata a destra, che mostra due righe. Ogni riquadro contiene le quattro colonne definiti nel Modulo riquadro gerarchia widget.
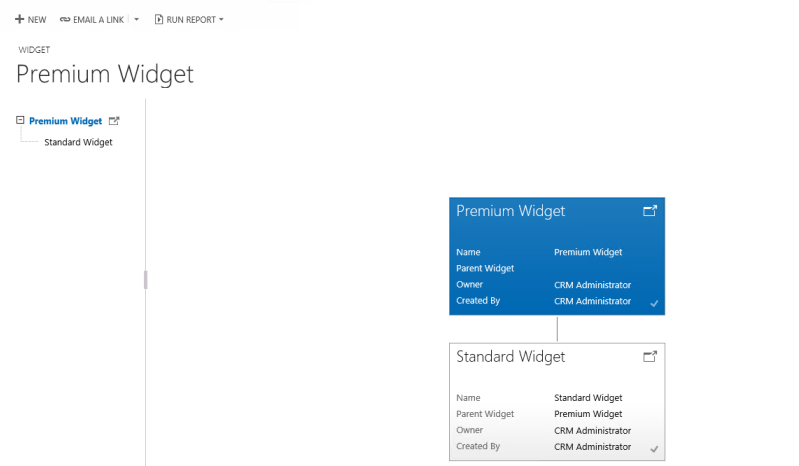
A seconda delle necessità, è possibile scegliere tra utilizzare una visualizzazione albero, in cui viene mostrata l'intera gerarchia, o una visualizzazione affiancata, ovvero la rappresentazione di una parte più piccola della gerarchia. Le visualizzazioni vengono visualizzate una accanto all'altra. È possibile esplorare una gerarchia espandendo e contraendo un albero della gerarchia.
Vedi anche
Definire ed eseguire una query sui dati gerarchici
Nota
Puoi indicarci le tue preferenze di lingua per la documentazione? Partecipa a un breve sondaggio. (il sondaggio è in inglese)
Il sondaggio richiederà circa sette minuti. Non viene raccolto alcun dato personale (Informativa sulla privacy).