Aggiungi modulo
Nota
- A partire da ottobre 2022, i portali Power Apps sono denominati Power Pages.
- Il 26 febbraio 2024 la funzionalità Studio dei portali Power Apps legacy verrà ritirata. Per modificare i propri siti Web, occorrerà utilizzare lo studio di progettazione di Power Pages. Altre informazioni: Ritiro della funzionalità Studio dei portali Power Apps
- Questo argomento si applica a funzionalità legacy. Per le informazioni più recenti, vai alla Documentazione di Microsoft Power Pages.
Un modulo è una configurazione basata su dati che raccoglie i dati nel portale senza dover richiedere l'intervento di uno sviluppatore per visualizzare il modulo nel portale.
I moduli sono creati in Microsoft Dataverse. Puoi usarli nelle pagine Web del portale o insieme a elenchi per sviluppare applicazioni Web complete.
Per aggiungere un componente modulo:
Modifica il portale per aprirlo nei portali Power Apps Studio.
Seleziona la pagina a cui vuoi aggiungere il componente.
Seleziona un elemento modificabile nel canvas.
Seleziona Componenti
 sul lato sinistro della schermata.
sul lato sinistro della schermata.In Componenti del portale, seleziona Modulo.
Nel riquadro proprietà nella parte destra dello schermo, seleziona una delle opzioni seguenti:
- Crea nuovo: Crea un nuovo modulo.
- Utilizza esistente: Utilizza un modulo esistente.
Inserisci le informazioni o effettua la selezione:
Nome: Nome del modulo.
Tabella: nome della tabella da cui il modulo viene caricato.
Layout del modulo: nome del modulo nella tabella di destinazione in Dataverse di cui eseguire il rendering.
Modalità: seleziona una delle opzioni seguenti:
Inserisci: indica che il modulo deve inserire un nuovo record all'invio.
Modifica: indica che il modulo deve modificare un record esistente.
Sola lettura: indica che il modulo deve visualizzare un modulo non modificabile del record esistente.
Nota
L'opzione predefinita per le modalità Sola lettura e Modifica è impostata come Nome parametro stringa di query passato come ID in URL. Per modificare questi valori, è necessario aprire l'app Gestione del portale e aggiornare le proprietà del modulo.
In caso di esito positivo: seleziona una delle opzioni seguenti:
Mostra messaggio di operazione completata: richiede che un messaggio venga visualizzato all'utente circa la riuscita dell'invio del modulo. È inoltre possibile selezionare Nascondi modulo in caso di esito positivo per nascondere il modulo in caso di invio riuscito.
Reindirizza a pagina Web: Reindirizza l'utente alla pagina Web selezionata nel portale. Campo obbligatorio.
Reindirizza all'URL: Reindirizza l'utente all'URL specificato. Campo obbligatorio.
Mostra captcha per utenti anonimi: Visualizza il captcha agli utenti anonimi.
Mostra captcha per utenti autenticati: Visualizza il captcha agli utenti autenticati.
Autorizzazioni: autorizzazioni di tabella da considerare per il modulo. Configura le autorizzazioni di tabella per rendere il modulo disponibile a chiunque o a ruoli specifici.
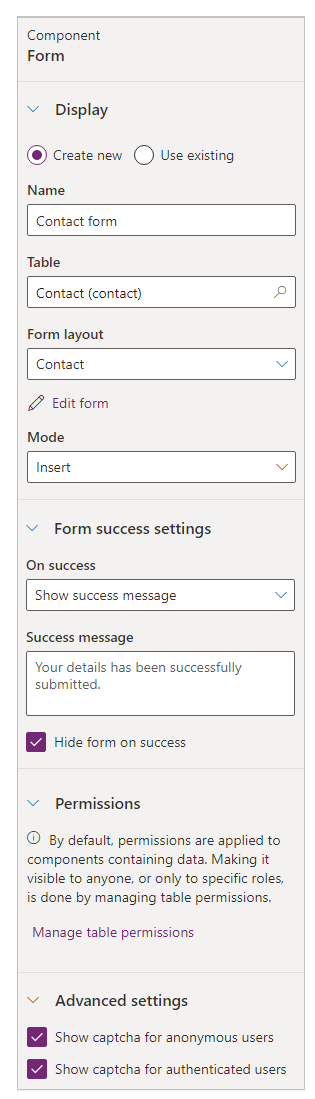
Nota
Per impostazione predefinita, le autorizzazioni vengono applicate ai componenti contenenti dati. Renderlo visibile a chiunque, o solo a ruoli specifici, è possibile gestendo i permessi delle tabelle.
Vedi anche
Nota
Puoi indicarci le tue preferenze di lingua per la documentazione? Partecipa a un breve sondaggio. (il sondaggio è in inglese)
Il sondaggio richiederà circa sette minuti. Non viene raccolto alcun dato personale (Informativa sulla privacy).