Cercare nel contenuto dell'allegato del file
Nota
A partire dal 12 ottobre 2022, i portali Power Apps sono denominati Power Pages. Altre informazioni: Microsoft Power Pages è ora generalmente disponibile (blog)
A breve verrà eseguita la migrazione e l'unione della documentazione dei portali Power Apps con la documentazione di Power Pages.
Puoi utilizzare l'allegato alle note per includere file scaricabili negli articoli della Knowledge Base. Puoi inoltre utilizzare i file Web per creare una pagina di domande frequenti con contenuto scaricabile.
Puoi configurare il portale per consentire agli utenti del portale di cercare nel contenuto degli allegati degli articoli della Knowledge Base. Questa consente gli utenti di trovare le informazioni che stanno cercando.
Negli articoli della Knowledge Base, qualsiasi allegato alle note con il prefisso definito viene indicizzato. Nei file Web, l'ultimo allegato delle note è indicizzato.
Per indicizzare gli allegati, devi creare le seguenti impostazioni del sito e impostare il relativo valore su True:
| Impostazione sito | Descrizione |
|---|---|
| Search/IndexNotesAttachments | Indica se il contenuto degli allegati delle note negli articoli della Knowledge Base e file Web deve essere indicizzato. Per impostazione predefinita, il valore è impostato su False. |
| KnowledgeManagement/SchermoNotes | Indica se indicizzare gli allegati degli articoli della Knowledge Base. Per impostazione predefinita, il valore è impostato su False. |
Nota
La ricerca può essere eseguita solo nei file allegati ad articoli della Knowledge Base. La ricerca non può essere eseguita nei file allegati a file Web.
Quando ceerchi un termine, i risultati della ricerca includono anche gli allegati. Se il termine di ricerca corrisponde a un allegato alle note, viene fornito anche il collegamento all'articolo della Knowledge Base corrispondente. Per visualizzare gli allegati scaricabili, seleziona Download in Tipo di record nel riquadro sinistro. Per modificare l'etichetta Download, modifica il frammento di contenuto Search/Facet/Downloads. Per impostazione predefinita, questo valore è impostato su Downloads.
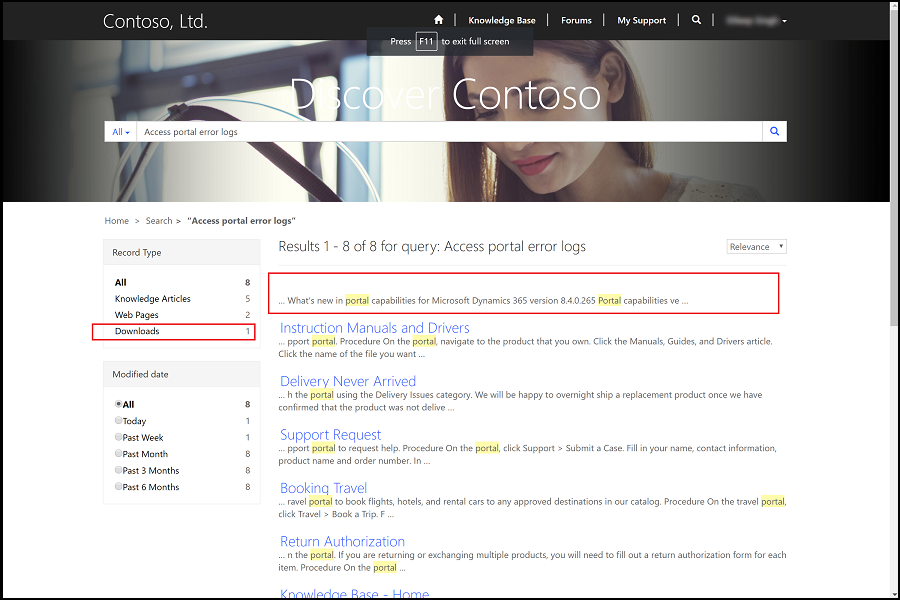
Nota
La ricerca di Dataverse deve essere abilitata nel tuo ambiente per utilizzare questa funzionalità.
Ricerca tramite gli allegati articoli della Knowledge Base nel portale
Se il sito usa la ricerca Lucene .NET, è possibile consentire al portale di eseguire ricerche negli allegati dell'articolo della Knowledge Base impostando l'opzione Sincronizza gli allegati dell'articolo della Knowledge Base nel portale su Sì nell'interfaccia di amministrazione di Dynamics 365 Customer Service o nell'app Hub del servizio clienti. Non è necessario configurare questa opzione se il tuo sito utilizza la ricerca Dataverse, sarai in grado di cercare tra gli allegati degli articoli della Knowledge Base per impostazione predefinita.
Questo permette la ricerca negli allegati dell'articolo della knowlede base e rendere le informazioni facilmente accessibili ai consumatori della knowlede base. Con questa nuova capacità di allegati, non dovrai usare gli allegati delle note per il portale. Gli allegati dell'articolo della Knowledge Base verranno automaticamente sincronizzati con l'allegato delle note. Ulteriori informazioni: Aggiornare gli allegati degli articoli di conoscenza per il portale
Aggiornare le configurazioni del portale
Se disponi già di un portale prima dell'aprile 2018 e hai aggiornato il portale all'ultima versione, devi utilizzare le seguenti configurazioni per creare la stessa esperienza utente come nuova installazione del portale.
Frammenti di contenuto
Per modificare l'etichetta visualizzata nei risultati della ricerca per download di file Web e annotazioni, crea un frammento di contenuto Search/Facet/Downloads, quindi imposta il valore in base alle esigenze. Il valore predefinito è Downloads.
File Web
Il contenuto degli allegati ai file associati ai file Web possono ora essere indicizzati. Puoi aggiornare i file Web esistenti per i file CSS e di immagine (ad esempio bootstrap.min.css, theme.css e homehero.jpg) in modo da escluderli dalla ricerca.
- Apri l'app Gestione del portale e vai a Portali > File Web.
- Apri il file che vuoi escludere dalla ricerca.
- In Varie, seleziona Sì nel campo Escludi dalla ricerca.
Modelli Web
Il modello Web Faceted Search - Results Template viene aggiornat in modo da visualizzare i file associati ad articoli della Knowledge Base come elementi primari dei risultati della ricerca con un collegamento all'articolo correlato. Devi aggiornare il modello Web Faceted Search - Results Template in base all'origine seguente:
{% assign openTag = '{{' %}
{% assign closingTag = '}}' %}
{%raw%}
<script id="search-view-results" type="text/x-handlebars-template">
{{#if items}}
<div class="page-header">
<h2>{%endraw%}{{openTag}} stringFormat "{{ resx.Search_Results_Format_String }}" firstResultNumber lastResultNumber itemCount {{closingTag}}{%raw%}
<em class="querytext">{{{query}}}</em>
{{#if isResetVisible}}
<a class="btn btn-default btn-sm facet-clear-all" role="button" title="{%endraw%}{{ snippets['Search/Facet/ClearConstraints'] | default: res['Search_Filter_Clear_All'] }}{%raw%}" tabIndex="0">{%endraw%}{{ snippets['Search/Facet/ClearConstraints'] | default: res['Search_Filter_Clear_All'] }}{%raw%}</a>
{{/if}}
</h2>
</div>
<ul>
{{#each items}}
<li>
<h3><a title="{{title}}" href="{{url}}">{{#if parent}}<span class="glyphicon glyphicon-file pull-left text-muted" aria-hidden="true"></span>{{/if}}{{title}}</a></h3>
<p class="fragment">{{{fragment}}}</p>
{{#if parent}}
<p class="small related-article">{%endraw%}{{ resx.Related_Article }}{%raw%}: <a title="{{parent.title}}" href="{{parent.absoluteUrl}}">{{parent.title}}</a></p>
{{/if}}
<ul class="note-group small list-unstyled">
{{#if relatedNotes}}
{{#each relatedNotes}}
<li class="note-item">
{{#if isImage}}
<a target="_blank" title="{{title}}" href="{{absoluteUrl}}"><span class="glyphicon glyphicon-file" aria-hidden="true"></span> {{title}}</a>
{{else}}
<a title="{{title}}" href="{{absoluteUrl}}"><span class="glyphicon glyphicon-file" aria-hidden="true"></span> {{title}}</a>
{{/if}}
<p class="fragment text-muted">{{{fragment}}}</p>
</li>
{{/each}}
{{/if}}
</ul>
</li>
{{/each}}
</ul>
{{else}}
<h2>{%endraw%}{{ resx.Search_No_Results_Found }}{%raw%}<em class="querytext">{{{query}}}</em>
{{#if isResetVisible}}
<a class="btn btn-default btn-sm facet-clear-all" role="button" title="{%endraw%}{{ snippets['Search/Facet/ClearConstraints'] | default: res['Search_Filter_Clear_All'] }}{%raw%}" tabIndex="0">{%endraw%}{{ snippets['Search/Facet/ClearConstraints'] | default: res['Search_Filter_Clear_All'] }}{%raw%}</a>
{{/if}}
</h2>
{{/if}}
</script>
{%endraw%}
Impostazioni sito
Devi aggiungere il valore \_logicalname:annotation~0.9^0.25 all'impostazione del sito Ricerca/Query. Dopo che lo hai aggiunto, il valore deve essere il seguente:
+(@Query) \_title:(@Query) \_logicalname:knowledgearticle~0.9^0.3 \_logicalname:annotation~0.9^0.25 \_logicalname:adx_webpage~0.9^0.2 -\_logicalname:adx_webfile~0.9 adx_partialurl:(@Query) \_logicalname:adx_blogpost~0.9^0.1 -\_logicalname:adx_communityforumthread~0.9
Per configurare i facet in modo da raggruppare le annotazioni associate agli articoli della Knowledge Base e i file Web in un unico facet, modifica il nome per l'impostazione del sito Search/RecordTypeFacetsEntities e aggiungi ;Downloads:annotation,adx_webfile al relativo valore.
Per abilitare gli allegati associati ad articoli della Knowledge Base in modo da essere visualizzati nel portale e nei risultati della ricerca, modifica l'impostazione del sito KnowledgeManagement/DisplayNotes e imposta il valore relativo su True. L'impostazione del sito KnowledgeManagement/NotesFilter contiene un valore di prefisso che deve essere posizionato prima del campo di testo della nota; solo le note con il valore di prefisso specificato verranno visualizzate nel portale. Per impostazione predefinita, il valore è *WEB*, ma puoi modificarlo tramite l'impostazione del sito.
Per abilitare l'indicizzazione degli allegati ai file associati alle note, crea l'impostazione del sito Search/IndexNotesAttachments e imposta il relativo valore su True.
Nota
Puoi indicarci le tue preferenze di lingua per la documentazione? Partecipa a un breve sondaggio. (il sondaggio è in inglese)
Il sondaggio richiederà circa sette minuti. Non viene raccolto alcun dato personale (Informativa sulla privacy).
Commenti e suggerimenti
Presto disponibile: Nel corso del 2024 verranno gradualmente disattivati i problemi di GitHub come meccanismo di feedback per il contenuto e ciò verrà sostituito con un nuovo sistema di feedback. Per altre informazioni, vedere https://aka.ms/ContentUserFeedback.
Invia e visualizza il feedback per