Aggiungi o modifica le visualizzazioni Power BI nel dashboard
Crea report interattivi avanzati e visualizzazioni in tempo reale con dashboard e riquadri di Power BI aggiunti ai dashboard personali.
Nota
Per aggiungere visualizzazioni di Power BI ai dashboard personali nell'app basata su modello, è necessario:
- Abilita le visualizzazioni Power BI per l'azienda in Impostazioni > Amministrazione > Impostazioni di sistema > scheda Report > Consenti incorporamento visualizzazione Power BI.
- Devi disporre di un account Power BI e accedere ad almeno un dashboard Power BI.
- Abilita i cookie di terze parti nel tuo browser, altrimenti l'autenticazione a Power BI avrà esito negativo.
Crea un dashboard Power BI personale
Segui questa procedura per aggiungere un dashboard di Power BI all'app basata su modello. Per la connessione al servizio Power BI, devi disporre di un account e selezionare l'istanza di Microsoft Dataverse come origine dati. Per ulteriori informazioni sulla registrazione e la connessione delle origini dati, vedi Microsoft Power BI.
Apri l'app e passa a Dashboard.
Seleziona Nuovo e quindi Dashboard Power BI.
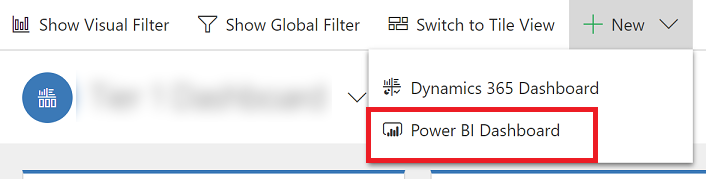
Nella finestra di dialogoProprietà dashboard di Power BI seleziona l'area di lavoro, quindi scegli il dashboard Power BI che desideri incorporare nel dashboard. Seleziona Abilita per client unificato se desideri rendere il dashboard disponibile per Dynamics 365 per tablet e Dynamics 365 per smartphone.
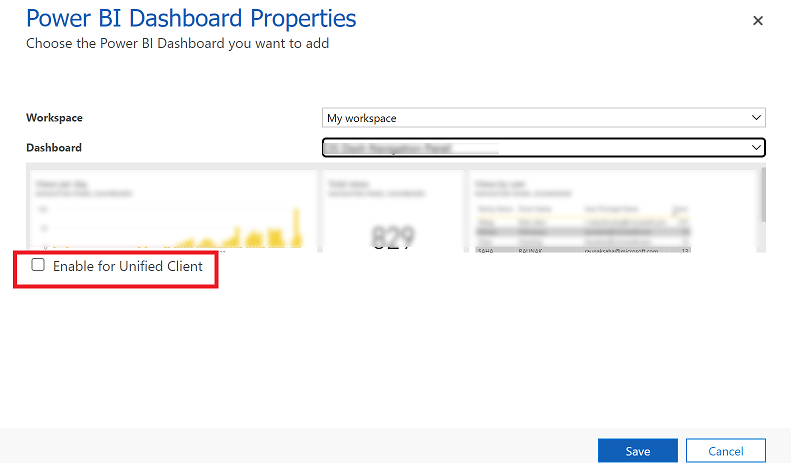
Seleziona Salva per salvare il dashboard.
Incorpora i riquadri Power BI nel dashboard personale
Segui questi passaggi per aggiungere una o più sezioni Power BI al tuo dashboard personale. Per la connessione al servizio Power BI, devi disporre di un account e selezionare l'istanza di Dataverse come origine dati. Per ulteriori informazioni sulla registrazione e la connessione delle origini dati, vedi Microsoft Power BI.
Apri l'app e passa a Dashboard.
Seleziona un dashboard personale esistente o Nuovo per crearne uno.
Sul dashboard seleziona un'area in cui desideri visualizzare il riquadro, quindi seleziona Riquadro Power BI sulla barra degli strumenti.
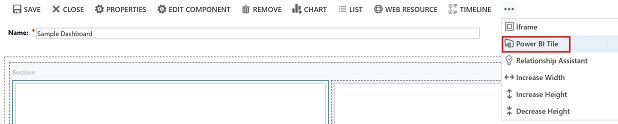
Nella finestra di dialogo Riquadro Power BI, seleziona l'area di lavoro, quindi seleziona il riquadro Power BI che vuoi visualizzare nel dashboard. Seleziona Abilita per dispositivi mobili se desideri rendere il riquadro disponibile per Dynamics 365 per tablet e Dynamics 365 per smartphone.
Seleziona un'altra area del dashboard e ripeti questo passaggio per aggiungere un altro riquadro Power BI o un altro componente, ad esempio un grafico o un elenco, al dashboard.
Seleziona Salva per salvare il dashboard.
Operazioni che è possibile eseguire con i riquadri Power BI incorporati nei dashboard personali
Per mostrare le funzionalità disponibili con una visualizzazione Power BI, passa il puntatore del mouse sull'angolo in alto a destra della visualizzazione.
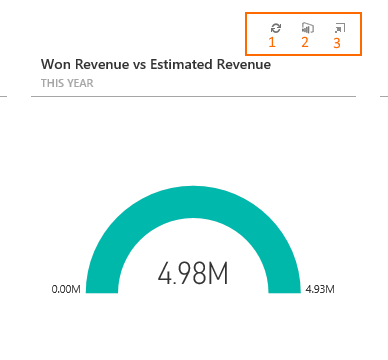
Seleziona il pulsante Aggiorna
 per aggiornare i dati del report sottostante del riquadro.
per aggiornare i dati del report sottostante del riquadro.Seleziona il pulsante Apri in Power BI
 per apire il dashboard Power BI che contiene la visualizzazione in una nuova scheda del browser.
per apire il dashboard Power BI che contiene la visualizzazione in una nuova scheda del browser.
Nota
Le opzioni Power BI per aprire un report in Power BI non è supportato nei dispositivi mobili.
Seleziona il pulsante Ingrandisci
 per espandere la visualizzazione e ingrandire l'area di visualizzazione per la visualizzazione, ad esempio il riquadro Pipeline vendite visualizzato di seguito.
per espandere la visualizzazione e ingrandire l'area di visualizzazione per la visualizzazione, ad esempio il riquadro Pipeline vendite visualizzato di seguito.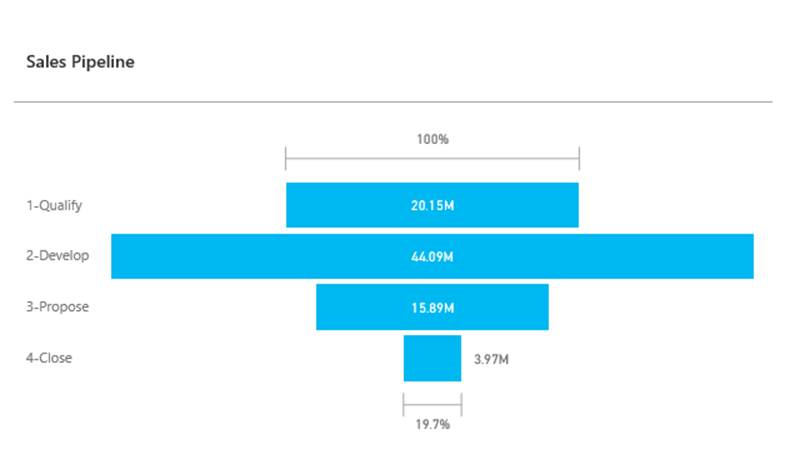
Condividere un dashboard personale che contiene le visualizzazioni Power BI
Per condividere il dashboard personale contenente le visualizzazioni Power BI è necessario configurare la condivisione sia in Dataverse che in Power BI e l'utente o il gruppo deve avere le stesse credenziali e livello di accesso in entrambi i servizi. Per condividere il dashboard personale nell'app, passa a Dashboard. Nell'elenco delle dashboard seleziona la dashboard personale desiderata e quindi seleziona CONDIVIDI DASHBOARD. Per ulteriori informazioni sulla condivisione di un dashboard in Power BI, vedi Power BI: Condividere un dashboard con i colleghi e altri utenti.
Informativa sulla privacy
Grazie all'integrazione dei riquadri e i dashboard Power BI, quando un utente incorpora un riquadro o un dashboard Power BI, il token di autorizzazione Microsoft Entra ID di questo utente per Microsoft Dataverse viene utilizzato per l'autenticazione mediante concessione implicita del servizio Power BI, offrendo all'utente finale un'esperienza "Single Sign-On" estremamente semplificata.
L'amministratore può disabilitare in qualsiasi momento l'integrazione di riquadri e dashboard Power BI per interrompere l'utilizzo del token di autorizzazione di Dynamics 365 per l'autenticazione con il servizio Power BI. Il rendering di tutti i riquadri o i dashboard o esistenti verrà interrotto per l'utente finale.
Il componente o servizio Azure interessato dall'integrazione dei riquadri Power BI viene descritto in dettaglio nella sezione seguente.
Nota: per ulteriori informazioni sulle offerte di servizi aggiuntivi di Azure, vedi la pagina Centro protezione di Microsoft Azure.
Questo servizio fornisce il token di autenticazione scambiato con il servizio Power BI per l'autenticazione di API e interfaccia utente.
Nota
Puoi indicarci le tue preferenze di lingua per la documentazione? Partecipa a un breve sondaggio. (il sondaggio è in inglese)
Il sondaggio richiederà circa sette minuti. Non viene raccolto alcun dato personale (Informativa sulla privacy).
Commenti e suggerimenti
Presto disponibile: Nel corso del 2024 verranno gradualmente disattivati i problemi di GitHub come meccanismo di feedback per il contenuto e ciò verrà sostituito con un nuovo sistema di feedback. Per altre informazioni, vedere https://aka.ms/ContentUserFeedback.
Invia e visualizza il feedback per