Nota
L'accesso a questa pagina richiede l'autorizzazione. È possibile provare ad accedere o modificare le directory.
L'accesso a questa pagina richiede l'autorizzazione. È possibile provare a modificare le directory.
Puoi esportare i dati delle app in una tabella pivot di Office Excel per visualizzare i modelli e le tendenze nei dati. Una tabella pivot di Excel è un'ottima soluzione per riepilogare, analizzare, esplorare e presentare i dati delle app. È possibile esportare fino a 100.000 righe alla volta.
Alcune cose da notare:
- L'opzione per esportare i dati in una tabella pivot di Excel non è disponibile per tutti i tipi di righe. Se l'opzione non è visibile, questa non è disponibile per quella riga.
- I valori di valuta vengono esportati in Excel come numeri. Al termine dell'esportazione, vedi l'argomento "Formattare i numeri come valuta" nella Guida di Excel per formattare i dati come valuta.
- Quando si esporta il file in Excel, i valori di data e ora visualizzati nell'app risultano solo in formato Data, ma in realtà la cella mostra sia la data che l'ora.
Esportare i dati in una PivotTable
Nel menu di spostamento a sinistra, seleziona una tabella.
Sulla barra dei comandi, seleziona il menu Esporta su Excel, quindi seleziona Tabella pivot dinamica.
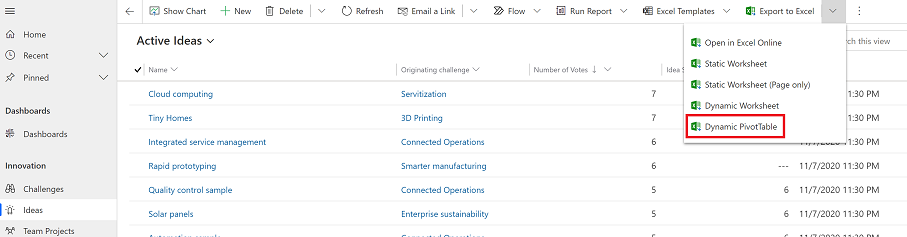
Nella finestra di dialogo Seleziona colonne per Excel Pivot seleziona le impostazioni delle colonne e quindi scegli Esporta.
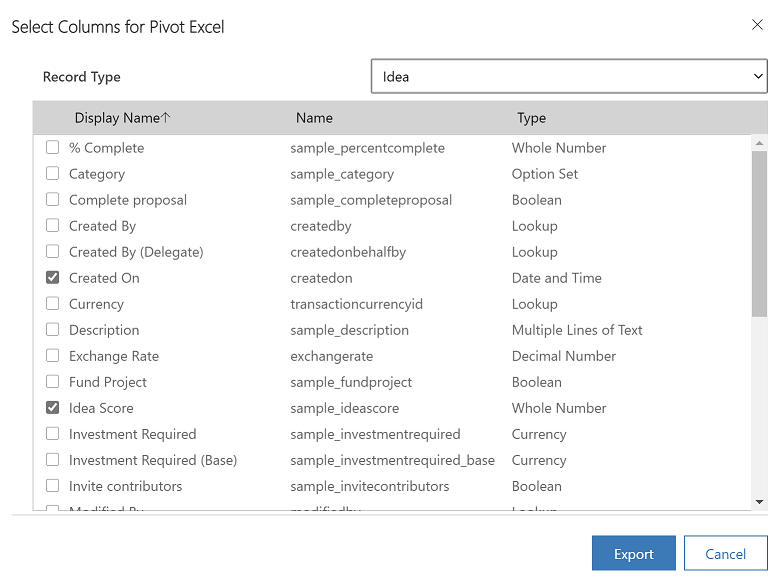
Per impostazione predefinita, Elenco colonne tabella pivot include solo le colonne visualizzate nell'elenco Seleziona colonne per Excel Pivot.
Al termine del download, accedi alla posizione del file scaricato.
Nota
Quando scarichi un foglio di lavoro, dovrebbe essere salvato automaticamente sul tuo computer. Tuttavia, in caso contrario, assicurati di salvarlo prima di aprirlo e modificarlo. In alternativa, potresti ricevere questo messaggio di errore: Excel non può aprire o salvare i documenti poiché non è disponibile memoria o spazio su disco sufficienti.
Per risolvere il problema:
- Apri Excel e seleziona File>Opzioni>Centro protezioneImpostazioni Centro impostazioni>Visualizzazione protetta.
- In Visualizzazione protetta deseleziona tutte e tre le opzioni.
- Seleziona OK>OK.
Tuttavia è consigliabile salvare e aprire il file dei dati, anziché disabilitare la visualizzazione protetta. Questa operazione potrebbe infatti mettere a rischio il computer.
Apri il file Excel salvato.
Se viene visualizzato l'avviso di sicurezza Connessioni dati esterni disattivate, seleziona Abilita contenuto.
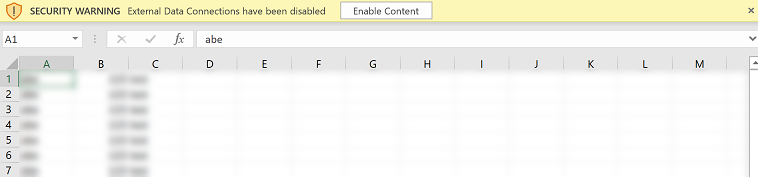
Nota
Se non vedi alcun dato e ricevi un errore, vedi Aggiorna tutto non funziona.
Per aggiungere una PivotTable, nella scheda Inserisci, seleziona PivotTable.
Nota
Devi completare questo passaggio per inserire la PivotTable. Una PivotTable non viene creata automaticamente.
Trascinare le colonne da Elenco colonne tabella pivot nella tabella pivot. Per altre informazioni, vedi Panoramica delle tabelle pivot e dei grafici pivot.