Nota
L'accesso a questa pagina richiede l'autorizzazione. È possibile provare ad accedere o modificare le directory.
L'accesso a questa pagina richiede l'autorizzazione. È possibile provare a modificare le directory.
Quando si vogliono presentare informazioni sui dati presenti in un'app a una persona che non può accedere all'app oppure si hanno dati che non cambiano di frequente, è consigliabile esportare i dati dell'app in un foglio di lavoro statico di Excel.
Esistono due tipi di fogli di lavoro statici che è possibile esportare.
- Foglio di lavoro statico: esporta tutte le pagine della visualizzazione corrente.
- Foglio di lavoro statico (solo pagina): esporta solo i dati dalla pagina corrente.
Alcune cose da notare:
- È possibile scegliere di esportare i dati in un foglio di lavoro statico di Excel per tutti i tipi di righe. In alcuni casi, tuttavia, le celle potrebbero apparire in un formato datato o i dati potrebbero non essere filtrati come nell'app.
- È possibile esportare fino a 100.000 righe alla volta. Per impostazione predefinita, in un'app basata su modello vengono elencati fino a 50 righe per pagina.
- Una volta importatoi, puoi inviare tramite e-mail il foglio di lavoro statico esportato può essere inviato a tutti gli utenti tramite posta elettronica o essere archiviato in un file condiviso. Tutti gli utenti che aprono il file vedranno tutti i dati presenti nel file.
- Non è possibile modificare le colonne per una visualizzazione di sistema. È necessario personalizzare la visualizzazione, operazione che richiede il ruolo di sicurezza Amministratore di sistema o Addetto personalizzazione sistema, oppure utilizzare la ricerca avanzata per creare una visualizzazione personalizzata basata sulla visualizzazione corrente.
- I valori di valuta vengono esportati in Excel come numeri. Al termine dell'esportazione, vedi Formattare i numeri come valuta.
- Quando si esporta il file in Excel, i valori di data e ora visualizzati nell'app risultano solo in formato Data, ma in realtà la cella mostra sia la data che l'ora.
Esportare un foglio di lavoro statico
Per esportare i dati, nel menu di spostamento a sinistra, seleziona una tabella.
Sulla barra dei comandi seleziona Esporta su Excel e quindi scegli Foglio di lavoro statico o Foglio di lavoro statico (solo pagina).
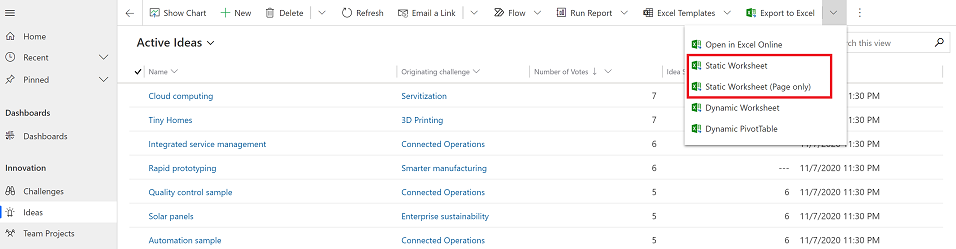
Al termine del download, accedi alla posizione del file scaricato.
Nota
Quando scarichi un foglio di lavoro, dovrebbe essere salvato automaticamente sul tuo computer. Tuttavia, in caso contrario, assicurati di salvarlo prima di aprirlo e modificarlo. In alternativa, potresti ricevere questo messaggio di errore: Excel non può aprire o salvare i documenti poiché non è disponibile memoria o spazio su disco sufficienti.
Per risolvere il problema:
- Apri Excel e seleziona File>Opzioni>Centro protezioneImpostazioni Centro impostazioni>Visualizzazione protetta.
- In Visualizzazione protetta deseleziona tutte e tre le opzioni.
- Seleziona OK>OK.
Tuttavia è consigliabile salvare e aprire il file dei dati, anziché disabilitare la visualizzazione protetta. Questa operazione potrebbe infatti mettere a rischio il computer.
Apri il file Excel salvato.
Se viene visualizzato l'avviso di sicurezza Connessioni dati esterni disattivate, seleziona Abilita contenuto.
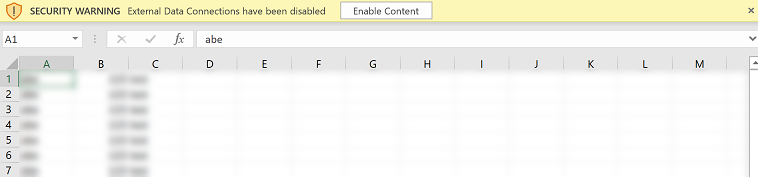
Per impostazione predefinita, un foglio di lavoro esportato include le colonne presenti nell'elenco, utilizzando lo stesso ordine, la stessa larghezza e lo stesso ordinamento.