Esplorazione di base in un'app basata su modello
Questa introduzione illustra come trovare e aprire un'app e come usare gli elementi comuni dell'interfaccia utente, inclusi elenchi, moduli e processi aziendali.
Spostarsi tra app, aree e tabelle
Un'app basata su modello è costituita da applicazioni (app), aree e tabelle.
Le app forniscono una raccolta di funzionalità per l'esecuzione di una classe di attività specifica, ad esempio la gestione di account e contatti. Utilizza il menu del selettore di app per spostarti tra le app disponibili per la tua azienda.
Un'area di lavoro è una suddivisione di un'app dedicata a una funzionalità specifica. Ogni area di lavoro fornisce una raccolta mirata di tabelle da utilizzare in tale area. In alcuni casi, la stessa tabella è presente in più aree (o addirittura in più app di ). Le tabelle Contatto e Account, ad esempio, compaiono in svariate app e aree di lavoro. Utilizza il menu dell'area di lavoro per spostarti tra le aree di lavoro per l'app corrente.
Le tabelle rappresentano un tipo specifico di dati, ad esempio contatti o account. Le tabelle utilizzano un formato di dati strutturati, che definisce la raccolta di colonne disponibili per la tabella. Ogni tabella è composta da una raccolta di singole righe. Ad esempio, per la tabella Contatti, ogni riga descrive una singola persona e ogni riga include una raccolta di colonne, ad esempio il nome, il cognome e l'indirizzo e-mail. Le tabelle presentano generalmente due visualizzazioni: una visualizzazione elenco, che è solitamente una tabella, in cui vengono elencate le righe disponibili, e una visualizzazione modulo, che mostra tutti i dati e le impostazioni disponibili per una singola riga. Utilizza il navigatore laterale per spostarti tra le tabelle nell'area di lavoro corrente.
Informazioni utente e disconnessione
Seleziona il menu utente per visualizzare le informazioni sul tuo account o disconnetterti. Vai alla pagina del tuo account selezionando il collegamento ipertestuale Visualizza account.

Passare da un'app all'altra
Usare il menu di selezione delle app per spostarsi tra le app.
Seleziona il nome dell'app corrente.
Nella pagina App seleziona un'app. Vedrai solo le app per la tua organizzazione.

Spostarsi tra pagine e righe
È facile spostarsi tra le pagine preferite e le righe più utilizzate. La figura seguente illustra gli elementi di navigazione principali.
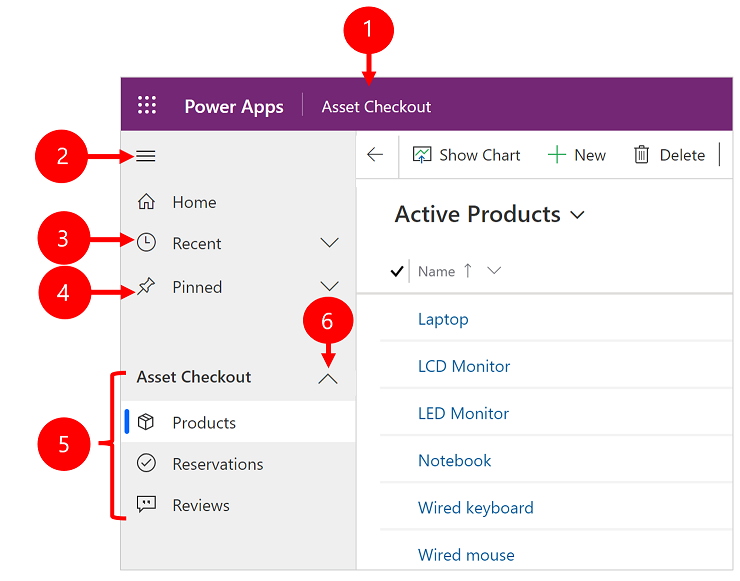
Legenda
Fai clic per cambiare app: seleziona il nome dell'app corrente per passare a un'altra app.
Espandi/comprimi mappa del sito: seleziona questo pulsante per comprimere il navigatore per consentire più spazio per la parte principale della pagina. Se il navigatore è già compresso, seleziona questo pulsante per espanderlo nuovamente.
Recenti: espandi questa voce per visualizzare un elenco delle righe utilizzate di recente. Seleziona una riga qui per aprirla. Seleziona l'icona della puntina da disegno accanto a una riga elencata qui per aggiungerla alle righe. Questo è limitato alla visualizzazione delle ultime 10 righe delle pagine caricate più di recente nelle app per l'utente all'interno di questa organizzazione.
Aggiunti: espandi questa voce per visualizzare e aprire le righe aggiunte. Utilizza l'elenco Recenti per aggiungere le righe. Seleziona l'icona di rimozione del segnaposto accanto alla riga elencata per rimuoverla dall'elenco. Il numero di righe bloccate visualizzate è limitato a 25, ma non vengono visualizzate più di 15 righe da una singola tabella.
Spostamento tra le pagine: in questa area sono elencate le tabelle e le dashboard disponibili per l'area di lavoro corrente. Seleziona qui una voce qualsiasi per aprire il dashboard o la visualizzazione elenco denominati per la tabella.
Nota
Quando un utente imposta un dashboard come predefinito (tramite l'azione Imposta come predefinito nella barra dei comandi), tutte le operazioni di navigazione tra le pagine e i dashboard porteranno l'utente al dashboard predefinito, che potrebbe essere un dashboard diverso dal dashboard con nome selezionato dall'utente.
Gruppi comprimibili: il produttore dell'app può abilitare i gruppi comprimibili. Per informazioni su come personalizzare la barra di spostamento, vedi Panoramica della progettazione moduli basata su modelli.
Se lo schermo è ingrandito troppo o è molto stretto, non vedrai il nome dell'app corrente che ti consente di cambiare le app. Per accedere al pulsante di modifica delle app, seleziona Mappa del sito>App.

Nascondere o mostrare i gruppi Home, Aggiunto, Recente e Comprimibile
La mappa del sito potrebbe avere un aspetto diverso se è stata personalizzata. Il creatore di app può personalizzare la barra di spostamento per mostrare o nascondere i pulsanti Home, Recente, Aggiunto nella mappa del sito. Il creatore di app può anche rendere i gruppi comprimibili. Per informazioni su come personalizzare la barra di spostamento, vedi Panoramica della progettazione moduli basata su modelli.

Cambia area
Nel riquadro di navigazione a sinistra, il selettore delle aree viene visualizzato in basso a sinistra solo quando una singola app basata su modello ha più di un'area nella definizione della mappa del sito.
Apri questo menu per passare a un'altra area di lavoro. L'area di lavoro corrente è denominata qui.

Indietro
Utilizza il pulsante Indietro per le pagine di modulo, visualizzazione e dashboard sulla barra dei comandi per tornare alla pagina precedente.
Per tornare alla pagina precedente, seleziona il pulsante Indietro.

Utilizzo delle visualizzazioni elenco
In genere, quando apri inizialmente una tabella, vedrai la visualizzazione elenco, che contiene un elenco di righe appartenenti a tale tabella, in formato di tabella. Ad esempio, se si apre la tabella Prodotti, verrà visualizzato un elenco di account.

Legenda:
- Indietro: seleziona per tornare alla pagina precedente.
- Selezionare le righe: seleziona una o più righe posizionando un segno di spunta in questa colonna. A seconda della posizione in cui si sta lavorando, può essere possibile applicare contemporaneamente una singola operazione a tutte le righe selezionate usando i pulsanti sulla barra dei comandi. Nota: quando usi il comando Invia un collegamento tramite messaggio e-mail nella barra dei comandi puoi selezionare solo fino a 10 righe da inviare tramite posta elettronica.
- Aprire una riga: seleziona una riga nell'elenco per aprirne la visualizzazione riga che mostra tutti i dettagli relativi alla riga. In genere si seleziona la colonna Nome per aprire una riga della tabella corrente. Alcune tabelle forniscono collegamenti a righe di tabelle correlate in altre colonne (ad esempio un contatto correlato).
- Ordinamento o filtro dell'elenco: seleziona per ordinare l'elenco in base ai valori della colonna o per filtrare l'elenco in base ai valori della colonna. Una freccia nell'intestazione della colonna indica quale colonna si sta ordinando e in quale direzione.
- Aprire il pannello di filtri avanzato: scopri quali filtri sono applicati alla visualizzazione corrente e aggiungi o modifica i filtri della visualizzazione.
- Barra dei comandi: utilizza i comandi nella barra dei comandi per effettuare operazioni sulle righe nell'elenco ed eseguire le azioni correlate. Alcuni comandi, ad esempio Elimina, richiedono innanzitutto la selezione di una o più righe di destinazione posizionando un segno di spunta nella prima colonna a sinistra, mentre altri operano sull'intero elenco. Puoi esportare l'elenco in una cartella di lavoro di Excel (generalmente basata su un modello), aprire grafici e dashboard e molto altro, a seconda del tipo di riga su cui stai operando.
- Cercare nella visualizzazione: digita del testo nella colonna di ricerca sopra l'elenco per visualizzare solo le righe nella visualizzazione corrente che contengono tale testo.
- Barra di spostamento e paging: seleziona una lettera per visualizzare solo le righe i cui nomi iniziano con quella lettera. Se l'elenco contiene più righe di quante ne possano essere mostrate in una pagina, utilizza le frecce di selezione pagina in fondo all'elenco per passare alle pagine precedenti o successive.
Utilizzare visualizzazioni di righe
Le visualizzazioni di righe mostrano tutti i dettagli su una singola riga e talvolta forniscono anche funzionalità speciali per utilizzarle. In genere, una visualizzazione di riga viene aperta selezionando una riga visualizzata in una visualizzazione elenco, ma puoi anche aprire una visualizzazione di riga seguendo un collegamento di una riga correlata.

Legenda:
- Schede: la maggior parte delle visualizzazioni di riga è suddivisa in schede. Ogni scheda fornisce una raccolta di colonne correlate della riga. Quando le schede sono disponibili, sono elencate sotto il nome della riga. Seleziona un nome di scheda per passare alla scheda. La scheda corrente viene visualizzata sottolineata.
- Elementi correlati: quasi tutti i tipi di righe mostrano una scheda Elementi correlati dopo che sono stati salvati almeno una volta. Si tratta in realtà di un elenco a discesa che puoi usare per trovare altri tipi di righe che usano o fanno riferimento alla riga visualizzata. Quando scegli un nome di tabella dall'elenco a discesa Elementi correlati, si apre una nuova scheda denominata in base alla tabella, in cui viene mostrato un elenco di tutte le righe correlate di quel tipo. La scheda Elementi correlati rimane disponibile e puoi continuare a usarla per trovare altri tipi di righe che fanno riferimento a quella corrente.
- Barra dei comandi: utilizza i comandi della barra dei comandi per effettuare operazioni sulla riga corrente o eseguire un'attività correlata alla riga . I comandi disponibili variano in base al tipo di riga, ma generalmente puoi utilizzare la barra dei comandi per salvare le modifiche, eliminare la riga, aggiornare la pagina, inviare tramite e-mail un collegamento alla riga, riassegnare il proprietario della riga oppure esportare la riga utilizzando un modello di Word.
- Barra dell'intestazione: alcune visualizzazioni di riga mostrano alcune colonne particolarmente importanti nella barra dell'intestazione, di fronte al nome della riga. Queste sono in genere colonne fondamentali per operare con le righe del tipo corrente (ad esempio il nome e il proprietario della riga).
- Visualizzare e modificare tutti i valori di colonne: nel corpo principale della visualizzazione di riga sono disponibili tutte le colonne correlate alla scheda, alla visualizzazione modulo e al tipo di riga correnti. Le colonne contrassegnate da un asterisco rosso sono obbligatorie e non puoi salvare la riga se queste non contengono valori validi. Le colonne contrassegnate da un segno più blu sono particolarmente importanti o consigliate, ma non rigorosamente obbligatorie. Le colonne che mostrano un'icona di blocco sono di sola lettura e non possono essere modificate.
Spostarsi nel set di righe
Spostati tra le righe usando visualizzazioni e query predefinite. La navigazione incentrata sulle righe migliora la produttività consentendo agli utenti di passare da una riga all'altra dell'elenco e di passare facilmente alla posizione precedente senza perdere il proprio elenco di lavoro.
Il numero di righe visualizzate nel riquadro di spostamento del set di righe si basa sul numero di righe che l'amministratore di sistema ha definito per la griglia secondaria.
- Per utilizzare la navigazione nel set di righe, apri una pagina con un elenco di righe.
- Apri una riga, seleziona Apri set di righe
 quindi seleziona una riga nell'elenco.
quindi seleziona una riga nell'elenco.

Pannello di riferimento
Il pannello di riferimento è un ottimo modo per svolgere il lavoro senza spostarsi dalla schermata attiva. Puoi cercare altri elementi correlati, ad esempio recensioni o prenotazioni per un prodotto, nel contesto della riga visualizzata senza dover passare ad altre schermate.

Guarda il video Come utilizzare il pannello di riferimento nell'hub Customer Service per ulteriori informazioni sul pannello di riferimento.
Barra dei messaggi delle app
La barra dei messaggi delle app mostra tre tipi di notifiche: informativi, di avviso e di errore.
Quando si seleziona la notifica di errore, si accede alla colonna nel modulo in cui si è verificato l'errore.

Legenda:
-
Notifiche informative
 : la notifica è informativa.
: la notifica è informativa. -
Notifiche di avviso
 : la notifica è un avviso.
: la notifica è un avviso. -
Notifiche di errore
 : la notifica è un errore.
: la notifica è un errore.
Notifiche multipla
Se è presente solo una notifica sarà visibile un'unica riga. Se ci sono più notifiche, vedrai il pulsante a forma di freccia di espansione. Seleziona la freccia di espansione per visualizzare ogni messaggio.
