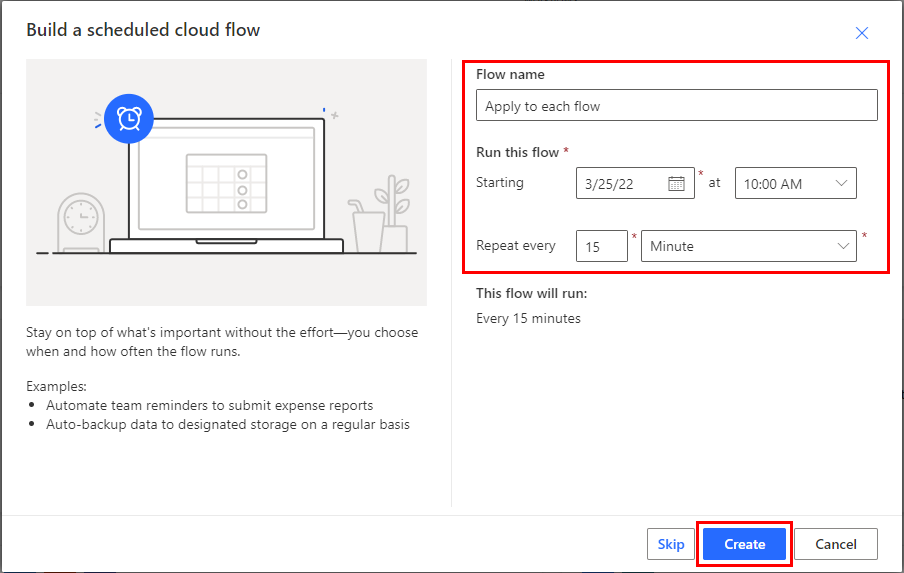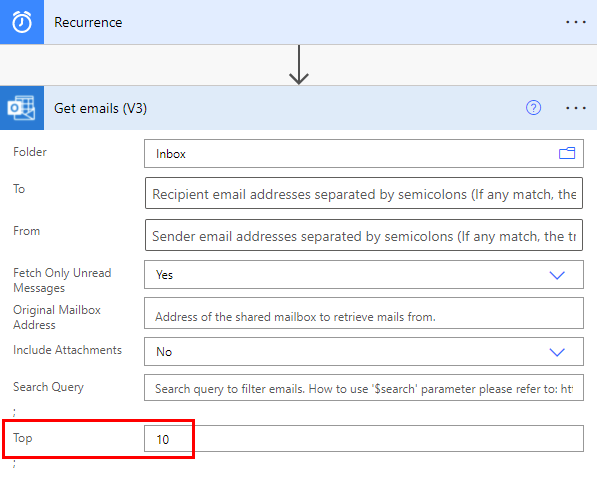Nota
L'accesso a questa pagina richiede l'autorizzazione. È possibile provare ad accedere o modificare le directory.
L'accesso a questa pagina richiede l'autorizzazione. È possibile provare a modificare le directory.
Molti trigger possono avviare immediatamente un flusso cloud in base a un evento, ad esempio quando si riceve un nuovo messaggio di posta elettronica nella posta in arrivo. Questi trigger sono molto utili, ma a volte si vuole eseguire un flusso cloud che interroghi un'origine dati secondo una pianificazione predefinita, eseguendo determinate azioni sulla base delle proprietà degli elementi nell'origine dati. A tale scopo, il flusso può essere avviato secondo una pianificazione (ad esempio, una volta al giorno) e si può usare un'azione di ciclo, ad esempio Applica a ogni, per elaborare un elenco di elementi. È possibile, ad esempio, usare Applica a ogni per aggiornare i record da un database o un elenco di elementi da Microsoft SharePoint.
Guarda questo video per una demo dell'azione Applica a ogni.
In questa esercitazione verrà creato un flusso cloud che viene eseguito ogni 15 minuti ed esegue le operazioni seguenti:
Ottiene gli ultimi 10 messaggi non letti nella posta in arrivo di Microsoft 365 Outlook.
Controlla ciascuno dei 10 messaggi per verificare se contengono riunione immediata nell'oggetto.
Controlla se il messaggio proviene dal proprio capo o se è stato inviato con priorità alta.
Invia una notifica push e contrassegna come letto qualsiasi messaggio di posta elettronica con riunione immediata nell'oggetto e che proviene dal proprio capo o è stato inviato con priorità alta.
Questo diagramma mostra i dettagli del flusso che si creerà.
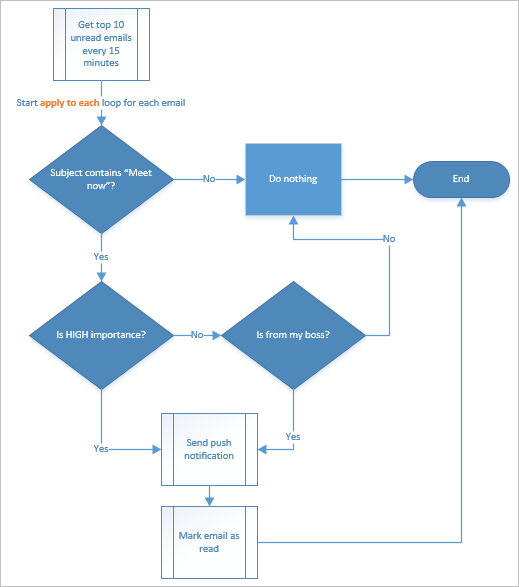
Prerequisiti
Ecco i requisiti per eseguire correttamente i passaggi in questa esercitazione.
- Un account registrato per l'uso di Power Automate.
- Un account Microsoft 365 Outlook.
- L'app per dispositivi mobili Power Automate per Android, iOS o Windows Phone.
- Connessioni a Microsoft 365 Outlook e al servizio di notifica push.
Per informazioni dettagliate sull'utilizzo di SharePoint con Power Automate, vedi la documentazione di SharePoint.
Nota
- Power Automate usa la finestra di progettazione dei flussi cloud classica o la nuova finestra di progettazione moderna con funzionalità Copilot. Per identificare la finestra di progettazione che stai usando, vai alla sezione Nota in Esplorare la finestra di progettazione dei flussi cloud.
- Quando passi dalla finestra di progettazione classica alla nuova finestra di progettazione, ti viene chiesto di salvare il flusso. Non è possibile salvare e cambiare fino a quando tutti gli errori non sono stati risolti.
Creare un flusso cloud
[Questo argomento fa parte della documentazione di pre-rilascio, pertanto è soggetto a modifiche.]
Prova a chiedere a Copilot di creare un flusso digitando questo prompt:
Ogni 15 minuti, ottieni i primi 10 messaggi e-mail non letti e contatta il mio responsabile. Se il messaggio e-mail proviene dal mio responsabile OPPURE il messaggio e-mail è importante e l'oggetto contiene "incontra ora", inviami una notifica push sul mio telefono.
Copilot suggerisce un flusso in base al prompt:
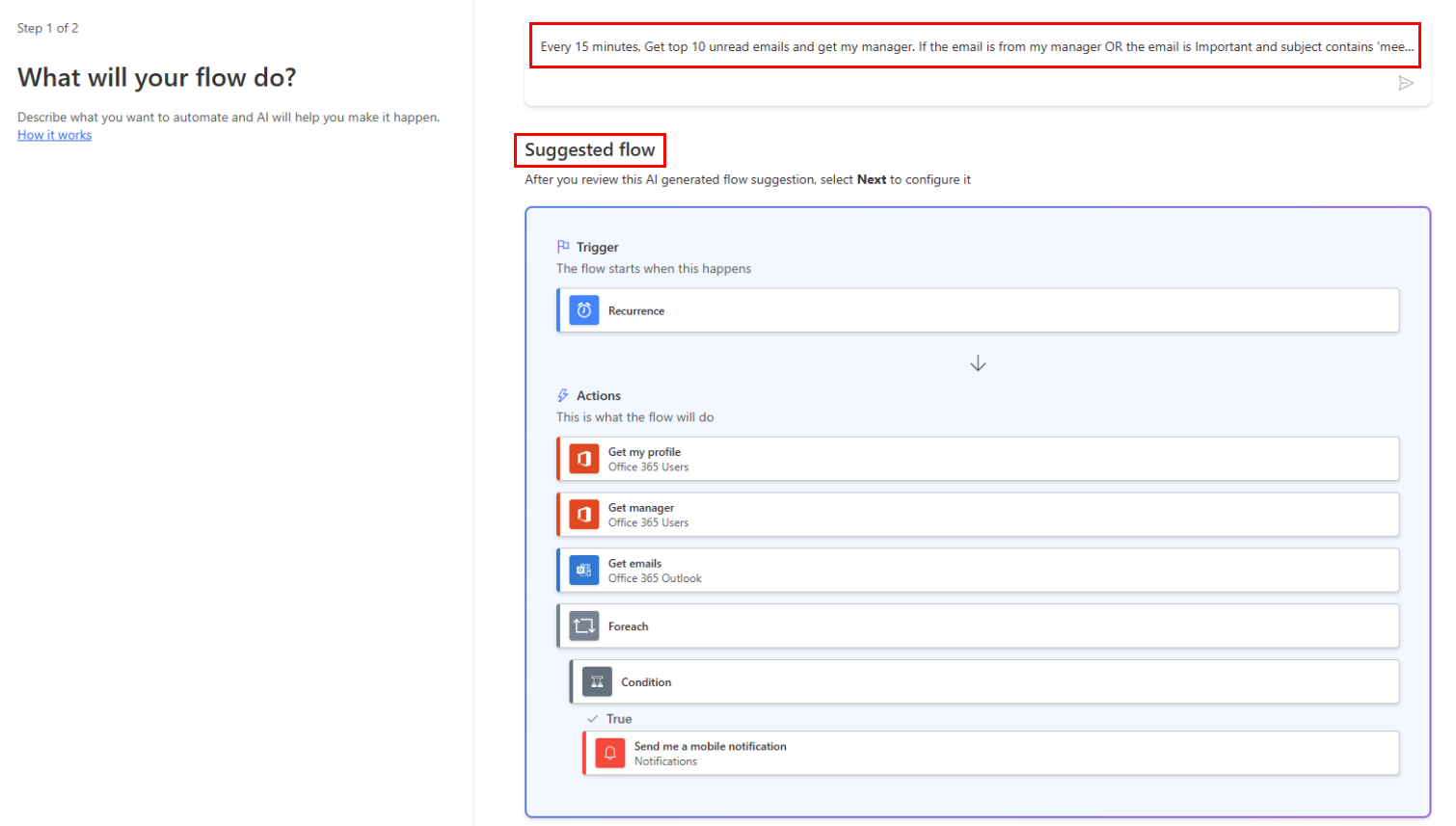
Seleziona Avanti ed esamina le connessioni.
Seleziona Avanti e il flusso viene visualizzato nella finestra di progettazione.
Il flusso è preconfigurato con tutti i campi necessari nella finestra di progettazione.
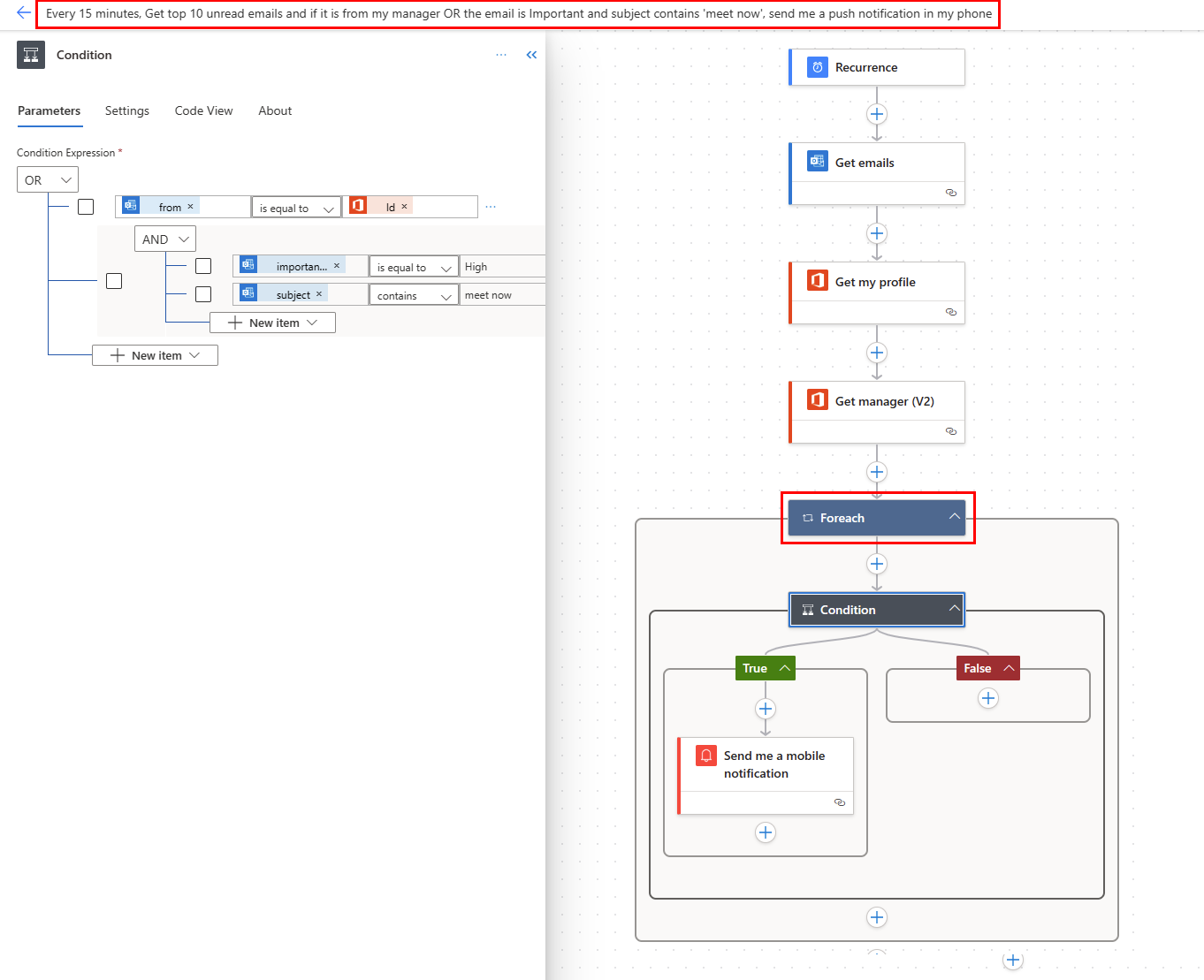
Salva il flusso affinché sia pronto per l'uso.
Aggiungere azioni e condizioni
Seleziona + Nuovo passaggio>Incorporato>azione Applica a ogni.
Seleziona il campo e quindi seleziona valore dall'elenco Contenuto dinamico per inserirlo nel campo Seleziona un output dai passaggi precedenti della scheda Applica a ogni. In tal modo, verrà estratto il corpo dei messaggi da usare nell'azione Applica a ogni.
Seleziona + Nuovo passaggio>Controllo>Condizione.
Configura la scheda Condizione in modo da cercare nell'oggetto di ogni messaggio le parole "riunione immediata".
- Seleziona il primo campo e quindi Oggetto nell'elenco contenuto dinamico.
- Nell'elenco a discesa degli operatori nel secondo campo, seleziona contiene.
- Nel terzo campo immetti riunione immediata.
Nel ramo Se Sì seleziona Aggiungi un'azione>Condizione. Questo apre la scheda Condizione 2.
Configura la scheda Condizione 2 per cercare in ogni e-mail con "riunione immediata" nell'oggetto con importanza alta.
- Seleziona il primo campo e quindi Importanza nell'elenco contenuto dinamico.
- (Se non è già selezionato) Nell'elenco a discesa degli operatori nel secondo campo, seleziona è uguale a.
- Nel terzo campo immetti alta.
Seleziona Aggiungi un'azione nel ramo Se sì. Verrà aperta la scheda Scegliere un'azione, in cui definire cosa accade se la condizione di ricerca (il messaggio riunione immediata è stato inviato con priorità alta) è true.
Cerca notifica, quindi seleziona l'azione Inviami una notifica per dispositivi mobili.
Nella scheda Invia una notifica per dispositivi mobili immetti nel campo Testo i dettagli per la notifica push che verrà inviata se l'oggetto del messaggio contiene "riunione immediata" e Importanza è alta.
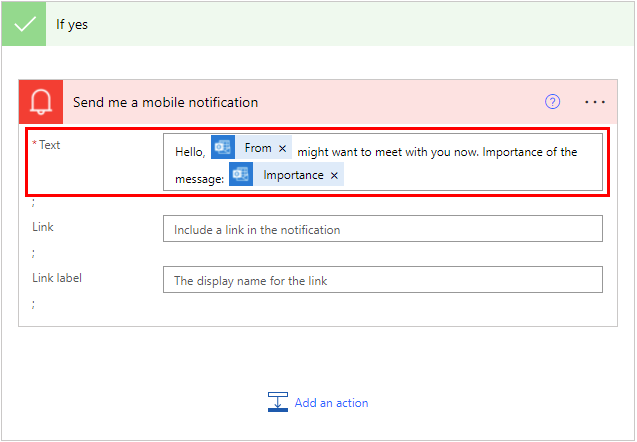
Seleziona il ramo Se no per selezionare i destinatari.
- Seleziona Aggiungi un'azione, quindi digita recupera il responsabile nel campo di ricerca.
- Nell'elenco Azioni seleziona Recupera responsabile (V2).
- Nella scheda Recupera responsabile (V2) seleziona il campo Utente (UPN).
- Nell'elenco Contenuto dinamico, seleziona A.
Seleziona Aggiungi un'azione nel ramo Se No.
Nell'elenco Azioni seleziona Condizione. Questo apre la scheda Condizione 3.
Configura la scheda in modo da verificare se l'indirizzo di posta elettronica del mittente del messaggio e-mail (il token Da) sia lo stesso indirizzo di posta elettronica del proprio capo (token E-mail).
- Seleziona il primo campo e quindi Da nell'elenco contenuto dinamico.
- Nell'elenco a discesa degli operatori nel secondo campo, seleziona contiene.
- Nel terzo campo immetti posta.
Nella sezione Se sì della scheda Condizione 3 seleziona Aggiungi un'azione.
Ora devi definire cosa dovrebbe accadere se la condizione di ricerca (il messaggio è stato inviato dal capo) è true.
Cerca notifica, quindi seleziona l'azione Inviami una notifica per dispositivi mobili.
Nella scheda Invia una notifica per dispositivi mobili 2 immetti i dettagli per la notifica push che verrà inviata se il messaggio è stato inviato dal capo.
Seleziona Aggiungi un'azione.
Aggiungi l'azione Segna come già letto o da leggere (V3).
Aggiungi il token ID messaggio alla scheda Segna come già letto o da leggere (V3). L'ID messaggio è l'ID del messaggio che verrà contrassegnato come letto.
Seleziona Immettere un valore personalizzato dall'elenco Contrassegna come della scheda Segna come già letto o da leggere (V3).
Nell'elenco Contenuto dinamico, seleziona Letto.
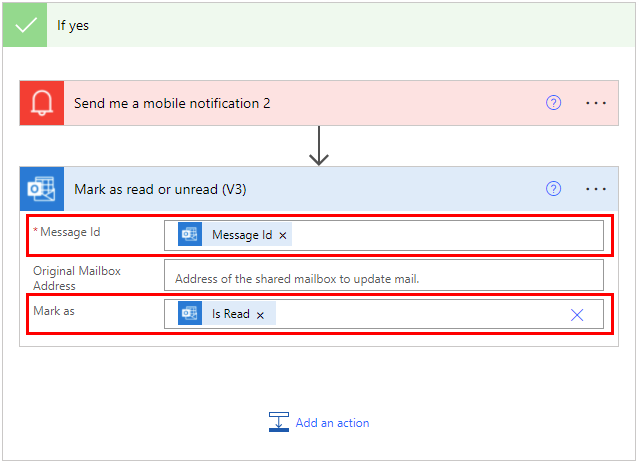
Seleziona Salva nella barra degli strumenti superiore per salvare il flusso.
Esecuzione del flusso
Inviati un'e-mail di importanza alta che includa riunione immediata nell'oggetto. In alternativa, puoi chiedere a qualcuno della tua organizzazione di inviarti un'e-mail di questo tipo.
Verifica che il messaggio di posta elettronica sia nella posta in arrivo e che non sia letto.
Accedi a Power Automate.
Selezionare Flussi personali. Viene visualizzato un elenco dei flussi.
Metti un segno di spunta nel cerchio per il flusso che hai appena creato per selezionarlo.
Seleziona l'icona Esegui a destra del nome del flusso.

Nel pannello a destra, seleziona Esegui flusso.
Quando il flusso di esecuzione è stato avviato correttamente, seleziona Fatto.
Seleziona l'esecuzione del flusso a cui sei interessato per visualizzare i risultati.
Visualizzare i risultati dell'esecuzione
Ora che il flusso è stato eseguito correttamente, dovresti ricevere la notifica push sul dispositivo mobile.
Nota
Se non ricevi la notifica push, verifica che il dispositivo mobile abbia una connessione dati funzionante.
Informazioni correlate
Training: Utilizzare trigger Dataverse e azioni in Power Automate (modulo)