Nota
L'accesso a questa pagina richiede l'autorizzazione. È possibile provare ad accedere o modificare le directory.
L'accesso a questa pagina richiede l'autorizzazione. È possibile provare a modificare le directory.
Power Automate ti consente di progettare i flussi desktop automaticamente replicando le attività che desideri automatizzare.
Registrare flussi desktop e web
Per registrare un flusso che automatizza le applicazioni desktop e/o Web:
Crea un nuovo flusso desktop, seleziona Registratore nella barra degli strumenti di Progettazione flusso.
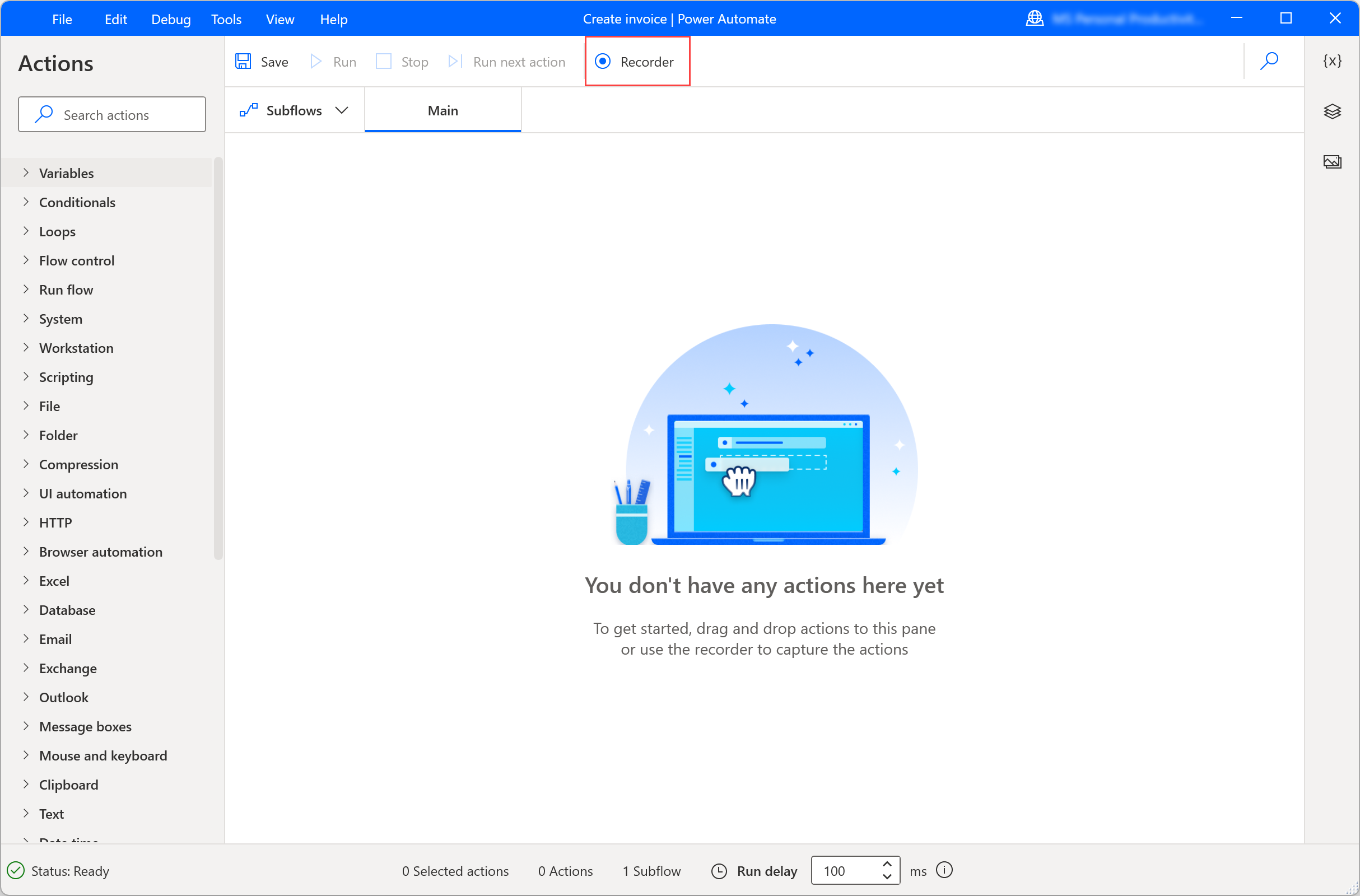
Seleziona Registra nella finestra del registratore e inizia a eseguire le azioni desiderate nell'applicazione o nella pagina Web appropriata.

Il registratore tiene traccia dell'attività del mouse e della tastiera in relazione agli elementi dell'interfaccia utente e registra ciascuna azione separatamente. Durante ogni sessione di registrazione, il registratore può generare azioni di automazione sia dell'interfaccia utente che del browser.
Nota
Quando fai clic con il pulsante sinistro o destro su un elemento dell'interfaccia utente durante la registrazione, l'evidenziatore mostra un messaggio In attesa dell'azione che richiede di attendere che il registratore registri e inserisca l'azione.
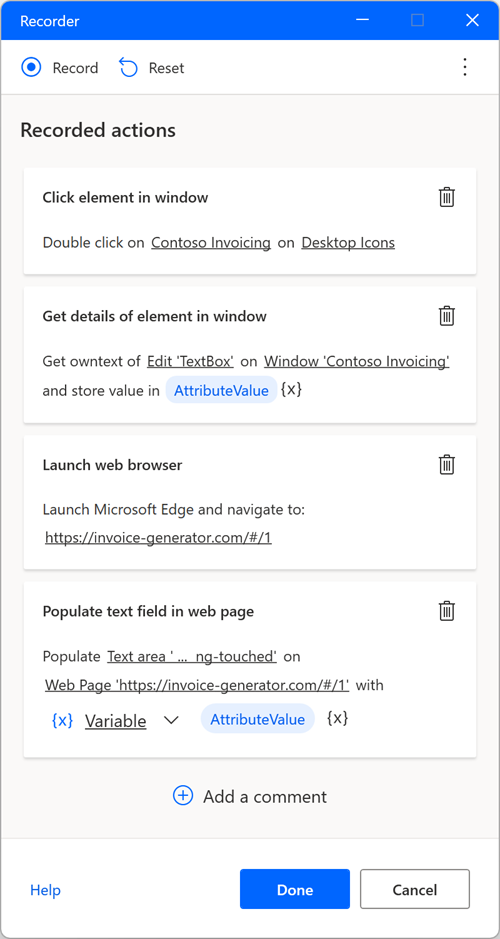
Per visualizzare le azioni disponibili per un elemento specifico, fai clic con il pulsante destro del mouse sull'elemento per aprire il menu contestuale. Le opzioni possono variare a seconda della natura dell'elemento selezionato.

Al termine del processo di registrazione, seleziona Fatto per trasformare i passaggi registrati in azioni di flussi desktop. Tutti gli elementi dell'interfaccia utente utilizzati nell'interfaccia utente generata e le azioni di automazione Web vengono aggiunti automaticamente al riquadro degli elementi dell'interfaccia utente. Puoi trovare maggiori informazioni sugli elementi dell'interfaccia utente in Automatizzazione mediante gli elementi dell'interfaccia utente.
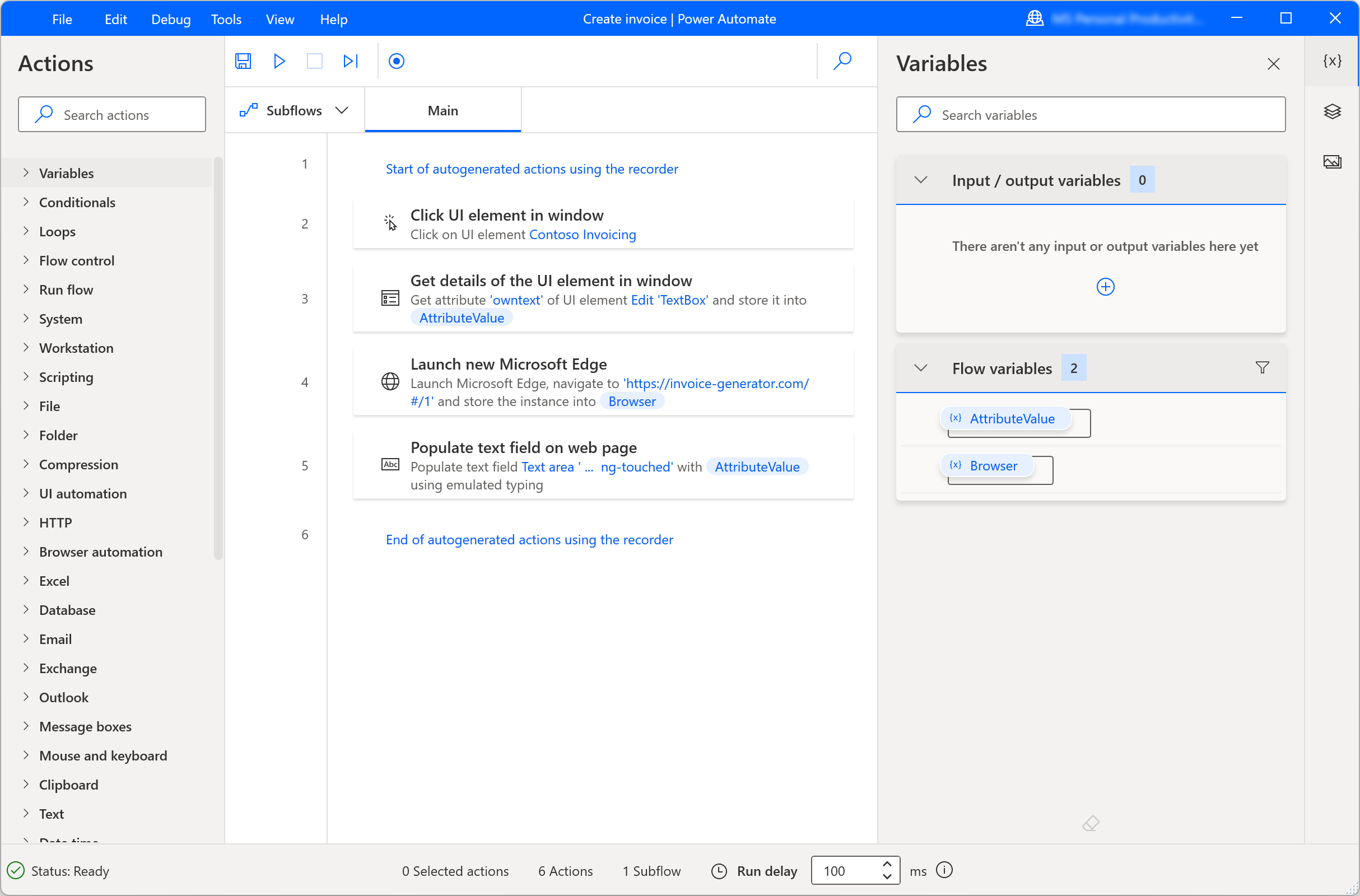
Per sospendere temporaneamente il processo di registrazione, seleziona Pausa. Per aggiungere un commento alle azioni registrate, seleziona Aggiungi un commento.

Selezione di una modalità di acquisizione quando si lavora con le applicazioni desktop
Il registratore supporta ora l'acquisizione di entrambi i selettori di automazione interfaccia utente (UIA) e Microsoft Active Accessibility (MSAA). Puoi scegliere il tipo di selettore appropriato in base all'applicazione che stai automatizzando aprendo il menu Modalità di acquisizione nel registratore e selezionando UIA o MSAA.

- Automazione interfaccia utente (UIA) è il moderno framework di accessibilità introdotto da Microsoft per sostituire MSAA. È la tecnologia consigliata per automatizzare la maggior parte delle applicazioni Windows, in particolare quelle create con framework dell'interfaccia utente più recenti come WPF, WinForms e UWP (Universal Windows Platform). UIA offre informazioni sugli elementi più affidabili e dettagliate, strutture gerarchiche migliorate e maggiore affidabilità negli scenari di automazione. Usa la modalità di acquisizione UIA quando possibile per migliorare le prestazioni, la manutenibilità e il supporto nelle applicazioni desktop moderne.
- Microsoft Active Accessibility (MSAA) è una tecnologia di accessibilità precedente all'UIA. Viene usato principalmente per le applicazioni legacy che non espongono elementi dell'interfaccia utente, ad esempio le applicazioni Windows meno recenti compilate con tecnologie come VB6 o Win32 classico. Sebbene MSAA fornisca meno dettagli e struttura rispetto a UIA, è essenziale per abilitare l'automazione in ambienti in cui UIA non è disponibile. Usa la modalità di acquisizione MSAA quando scegli come destinazione applicazioni legacy o personalizzate che non espongono i componenti dell'interfaccia utente tramite UIA.
Replicare i passaggi di trascinamento della selezione
Il registratore supporta i passaggi relativi al trascinamento del puntatore del mouse; pertanto, il registratore può generare azioni come Ridimensiona finestra e Sposta finestra. Attualmente, tuttavia, l'azione Trascina e rilascia l'elemento dell'interfaccia utente di una finestra non è supportata.
Gestire gli elenchi a discesa
Durante l'automazione di applicazioni desktop e Web con il registratore, potrebbe essere necessario gestire elenchi a discesa.
Il registratore Power Automate visualizza una schermata personalizzata ogni volta che si seleziona un elenco a discesa e consente di scegliere i valori desiderati. Questa schermata personalizzata consente di scegliere uno o più valori a seconda che l'elenco a discesa sia a selezione multipla.
Durante il runtime, Power Automate sceglie automaticamente i valori definiti e seleziona il pulsante OK.

Avviare un Web browser
Per avviare un'istanza del browser Web durante la registrazione dei flussi Web, puoi utilizzare tre diversi approcci basati sullo scenario di automazione.
Il primo metodo consiste nel selezionare l'icona dei punti sul lato destro della finestra di dialogo del registratore e poi Avvia nuovo browser web. Puoi scegliere tra Microsoft Edge, Google Chrome, Mozilla Firefox e Microsoft Internet Explorer.
Dopo aver selezionato il browser appropriato, il registratore rileva automaticamente la pagina Web caricata e configura di conseguenza il passaggio relativo all'avvio del browser.

Un modo alternativo per avviare un browser è iniziare la registrazione in un browser Web già aperto. Il registratore rileva automaticamente la pagina caricata e crea un'azione di avvio del browser.
L'ultimo metodo per avviare un browser è avviarlo manualmente tramite il collegamento sul desktop, il menu start, la barra delle applicazioni o una cartella. Se implementi questo approccio, il registratore genera azioni di automazione dell'interfaccia utente che selezionano il collegamento del browser e lo avviano.
Gestire i selettori di data e colore nelle pagine Web
Come gli elenchi a discesa, il registratore Power Automate visualizza schermate personalizzate per aiutarti a gestire i selettori di data e colore sulle pagine Web.
Quando interagisci con un selettore di data, il registratore apre un campo di testo in cui è possibile inserire la data desiderata nel formato specificato.
Viene visualizzata la schermata personalizzata per i seguenti tipi di input HTML:
- data
- datetime-local
- mese
- Ora
- settimana

Analogamente, quando interagisci con un selettore di colore, il registratore apre un campo di testo in cui è possibile inserire il codice esadecimale del colore desiderato.

Aggiungere testo usando l'IME (Input Method Editor)
Gli Input Method Editor (IME) sono componenti software che consentono agli utenti di inserire testo in lingue che non possono essere rappresentate facilmente su una tastiera QWERTY standard. Gli utenti possono digitare combinazioni di tasti e gli IME genereranno un carattere o un elenco di caratteri candidati che corrispondono al set di di tasti.
Power Automate per desktop supporta l'uso di IME durante la procedura di registrazione del flusso. Per popolare un campo di testo utilizzando un IME:
Fai clic con il pulsante destro del mouse sul campo di testo e seleziona Popola campo di testo nel menu visualizzato.

Popola la finestra di dialogo popup con il testo desiderato utilizzando un IME.

Seleziona Aggiungi testo per generare il rispettivo passaggio nella finestra Registratore.
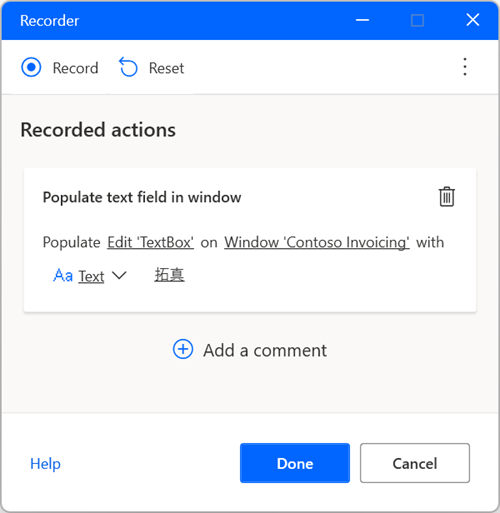
Registrazione basata su immagine
In alcuni casi, il registratore potrebbe non registrare azioni in specifiche applicazioni che non soddisfano determinati requisiti tecnici. Tali applicazioni potrebbero non esporre la relativa API Accessibilità o presentare altre limitazioni tecniche che bloccano il processo di registrazione.
In alternativa alla registrazione di flussi, Power Automate per desktop fornisce la registrazione basata su immagini. La registrazione basata su immagini utilizza il riconoscimento delle immagini e l'OCR per individuare elementi specifici sullo schermo ed estrarre il testo.
Per registrare i flussi utilizzando le immagini:
Crea un nuovo flusso desktop, seleziona Registratore nella barra degli strumenti di Progettazione flusso.
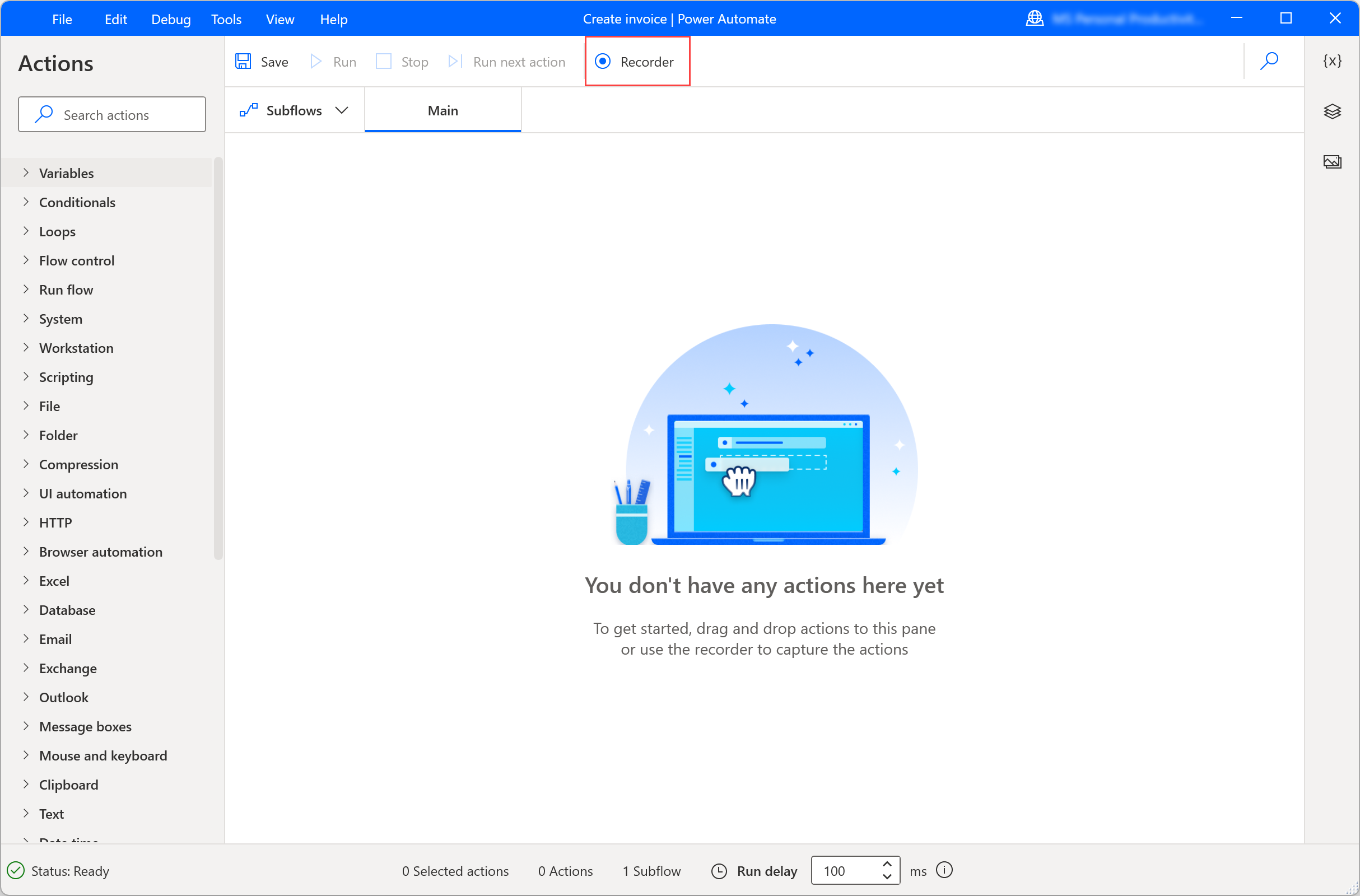
Seleziona l'icona dei punti sul lato destro della finestra di dialogo del registratore, quindi abilita Registrazione di immagini. Dopo aver abilitato questa opzione, seleziona Registra per avviare le azioni di registrazione utilizzando il riconoscimento delle immagini.

Facendo clic su un elemento, un'immagine viene acquisita automaticamente e salvata con un nome modificabile predefinito. Per visualizzare in anteprima l'immagine acquisita, passa il mouse o seleziona l'icona di anteprima.
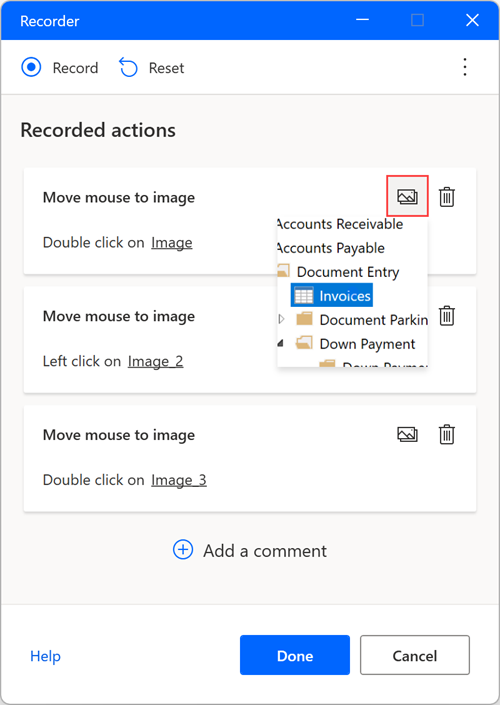
Estrarre il testo con la registrazione basata su immagini
Per estrarre un valore di testo durante l'utilizzo della registrazione di immagini:
Fai clic con il tasto destro del mouse sullo schermo e seleziona Estrai il testo dalle immagini.
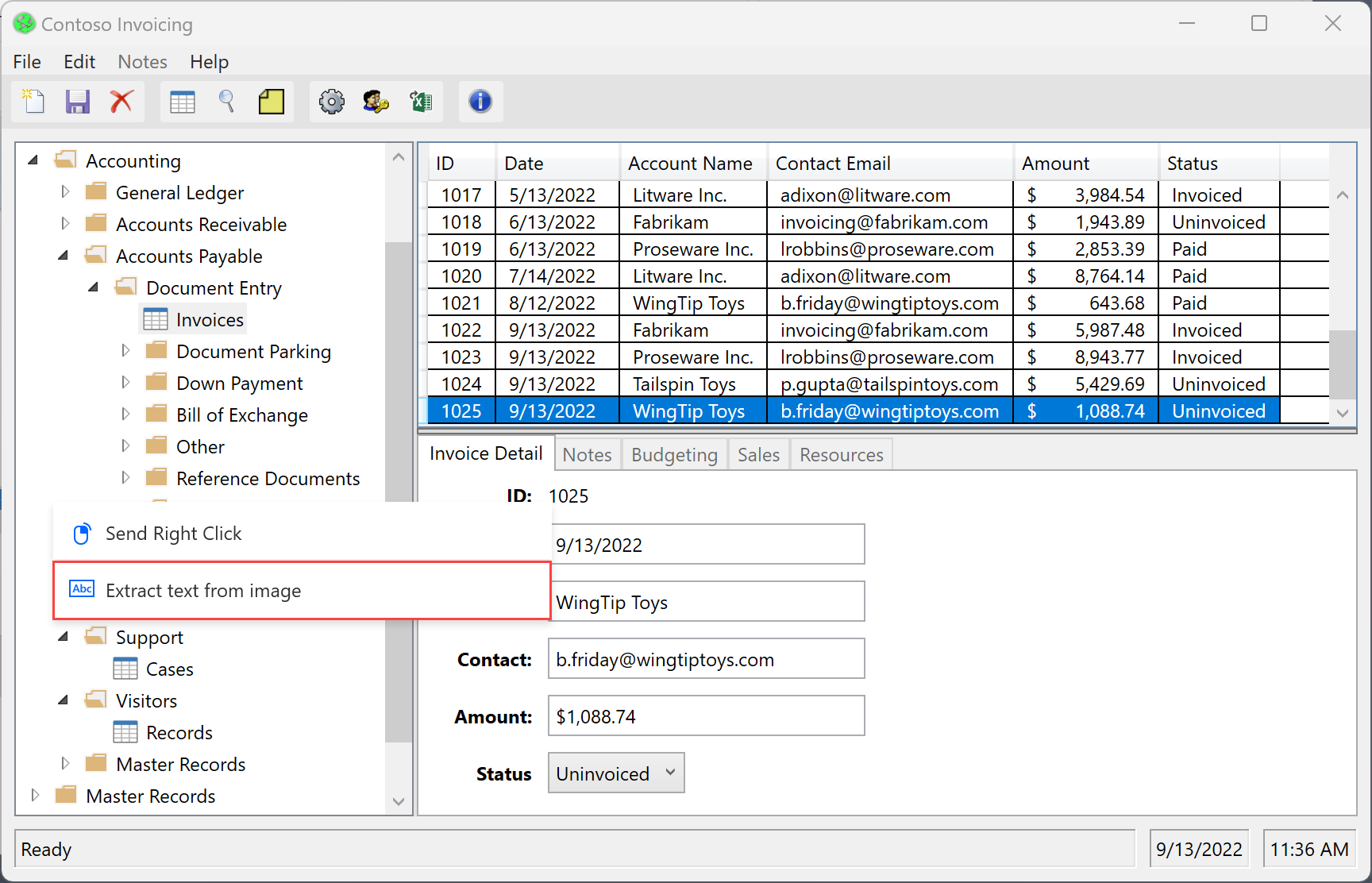
Attendi un messaggio popup che ti chiede di selezionare un'area di testo.

Seleziona l'area di testo da cui verrà estratto il testo utilizzando il motore OCR Tesseract.

Attendi un messaggio popup che ti chiede di selezionare un'area di ancoraggio.

Seleziona un'area di ancoraggio che non deve cambiare, come l'etichetta accanto a un campo.

Registrazione rispetto alla crazione di un flusso desktop
È possibile modificare manualmente qualsiasi azione creata tramite il registratore una volta terminata la registrazione. Utilizza il registratore in un flusso desktop che è già in fase di sviluppo per aggiungervi i passaggi registrati.
Nota
Usa il registratore per creare la spina dorsale del tuo flusso. Alcune attività semplici potrebbero non richiedere ulteriori modifiche; tuttavia, la maggior parte delle attività registrate dovrebbe essere modificata per ottenere risultati ottimali. Alcuni tipi di azioni, come condizionali e cicli, non possono essere registrati. Inoltre, potrebbero esserci azioni ridondanti in una registrazione che deve essere rimossa.
Problemi noti e limitazioni
Problema: il registratore potrebbe non registrare tutti i passaggi dal menu Start di Windows o dalla barra delle applicazioni.
Soluzioni alternative: nessuna
Problema: durante l'esecuzione di un flusso creato mediante la registrazione basata su immagini, il clic potrebbe non essere inviato all'area corretta.
Alternative: modifica l'azione generata automaticamente Sposta il mouse sull'immagine tramite Progettazione flusso e diminuisci il parametro di tolleranza nelle impostazioni avanzate.
Problema: il popup Estrai il testo dalle immagini che appare dopo il clic con il pulsante destro del mouse mediante il registratore potrebbe essere nascosto dal popup dell'applicazione.
Soluzione alternativa: Invia il clic con il pulsante destro del mouse in un altro punto dello schermo.
Problema: Qualsiasi sequenza di tasti inviata a una finestra RDP ingrandita tramite una registrazione basata su immagini non viene registrata.
Soluzioni alternative: ridimensiona la finestra RDP in modo che non copra l'intero schermo.