Installare le estensioni Power Automate per il browser
Per automatizzare le attività relative al Web, Power Automate fornisce un Browser Automazione integrato e pronto all'uso.
Power Automate supporta i quattro browser più diffusi: Microsoft Edge, Internet Explorer, Google Chrome e Mozilla Firefox. Questi browser richiedono una configurazione aggiuntiva ed estensioni con Power Automate.
Installare le estensioni per il browser
Al temrine dell'installazione di Power Automate per desktop, il programma di installazione richiede di installare l'estensione Power Automate per il tuo browser. I collegamenti nel programma di installazione ti indirizzano allo store dell'estensione appropriata.
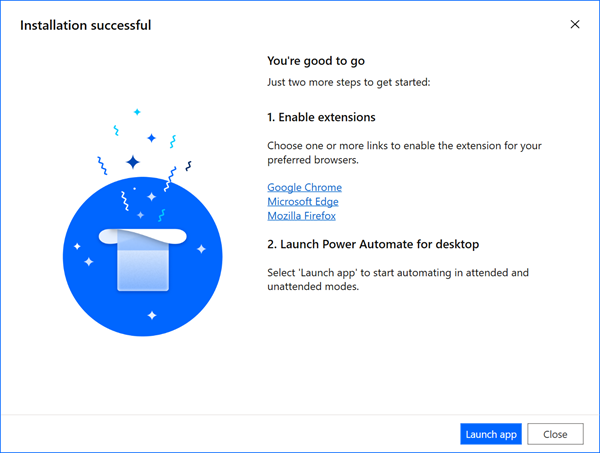
Se salti l'installazione automatica dell'estensione del browser, puoi eseguirla in un secondo momento. Utilizza i seguenti collegamenti o seleziona le opzioni Strumenti>Estensioni browser in Progettazione flusso.
Per Power Automate per desktop v2.27 o successiva:
Per Power Automate per desktop v2.26 o precedente (legacy):
Modi alternativi di installare estensioni del browser
Dopo Power Automate per desktop versione 2.27, le estensioni del browser Microsoft Edge, Google Chrome e Mozilla Firefox fanno parte dell'installazione. Trova i file dell'estensione nel seguente percorso: C:\Program Files (x86)\Power Automate Desktop\BrowserExtensions.
Installa estensione per Microsoft Edge
Vai a Estensioni Edge tramite le impostazioni del browser o immetti edge://extensions/ nella barra degli indirizzi.
Assicurati che la modalità sviluppatore sia attivata.
Mentre ti trovi nella pagina dell'estensione Edge, trascina e rilascia il file dell'estensione nell'area.
Installare l'estensione per Google Chrome
Vai a Estensioni di Chrome tramite le impostazioni del browser o immetti chrome://extensions/ nella barra degli indirizzi.
Assicurati che la modalità sviluppatore sia attivata.
Quando sei nella pagina dell'estensione di Chrome, trascina il file dell'estensione nell'area.
Installare l'estensione per Mozilla Firefox
Vai a Gestione componenti aggiuntivi Firefox tramite le impostazioni del browser o immetti about:addons nella barra degli indirizzi.
Seleziona l'icona a forma di ingranaggio, quindi seleziona Installa componente aggiuntivo da file….
Passa alla cartella dell'estensione del browser dell'installazione di Power Automate.
Seleziona Apri e quindi Aggiungi.
In alternativa, puoi avviare Mozilla Firefox e trascinare il file dell'estensione nella finestra del browser.
Configurare i browser
Per essere certo che il tuo browser funzioni come previsto con Power Automate, devi disattivare un paio di funzionalità.
Microsoft Edge: vai a Impostazioni>Sistema e disabilita Continua a eseguire le app in background quando Microsoft Edge è chiuso.
Google Chrome: vai a Impostazioni>Avanzate>Sistema e disabilita Continua a eseguire le app in background quando Google Chrome è chiuso.
Mozilla Firefox: gli avvisi Firefox che bloccano il browser e impediscono agli utenti di passare ad altre schede o finestre possono influire sui flussi desktop. Disabilita questa funzionalità.
- Immetti about:config nella barra degli indirizzi.
- Cerca la preferenza prompts.tab_modal.enabled nell'elenco e cambiala in false.
Internet Explorer: per impostazione predefinita, Internet Explorer funziona in modalità protetta per impedire a qualsiasi applicazione esterna di controllarlo. Anche se Power Automate può comunque funzionare con questa impostazione attivata, non sarà in grado di cancellare il contenuto della cache o i cookie del browser. Disattiva la modalità protetta.
Seleziona l'icona a forma di ingranaggio, quindi seleziona Opzioni Internet.
Vai a Sicurezza>Internet e disattiva Attiva modalità protetta. Ripeti lo stesso passaggio per le zone Intranet locale e Siti attendibili.
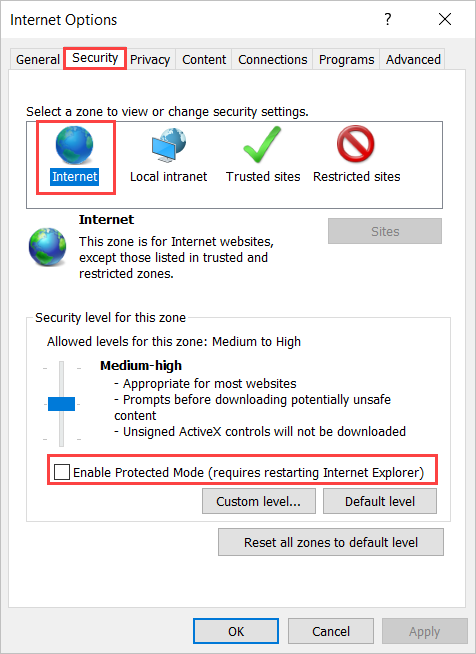
Seleziona OK.
Internet Explorer per server: per usare Internet Explorer in Windows Server, devi disattivare Protezione avanzata di Internet Explorer. Questa funzionalità impedisce a tutti i flussi desktop di avviare correttamente un'istanza di Internet Explorer o del Browser Automazione tramite l'azione Avvia nuovo Internet Explorer. Inoltre, impedisce agli helper web di funzionare come previsto.
Avvia Gestione server e seleziona la scheda Server locale.
Seleziona Protezione avanzata di Internet Explorer.
Disattiva IEESC sia per gli amministratori che per gli utenti.
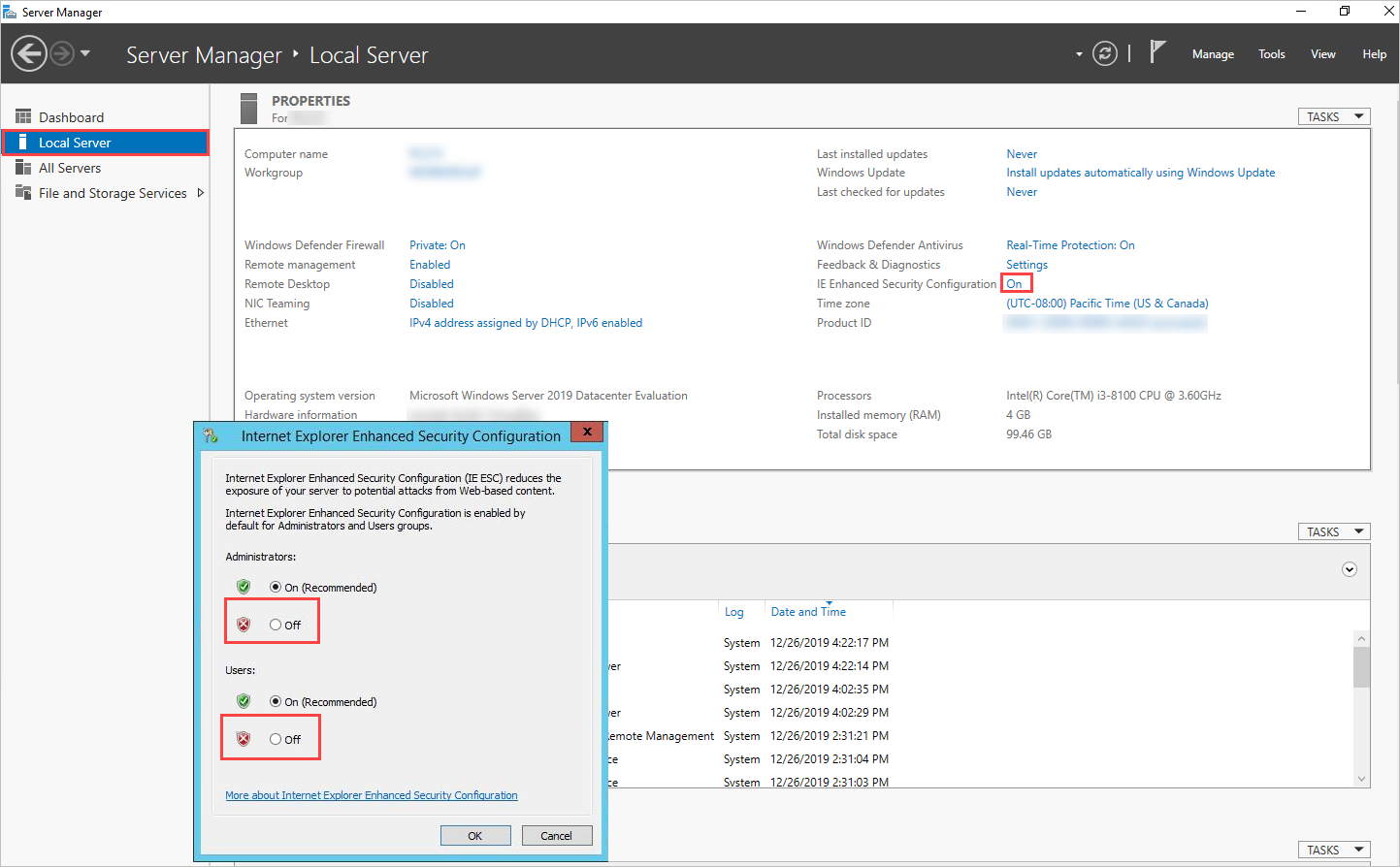
Seleziona OK.