Nota
L'accesso a questa pagina richiede l'autorizzazione. È possibile provare ad accedere o modificare le directory.
L'accesso a questa pagina richiede l'autorizzazione. È possibile provare a modificare le directory.
Personalizza un flusso cloud aggiungendo una o più opzioni avanzate e più azioni per lo stesso trigger. Ad esempio, aggiungi un'opzione avanzata che invii un messaggio di posta elettronica con priorità elevata. Oltre a inviare posta elettronica quando un elemento viene aggiunto a un elenco creato in Elenchi Microsoft, creare in Dropbox un file che contenga le stesse informazioni.
Suggerimento
Per informazioni dettagliate sull'utilizzo di SharePoint con Power Automate, vedi la documentazione di SharePoint.
Prerequisiti
Aggiungere un'altra azione
In questa procedura aggiungerai un'azione nel mezzo del flusso. Questa azione salva un file in Dropbox, archiviando l'elemento nell'elenco.
Accedi a Power Automate.
Nel riquadro a sinistra selezionare Flussi personali.
Nell'elenco dei flussi, seleziona l'icona Modifica accanto al flusso che desideri modificare.

Seleziona Nuovo passaggio, inserisci casella di raccolta nel campo di ricerca e seleziona Crea file - Elenco a discesa nell'elenco Azioni.
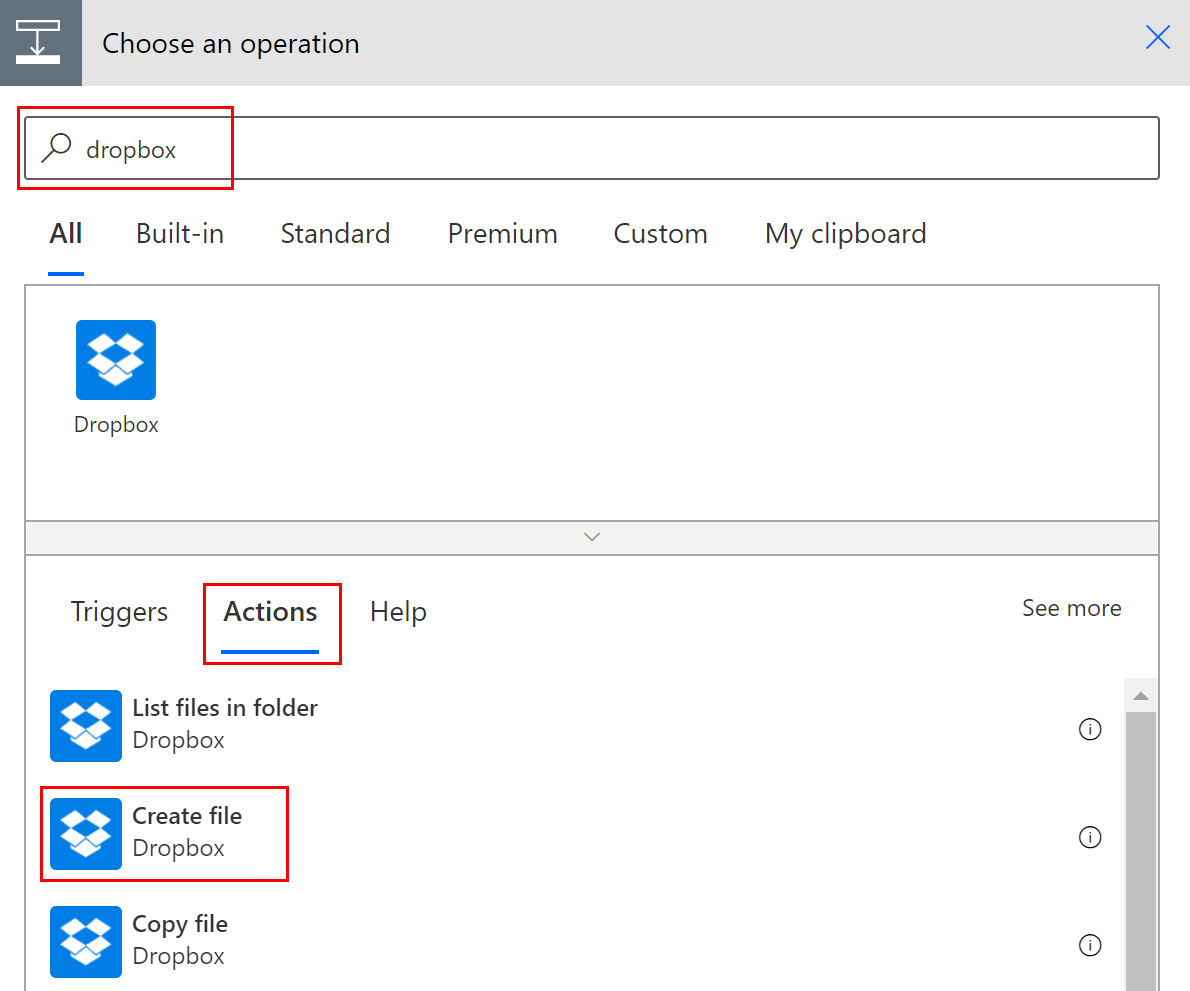
Se richiesto, fornisci le credenziali di Dropbox.
Seleziona l'icona della cartella a destra della casella Percorso cartella.
Seleziona > e scegli la cartella in cui desideri inserire il nuovo file.

Immetti il nome del nuovo file nella casella Nome file. Assicurati di aggiungere un'estensione, ad esempio ".txt", al nome del file. In questo caso, viene aggiunta la dicitura TweetId nel nome del file per garantire l'univocità dei file. Potrebbe essere necessario selezionare Vedi altro per trovare il token TweetId.
Aggiungi il testo che desideri venga contenuto nel file digitandolo nella casella Contenuto file. Puoi inoltre aggiungere i token nella casella Contenuto file.
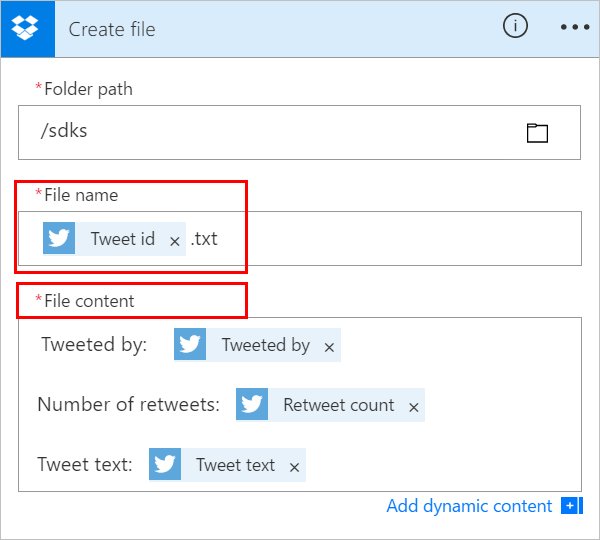
Importante
Se al nome del file viene assegnato un nome che corrisponde a quello di un file esistente (nella cartella selezionata), il file esistente verrà sovrascritto.
Salva il tuo flusso.
Invia un tweet che contiene la parola chiave specificata.
Entro un minuto, viene creato un file nell'account Dropbox.
Riordinare o eliminare un'azione
Per ricevere messaggi di posta elettronica dopo aver creato il file in Dropbox, sposta l'azione di Dropbox trascinando la barra del titolo sopra l'azione di posta elettronica. Rilascia l'azione Dropbox sopra la freccia tra il trigger (Quando viene pubblicato un nuovo tweet) e l'azione di posta elettronica. (Il cursore indica se l'azione è posizionata correttamente).
Nota
Se stai utilizzando qualsiasi output di tale passaggio non puoi spostare un passaggio prima di un altro.
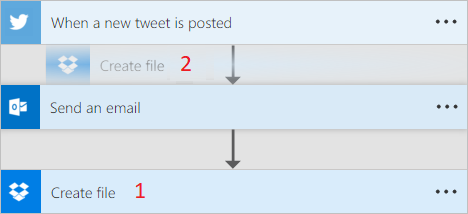
Per eliminare un'azione, seleziona i puntini di sospensione (...) accanto al bordo destro della barra del titolo per l'azione che vuoi eliminare, seleziona Elimina, quindi seleziona OK.
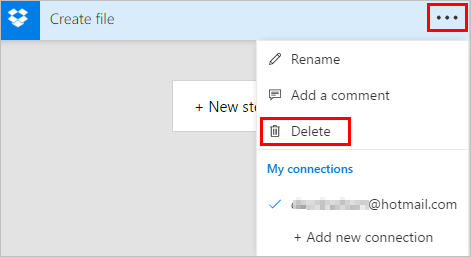
Nota: non puoi eliminare un'azione se stai utilizzando i relativi output in qualsiasi punto nel flusso. Prima di tutto, devi rimuovere tali output dai campi, quindi è possibile eliminare l'azione.
Copiare e incollare le azioni
Se vuoi duplicare le azioni durante la progettazione di un flusso cloud, è possibile copiarle e incollarle. Se ad esempio si sta compilando una condizione e si vuole avere azioni simili sia sul lato Se sì che sul lato Se no, è possibile compilare la prima azione su un lato e quindi copiarla sull'altro lato. Questa è un'alternativa alla creazione di entrambe le azioni da zero.
Per copiare un'azione
Nell'intestazione del menu di azione, seleziona ... (l'ellissi).
Seleziona Copia negli Appunti.
Seleziona Nuovo passaggio nel punto in cui vuoi inserire l'azione.
La scheda Appunti personali ti consente di scegliere tra tutte le azioni copiate.
Seleziona l'elemento da incollare.
Aggiungere le opzioni avanzate
Inizia con un flusso cloud che includa un'azione Invia un messaggio di posta elettronica (V2).
Nella parte inferiore della scheda Invia un messaggio e-mail (V2), seleziona Mostra opzioni avanzate.
Le opzioni avanzate per l'invio di un messaggio di posta elettronica saranno quindi disponibili. La parola Mostra cambia in Nascondi in modo da poter attivare le opzioni avanzate.
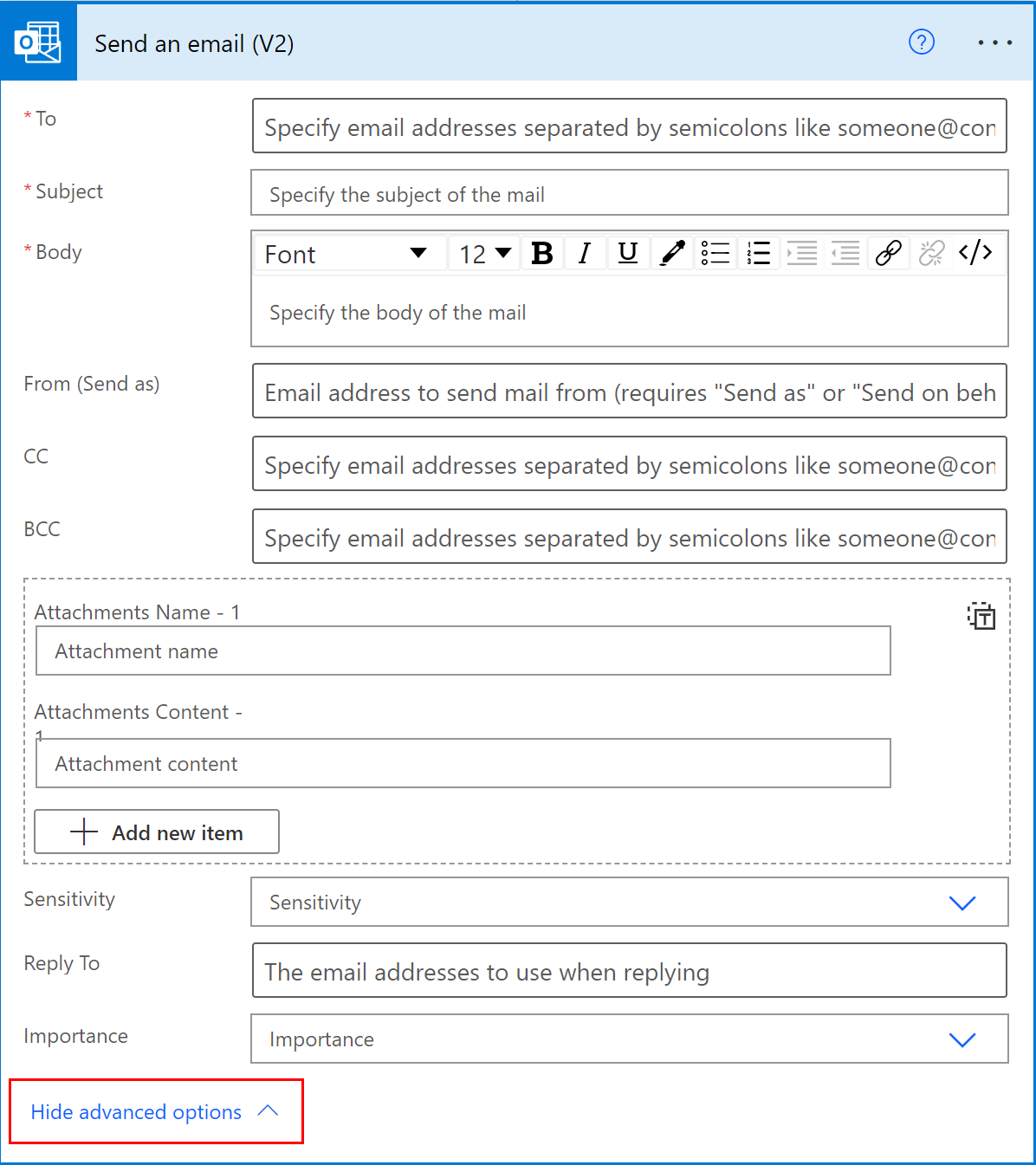
Dall'elenco a discesa Priorità, seleziona Elevata.
Selezionare Nascondi opzioni avanzate.
Salva il tuo flusso.
Usa la co-presenza per ricevere una notifica di tutti gli editori
Power Automate visualizza l'elenco di altri autori che stanno modificando il flusso contemporaneamente. L'elenco degli editor viene aggiornato periodicamente.
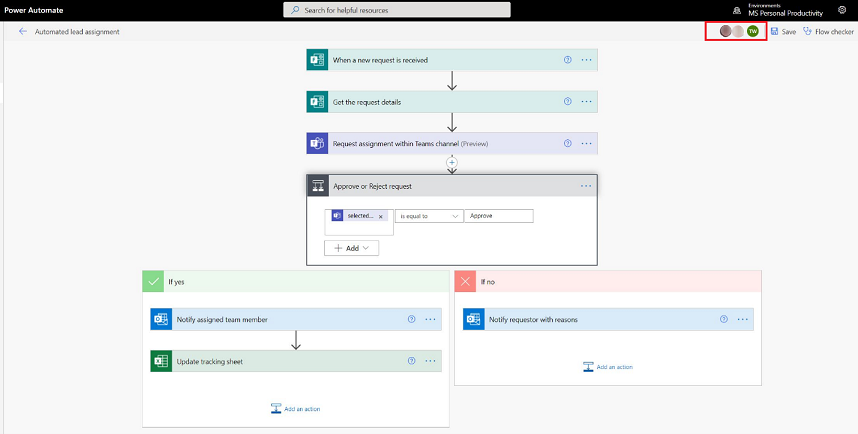
Aggiungere commenti ad azioni e trigger
I creatori possono avere un thread di commenti con i colleghi mentre creano i loro flussi. Possono aggiungere o modificare commenti, rispondere a thread di commenti e risolvere ed eliminare thread di commenti. È possibile avere più thread di commenti sia per le azioni che per i trigger.
Importante
I commenti sono supportati per gli ambienti che hanno un database Dataverse.
Segui questi passaggi per aggiungere un commento a qualsiasi azione o trigger nel tuo flusso.
Nell'intestazione del trigger o dell'azione, seleziona ... (puntini di sospensione).
Seleziona Nuovo commento.
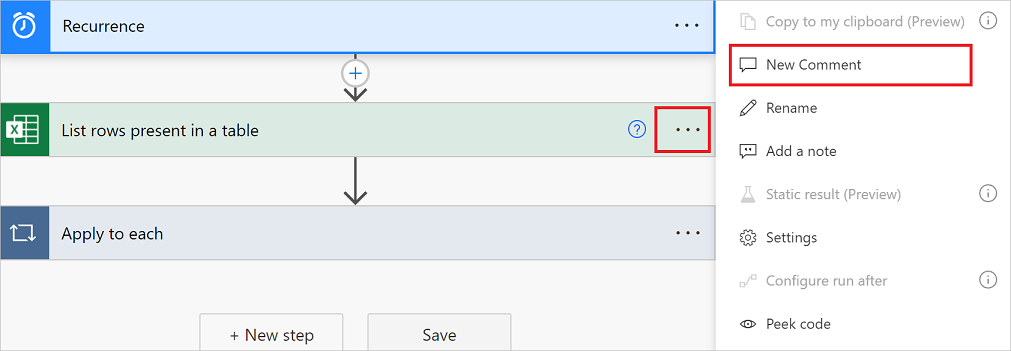
Si apre il riquadro Commenti.
Inserisci un commento all'azione con una @mention ad altri utenti. Se lo fai, verrà inviata loro una notifica via e-mail quando selezioni l'icona Invia.
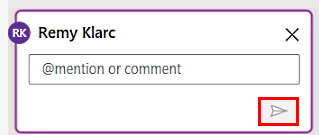
Se la persona che vuoi @mention non è un comproprietario del flusso, vedrà l'opzione Condividi e notifica. Seleziona questa opzione per condividere il flusso con l'altro utente e inviare una notifica via e-mail automaticamente.
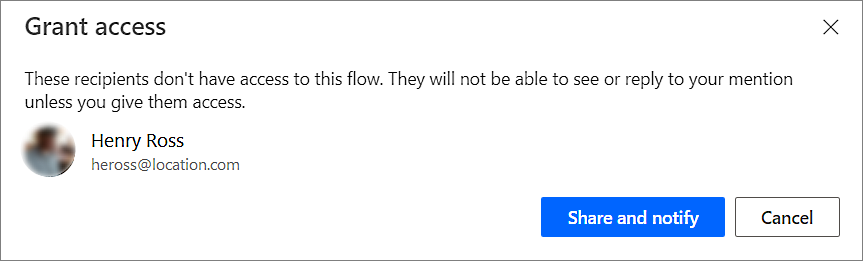
Inserisci i tuoi commenti nella casella Inizia una conversazione nel riquadro Commenti quindi pubblicali.
La progettazione Power Automate fornisce indicazioni visive sulle schede azione per visualizzare il numero di thread di commenti contenuti in ciascuna di esse.
![]()
Limiti
- Gli autori devono salvare il flusso almeno una volta prima di poter aggiungere un commento.
- Le icone del conteggio dei thread di commento non vengono visualizzate per le azioni di controllo quali condizione, interruttore e ambito.
- Non sono consentiti commenti per i flussi della soluzione gestita.
- L'opzione Condividi e notifica è disponibile solo per i flussi che non supportano la soluzione. Per i flussi con riconoscimento della soluzione, l'azione @mentioning è limitata agli utenti che sono già comproprietari del flusso.
Affrontare i conflitti di più modifiche
Se più utenti apportano modifiche al flusso contemporaneamente, Power Automate presenta le opzioni appropriate al creatore per ridurre al minimo i conflitti durante un'operazione di salvataggio. Un creatore può scegliere di aggiornare la definizione del flusso o salvare una copia del flusso per conservare le modifiche.
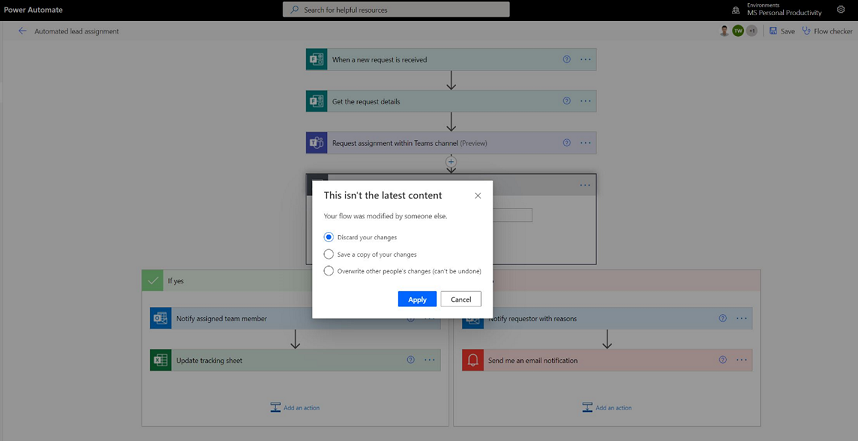
Nuovo editor di espressioni per le azioni (funzionalità sperimentale)
Hai difficoltà a scrivere espressioni nelle tue azioni di flusso? Puoi usare l'editor di espressioni migliorato in modalità sperimentale. Per usare l'editor di espressioni migliorato, abilita l'impostazione Funzioni sperimentali e selezionafx su un'azione.
La vista dell'editor delle espressioni è più ampia per aiutarti a gestire espressioni più ricche e complesse.
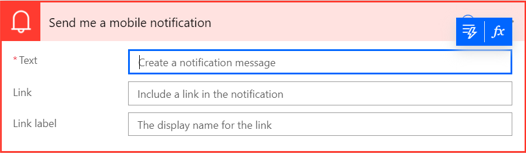
L'editor di espressioni consente di scegliere contenuto dinamico nelle espressioni senza dover cambiare scheda.
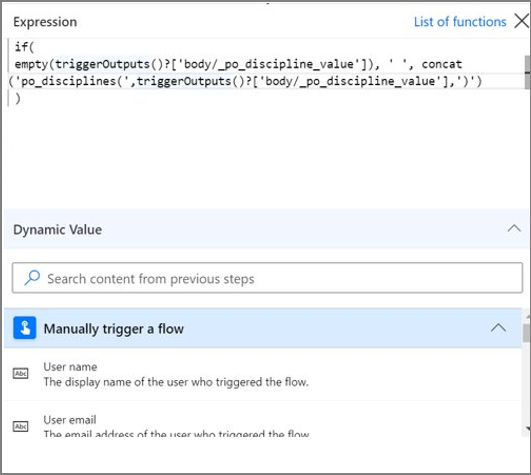
L'editor di espressioni preserva espressioni con errori e sblocca la vista per lavorare in parallelo su altre parti del flusso.
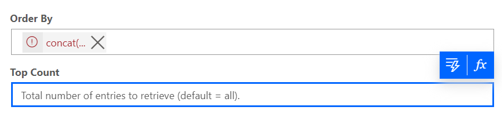
Nota
Alcune azioni potrebbero non supportare il nuovo editor di espressioni.