Domande frequenti sull'iscrizione a Power Automate
Questo articolo risponde ad alcune domande comuni su come gli utenti nell'organizzazione possono usare Power Automate e come puoi controllare il servizio Power Automate.
Iscrizione per Power Automate
Che cos'è Power Automate?
Power Automate è un servizio cloud pubblico che consente all'utente e al suo team di configurare flussi di lavoro automatizzati tra le app e i servizi preferiti. Power Automate ti consente di sincronizzare, ricevere notifiche, raccogliere dati e altro ancora.
Come posso iscrivermi a Power Automate?
- Aprire Power Automate.
- Seleziona Prova gratuita nell'angolo superiore destro della pagina.
- Immetti le tue informazioni.
Iscrizione per Power Automate.
Cos'è la licenza gratuita di Power Automate?
La licenza gratuita di Power Automate viene usata solo per scopi di monitoraggio. L'abilitazione o disabilitazione di questo piano non ha alcun effetto sulla capacità di un utente di creare flussi. Se disabiliti la licenza gratuita di Power Automate, questa viene abilitata di nuovo quando si effettua l'accesso. Questo comportamento è previsto.
È possibile impedire a un'altra persona di iscriversi a Power Automate?
Power Automate è un servizio cloud completamente pubblico. Chiunque può iscriversi e usarlo per automatizzare le attività quotidiane. Non esiste un requisito in base al quale qualcuno dispone di o usa un account Microsoft 365 per utilizzare Power Automate. Per questo motivo, non c'è modo di impedire a qualcuno di usarlo.
Se una persona che si iscrive a Power Automate è esterna alla tua organizzazione, non potrà sostenere costi per l'azienda. Quando una persona si iscrive a Power Automate, la relazione è tra quella persona e Microsoft. Molti altri servizi cloud di Microsoft, come Bing, OneDrive e Outlook.com, funzionano allo stesso modo. L'uso di Power Automate non implica in alcun modo che il servizio sia fornito dall'organizzazione.
Un'azienda può limitare l'uso dei dati dell'organizzazione all'interno di Power Automate tramite i criteri di prevenzione della perdita dei dati (DLP).
In che modo gli utenti possono accedere alle funzionalità di Power Automate a pagamento?
I singoli utenti possono ottenere l'accesso alle funzionalità a pagamento di Power Automate in tre modi:
- Possono iscriversi individualmente a Power Automate per ottenere una licenza per una versione di valutazione gratuita di 90 giorni.
- È possibile assegnare una licenza di Power Automate agli utenti all'interno dell'interfaccia di amministrazione di Microsoft 365.
- All'utente è stato assegnato un piano Microsoft 365 e Dynamics 365 che include l'accesso a Power Automate. Per l'elenco dei piani di Microsoft 365 e Dynamics 365 che include le funzionalità di Power Automate, fai riferimento alla Pagina dei prezzi di Power Automate.
È possibile impedire un'altra persona di usare le funzionalità a pagamento di Power Automate?
Un singolo utente può provare le funzionalità a pagamento di Power Automate per 90 giorni, senza dover sostenere alcun costo. Puoi gestire completamente l'assegnazione delle licenze a pagamento perpetue all'interno dell'organizzazione tramite il portale di amministrazione di Microsoft 365.
Come per le offerte gratuite, se un utente si iscrive per la versione di valutazione, si instaura una relazione diretta tra il singolo e Microsoft.
Amministra Power Automate
Perché l'icona Power Automate è apparsa nell'utilità di avvio delle app Microsoft 365?
Power Automate è una parte fondamentale della suite Microsoft 365. È abilitato come servizio come parte di tutti gli SKU Microsoft 365. Dato che gli utenti in tutto il mondo possono ora usare Power Automate, è stato incluso nell'icona di avvio delle app.
Qual è la procedura per rimuovere Power Automate dall'icona di avvio delle app per l'organizzazione?
Se a un utente è stata assegnata una licenza Power Automate, puoi rimuovere la licenza per quell'utente per rimuovere l'icona di Power Automate dall'utilità di avvio app. Questa azione rimuove il riquadro Power Automate per impostazione predefinita. Un utente può ancora scegliere di usare Power Automate come persona.
- Accedi all'interfaccia di amministrazione di Microsoft 365.
- Nel riquadro sinistro, seleziona Utenti>Utenti attivi.
- Individua e seleziona il nome dell'utente per cui vuoi rimuovere la licenza.
- Nel riquadro dei dettagli dell'utente, seleziona la scheda Licenze e app.
- Cancella la licenza per Power Automate.
- Seleziona Salva modifiche.
Puoi anche utilizzare PowerShell per rimuovere le licenze in blocco e utilizzare PowerShell per disabilitare l'accesso ai servizi.
Nota
Questa azione rimuove il riquadro Power Automate per impostazione predefinita. Un utente potrebbe ancora scegliere di usare Power Automate come singolo utente.
Perché vengono visualizzate 10.000 license di Power Automate nel mio tenant di Microsoft 365?
Chiunque può provare Power Automate gratuitamente. Queste licenze rappresentano la capacità disponibile per i nuovi utenti Power Automate nel tuo tenant. Queste licenze non comportano addebiti.
Se almeno un utente nel tenant si è registrato per una licenza Microsoft Power Automate gratuita, vedrai 10.000 licenze (meno quelle assegnate) in Fatturazione>Licenze per la tua organizzazione.
Puoi assegnare più licenze per gli utenti all'interno del portale di amministrazione di Microsoft 365.
È gratuito? Queste licenze mi saranno addebitate?
Nessun utente può sostenere alcun costo per la tua organizzazione senza il tuo esplicito consenso. Le licenze gratuite e di prova non possono comportare alcun addebito per la tua organizzazione.
Ho rimosso la licenza Power Automate gratuita. Perché gli utenti possono ancora accedervi?
La licenza gratuita di Power Automate viene inclusa solo per scopi di rilevamento. Non è possibile impedire a un'altra persona di utilizzare Power Automate per scopi individuali.
Perché non è possibile visualizzare tutte le licenze di Power Automate nel portale di amministrazione di Microsoft 365?
Gli utenti possono usare Power Automate come singoli individui o come parte della propria organizzazione. Le licenze a livello di organizzazione saranno sempre visibili nel portale di amministrazione di Microsoft 365. Tuttavia, se un utente si iscrive a una versione di valutazione come individuo, questa non sarà gestita dall'amministratore di Microsoft 365 e non verrà visualizzata nel portale.
In che modo un individuo può scoprire a quale piano è iscritto?
- Accedi a Power Automate.
- Nell'angolo superiore destro della pagina, seleziona l'immagine del profilo.
- Seleziona Visualizza account.
- Seleziona il riquadro Abbonamenti.
- Nella sezione Licenze, cerca Power Automate.
L'iscrizione a Power Automate ha effetti sulle identità dell'organizzazione?
Se l'organizzazione ha già un ambiente Microsoft 365 e tutti gli utenti hanno un account Microsoft 365, non ci sono effetti sulla gestione delle identità.
Se l'organizzazione ha già un ambiente Microsoft 365 ma non tutti gli utenti dell'organizzazione dispongono di un account Microsoft 365, creiamo un utente nel tenant. Assegnamo inoltre le licenze in base all'indirizzo e-mail aziendale o dell'istituto di istruzione. Il numero di utenti da gestire in un determinato momento aumenta man mano che nuovi utenti nell'organizzazione si iscrivono al servizio.
Se l'organizzazione non dispone di un ambiente Microsoft 365 connesso al tuo dominio di posta elettronica, il tuo modo di gestire l'identità non cambia. Gli utenti verranno aggiunti a una nuova directory di utenti solo cloud e potrai assumere la funzione di amministratore del tenant e gestirli.
Power Automate ha creato un tenant. Come posso gestirlo?
Innanzitutto, unisciti al tenant. Quindi, promuoviti al ruolo di amministratore, se non è già stato richiesto, verificando la proprietà del dominio.
Iscriviti a Power Automate utilizzando un dominio di indirizzo di posta elettronica corrispondente al dominio del tenant che vuoi gestire.
Ad esempio, se Microsoft ha creato il tenant contoso.com, unisciti al tenant con un indirizzo di posta elettronica che termina con @contoso.com.
Vai a https://admin.microsoft.com.
Seleziona l'icona dell'utilità di avvio app nell'angolo superiore sinistro della pagina e scegli Amministratore.
Leggi le istruzioni nella pagina Diventare l'amministratore quindi scegli Sì, voglio essere l'amministratore.
Se questa opzione non viene visualizzata, significa che esiste già un amministratore di Microsoft 365.
> [!TIP] > If this option doesn’t appear, an Office 365 administrator is already in place.
Se sono presenti più domini, posso controllare il tenant di Microsoft 365 a cui gli utenti vengono aggiunti?
Se non esegui alcuna operazione, viene creato un utente per ogni dominio principale e secondario di posta elettronica.
Se desideri che tutti gli utenti si trovino nello stesso tenant indipendentemente dal dominio dell'indirizzo e-mail, puoi creare un tenant di destinazione in anticipo o utilizzare un tenant esistente. Aggiungi tutti i domini e sottodomini esistenti che vuoi consolidati nel tenant. Tutti gli utenti con indirizzi di posta elettronica che terminano in questi domini e sottodomini si uniscono automaticamente al tenant di destinazione quando si iscrivono.
Importante
Non esiste un modo automatizzato supportato per spostare gli utenti tra i tenant. Altre informazioni sull'aggiunta di utenti e domini a Microsoft 365.
Come posso limitare l'accesso degli utenti ai dati aziendali dell'organizzazione?
Power Automate consente di creare zone di dati aziendali e non aziendali, come illustrato nella seguente screenshot. Dopo aver implementato questi criteri di prevenzione della perdita di dati, gli utenti non possono progettare né eseguire flussi Power Automate che combinano dati aziendali e non aziendali.
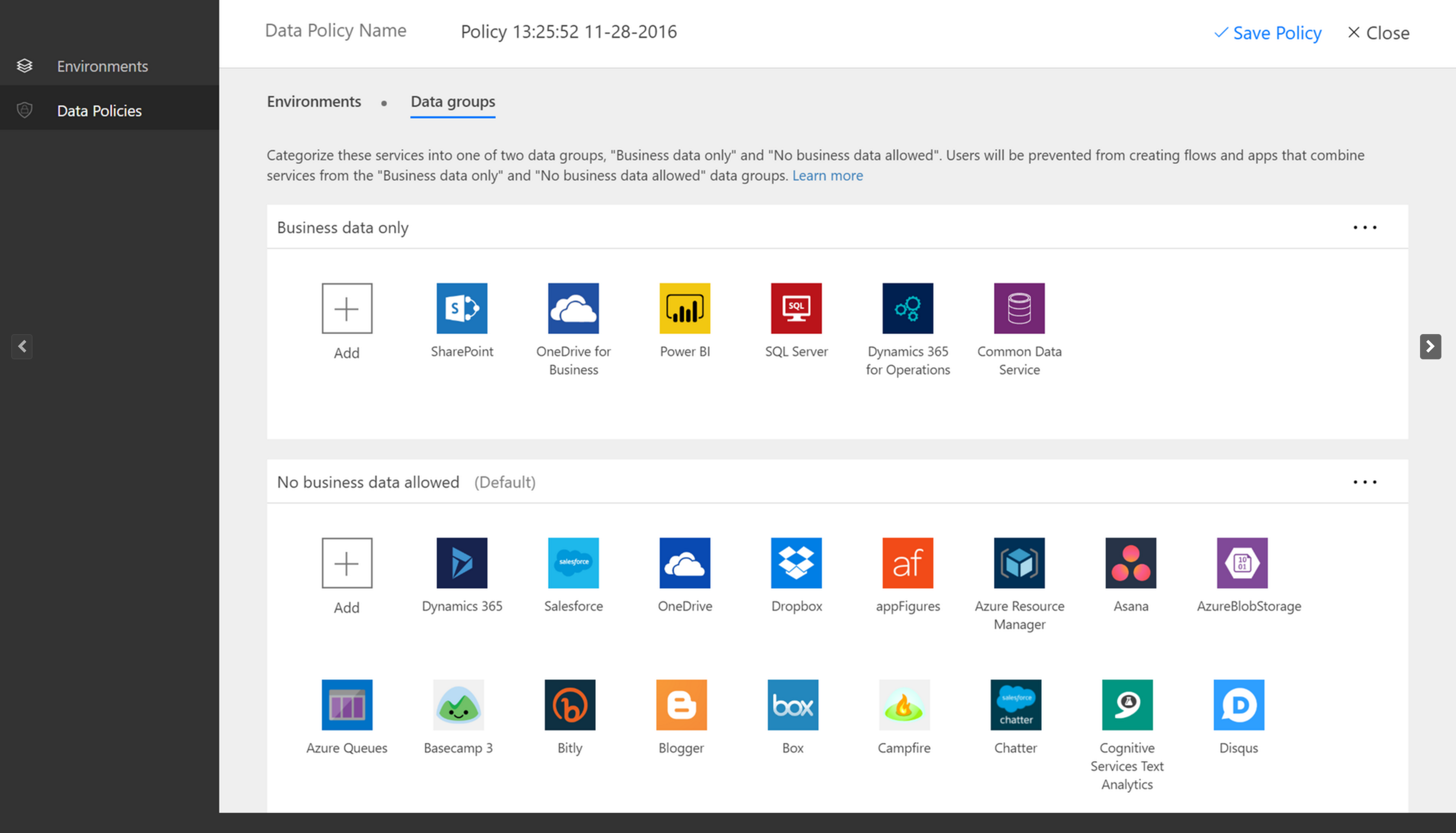
Non esiste un modo automatizzato supportato per spostare gli utenti tra i tenant. Per informazioni sull'aggiunta di domini a un unico tenant di Office 365, vai ad Aggiungi gli utenti e il dominio a Office 365.
Gestisci licenze RPA di Power Automate
Come posso applicare licenze RPA automatiche al mio flusso?
L'amministratore del tenant deve acquistare o ottenere una versione di prova della capacità per componenti aggiuntivi RPA senza intervento dell'utente per il tenant nel portale di amministrazione di Microsoft 365.
L'amministratore dell'ambiente deve assegnare le capacità per componenti aggiuntivi senza intervento dell'utente disponibili a pagamento o di valutazione a un ambiente specifico.
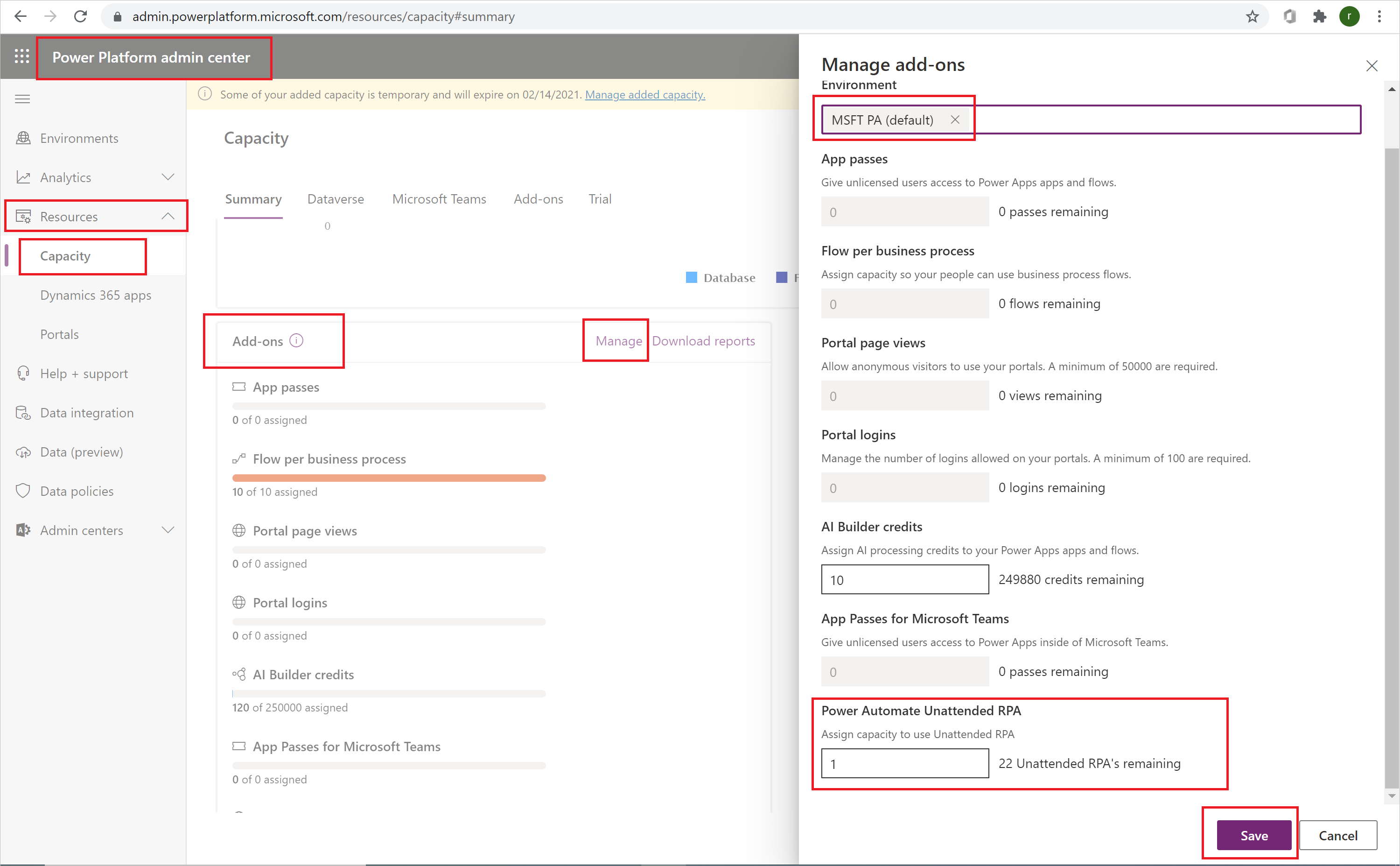
Gli autori possono ora eseguire flussi desktop senza intervento dell'utente all'interno dell'ambiente che ha la capacità senza intervento dell'utente.
Il componente aggiuntivo senza intervento dell'utente è specifico dell'ambiente. Se disponi di più ambienti che devono eseguire RPA senza intervento dell'utente, devi assegnare capacità per componenti aggiuntivi a ognuno di essi.
Inoltre, se devi eseguire più flussi desktop senza intervento dell'utente in parallelo in un unico ambiente, devi assegnare il numero corretto di componenti aggiuntivi senza intervento dell'utente all'ambiente per supportare le esecuzioni del flusso.
L'amministratore del tenant deve acquistare o ottenere una versione di valutazione della capacità del piano Power Automate Process (in precedenza componente aggiuntivo RPA senza intervento dell'utente di Power Automate) per il tenant. L'amministratore del tenant può eseguire questa operazione dal portale per amministratori di Microsoft 365. Cerca semplicemente la pagina dei servizi di acquisto per la licenza.
L'amministratore dell'ambiente deve assegnare le capacità disponibili (a pagamento o di valutazione) a un ambiente specifico.
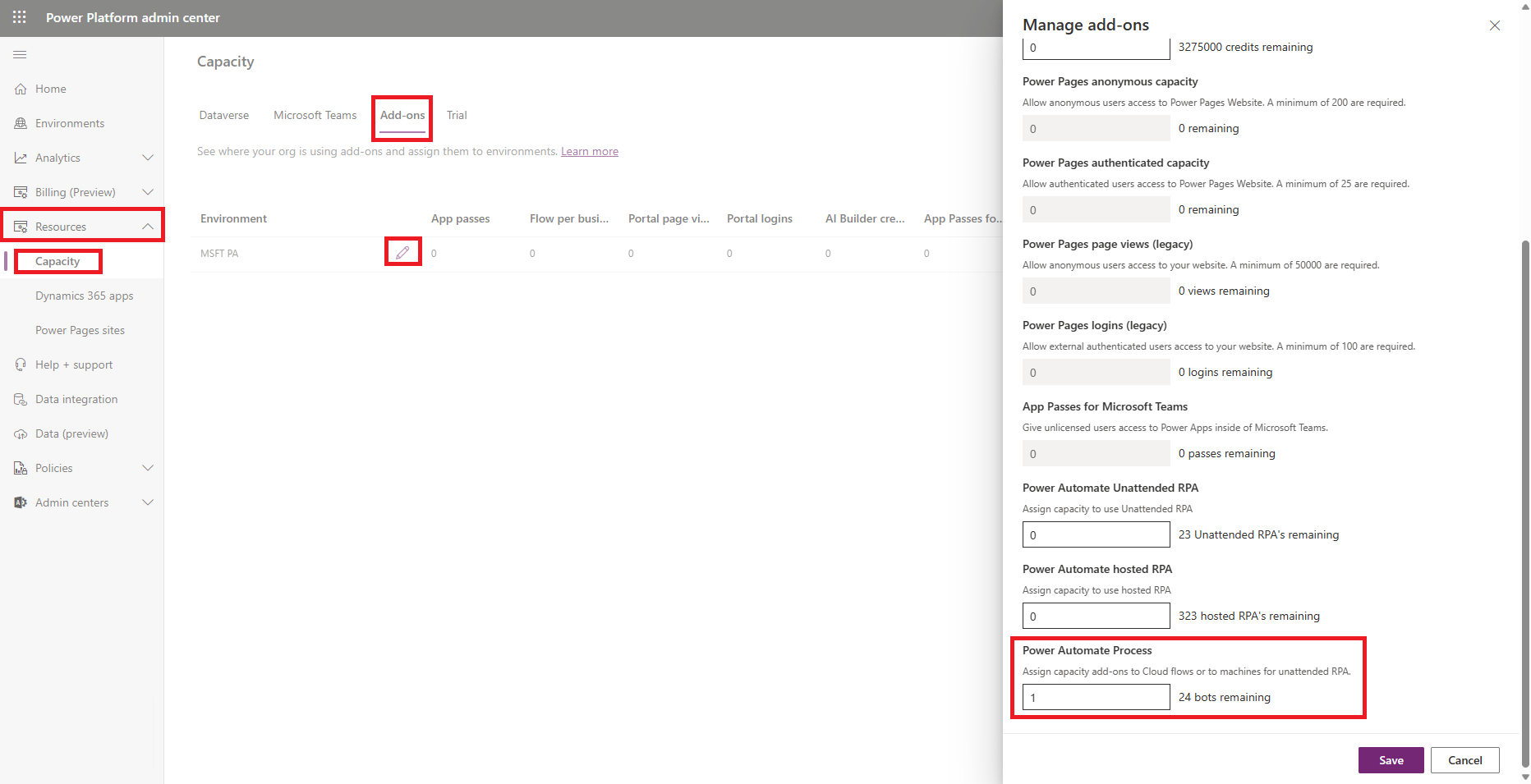
Gli autori possono ora eseguire flussi desktop senza intervento dell'utente nell'ambiente a cui è assegnata la licenza Process.
Nota
La licenza Process è specifica dell'ambiente. Pertanto, se disponi di più ambienti che devono eseguire RPA senza intervento dell'utente, devi assegnare licenze a ognuno di essi. Devi assegnare una licenza Process per ogni computer utilizzato per flussi desktop senza intervento dell'utente. Se devi eseguire più flussi desktop senza intervento dell'utente in parallelo su una macchina, dovrai anche assegnare una licenza Process per ogni flusso desktop aggiuntivo che desideri eseguire contemporaneamente nella macchina.
Quali sono i prerequisiti per l'uso di RPA?
- Devi disporre di un ambiente in cui è abilitato Microsoft Dataverse.
- È necessario disporre di un account aziendale o dell'istituto di istruzione. Non è possibile avviare una versione di valutazione con un account personale.
- L'amministratore ha bisogno di un piano a pagamento o di valutazione con intervento dell'utente oppure di un piano per flusso per avviare una versione di valutazione senza intervento dell'utente.
Come faccio a sapere quale licenza sto usando?
Premi Ctrl+Alt+A in Power Automate per verificare lo stato della tua licenza. Non esiste un modo per verificare lo stato della licenza nell'interfaccia utente. L'amministratore ha bisogno di un piano Power Automate Premium a pagamento o di valutazione (in precedenza Power Automate per utente con RPA con intervento dell'utente) oppure di un piano Power Automate Process (in precedenza Power Automate per flusso) per poter attivare o avviare una versione di valutazione senza intervento dell'utente.
È possibile disabilitare le versioni di valutazione per un tenant?
Gli amministratori dei tenant possono usare PowerShell per disabilitare tutte le attivazioni delle versioni di valutazione per un tenant.
Come posso avviare una versione di valutazione non presidiata?
Seleziona Acquista servizi nell'interfaccia di amministrazione di Microsoft 365, quindi cerca Power Automate Process.
Selezionare Versione di valutazione componente aggiuntivo RPA senza intervento dell'utente Power Automate.
Seleziona Ottieni versione di valutazione gratuita.
Assegnare capacità aggiuntiva RPA a un ambiente
Solo gli amministratori possono assegnare capacità per una versione di valutazione non presidiata. Assegnare capacità aggiuntiva a ciascun ambiente in cui dovrà essere eseguito RPA non presidiato. Assicurarsi di assegnare capacità sufficiente se si vogliono eseguire flussi desktop in parallelo.
Accedi all'interfaccia di amministrazione di Power Platform.
Seleziona Piano Power Automate Process.
Seleziona Ottieni versione di valutazione gratuita.
Assegnare il piano Power Automate Process (in precedenza flusso di processo di Power Automate) a un ambiente
Prima di assegnare la capacità, ad esempio le licenze di valutazione, devi ottenere le licenze Process.
Selezionare Risorse>Capacità>Gestisci.
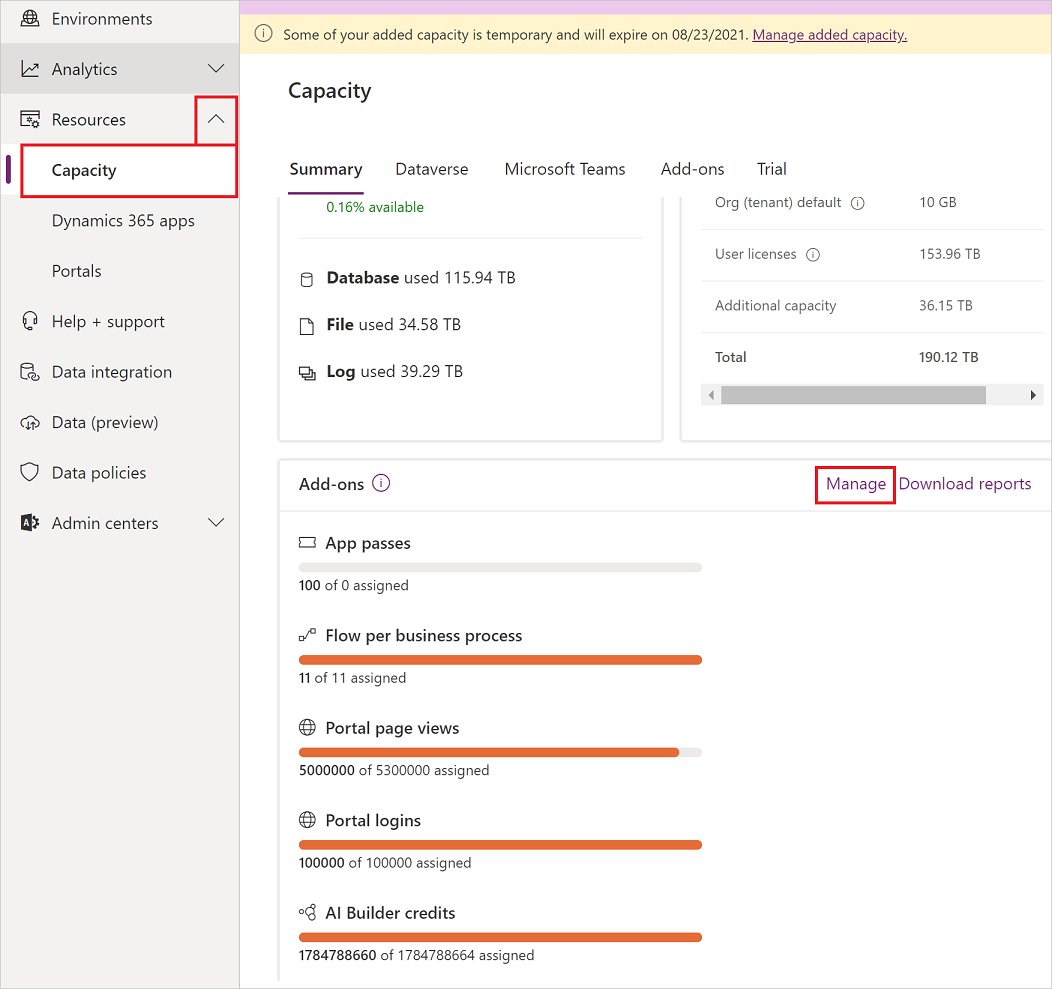
Seleziona l'ambiente a cui assegnare le licenze Power Automate Process, assegna la capacità, quindi seleziona Salva.
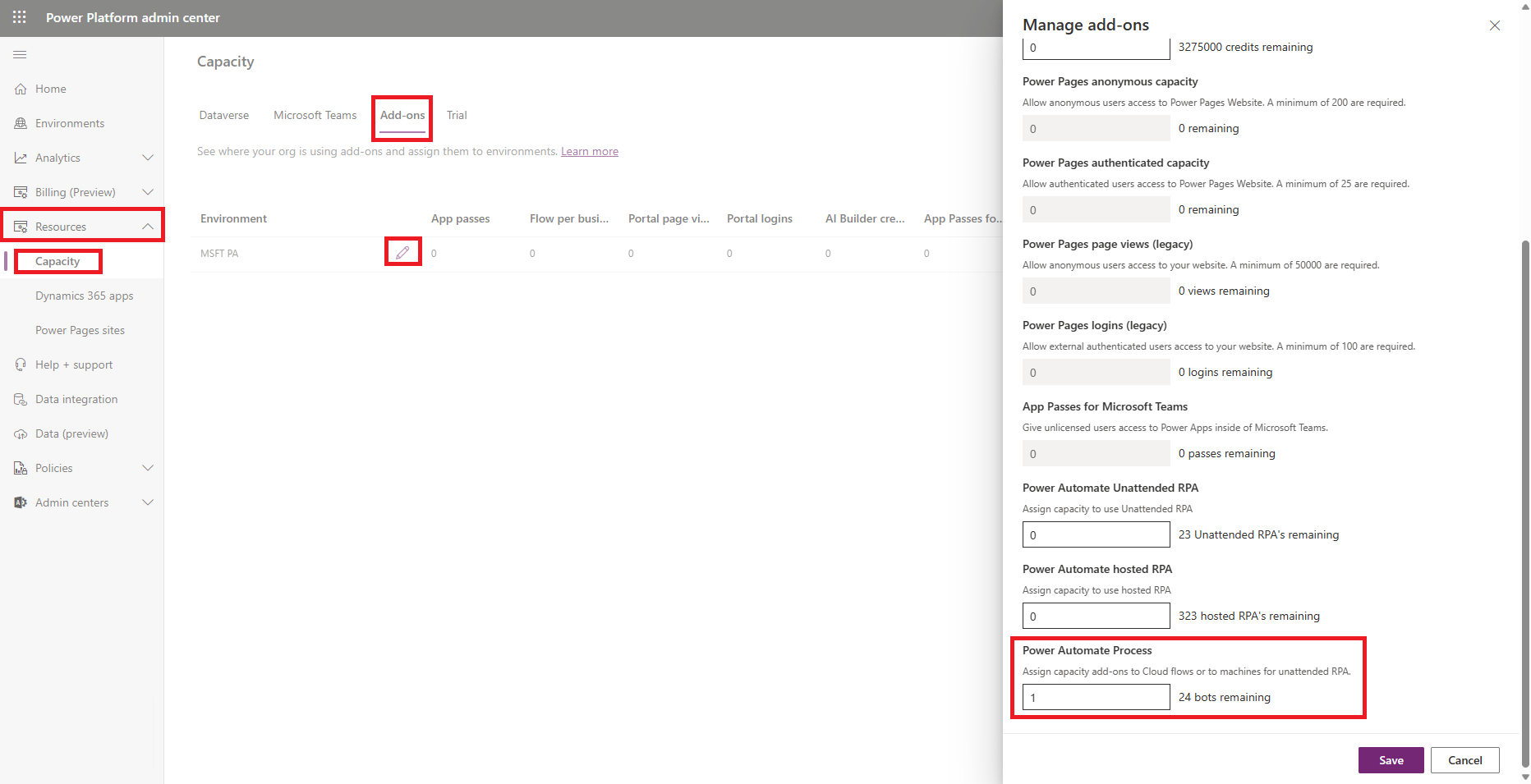
Nota
- Dovrai assegnare capacità a ciascun ambiente in cui è necessario eseguire RPA senza intervento dell'utente.
- Occorre assicurarsi di assegnare capacità sufficiente se si vogliono eseguire flussi desktop in parallelo.
- Solo gli amministratori possono assegnare la capacità.