Nota
L'accesso a questa pagina richiede l'autorizzazione. È possibile provare ad accedere o modificare le directory.
L'accesso a questa pagina richiede l'autorizzazione. È possibile provare a modificare le directory.
Puoi utilizzare i messaggi per attivare i processi in teams. Ad esempio, potresti utilizzare un messaggio Teams come punto di partenza per creare un oggetto di lavoro in Azure DevOps o creare un'opportunità di vendita in Dynamics 365.
Utilizza il trigger Per un messaggio selezionato nel connettore Teams per attivare un flusso cloud direttamente dall'interno di Teams.
Creare il flusso
Accedi a Power Automate.
Immetti un nome per il flusso.
Seleziona il trigger Per un messaggio selezionato.
Seleziona Crea. Devi accedere a Teams se non hai già effettuato l'accesso.
Il trigger Per un messaggio selezionato include un input opzionale sotto forma di scheda adattiva. Utilizza una scheda adattiva per creare un modulo e raccogliere informazioni dall'utente che attiva il flusso. Ad esempio, se il flusso crea un'attività, puoi utilizzare una scheda adattiva per raccogliere informazioni come il titolo e la descrizione dell'attività.
Raccogliere informazioni dall'utente
Per raccogliere informazioni dall'utente utilizzando un modulo, gli utenti possono selezionare Crea scheda adattiva nel trigger.
Viene visualizzato un editor di schede adattive in linea, in cui puoi trascinare gli elementi della scheda per costruire il tuo modulo.
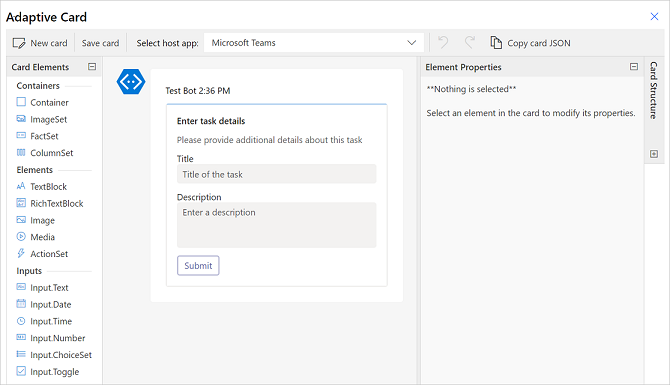
Ogni input all'interno del modulo scheda adattiva ha un ID. Puoi utilizzare l'ID in un secondo momento nel flusso tramite token dinamici per fare riferimento agli input che un utente potrebbe aver inserito come parte dell'esecuzione del flusso.
Utilizzare i dettagli del messaggio nel flusso
Diversi elementi del messaggio sono disponibili come output trigger da utilizzare all'interno del flusso. Ecco una panoramica di alcune delle proprietà:
Contenuto messaggio: il contenuto HTML completo del messaggio Teams.
Output messaggio in testo normale: la variazione di testo normale del messaggio Teams.
Collegamento al messaggio: un URL diretto per fare riferimento al messaggio.
Nome visualizzato mittente, ID mittente: i dettagli sull'utente che ha inviato il messaggio.
Nome visualizzato utente di origine, ID utente di origine: i dettagli sull'utente che ha richiamato il flusso.
Per altre informazioni, vai all'elenco completo degli output trigger.
Attivare il flusso
Devi creare questi flussi all'interno dell'ambiente predefinito affinché appaiano in Teams.
Se non vedi i flussi che crei con il trigger Per il messaggio selezionato in Teams, chiedi al tuo amministratore di verificare che l'app Azioni di Power Automate sia abilitata nell'interfaccia di amministrazione di Teams https://admin.teams.microsoft.com/policies/manage-apps.
Qualsiasi flusso che usa il trigger Per un messaggio selezionato viene visualizzato come azione del messaggio nel messaggio Teams nel menu Altre azioni per il flusso.
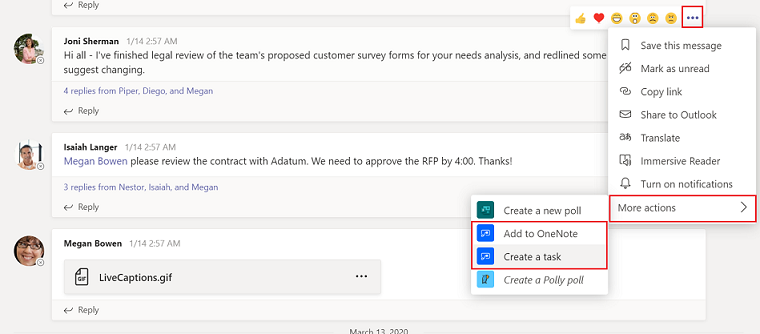
Importante
Il nome del flusso viene utilizzato per fare riferimento al flusso all'interno di Teams, quindi assicurati di fornire un nome descrittivo per esso.
Procedure consigliate
Assicurati di includere un modulo di conferma per l'utente dopo che il flusso è stato completato. Si consiglia di utilizzare Pubblica un messaggio come bot di flusso per un utente o Pubblica un messaggio come bot di flusso su un canale per notificare all'utente in Teams quando un flusso attivato è stato completato.
Ecco un esempio di un flusso cloud che crea un elemento di lavoro in Azure DevOps e quindi invia una conferma all'utente originario.
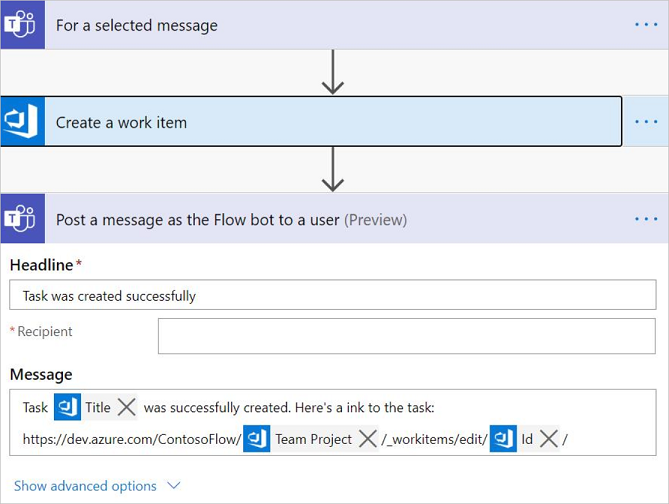
Problemi noti e limitazioni
Questi flussi devono essere creati nell'ambiente predefinito per assicurarsi che siano elencati in Teams.
Solo l'autore del flusso può attivare il flusso. Il flusso sarà disponibile per gli altri membri del canale/chat solo se l'autore lo condivide esplicitamente con loro.