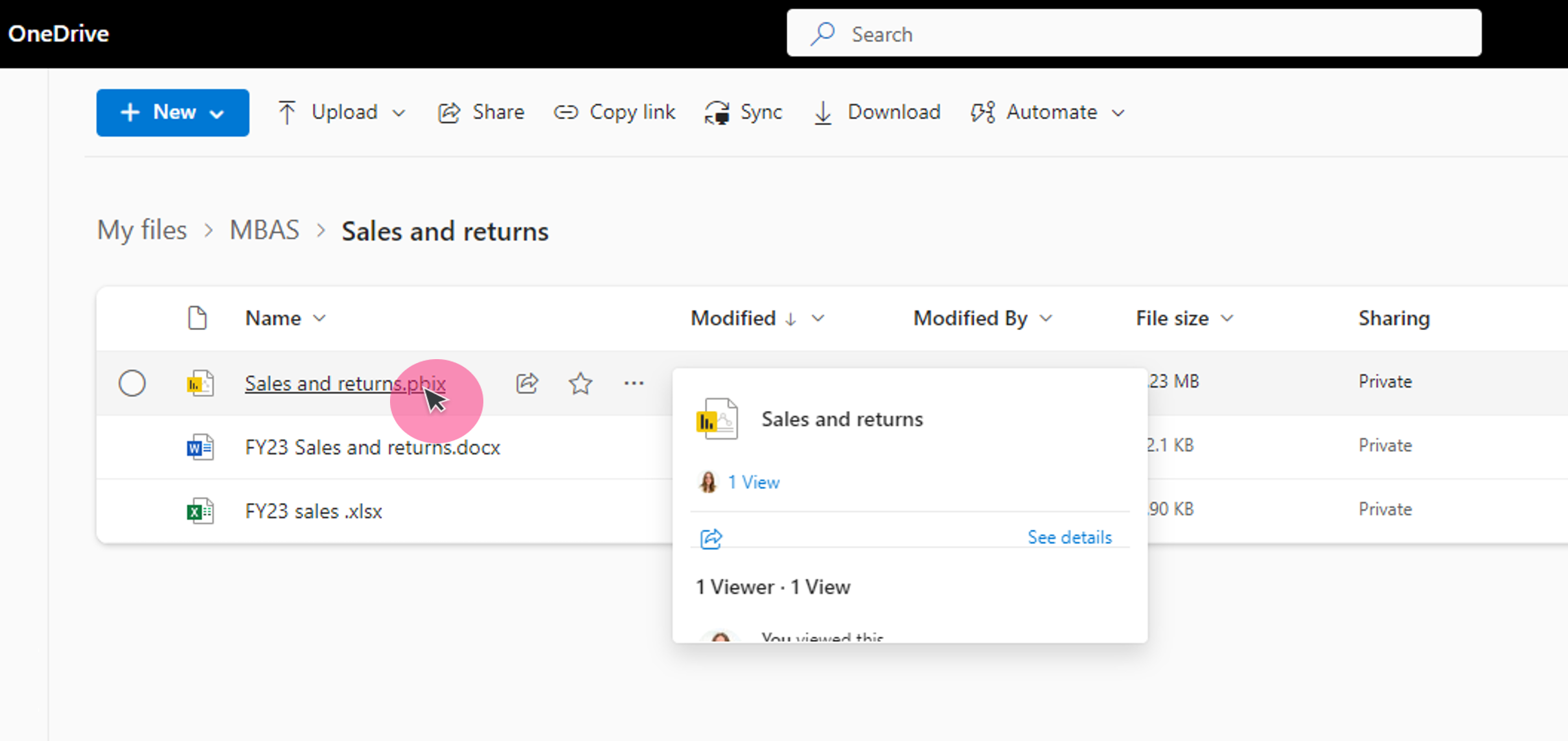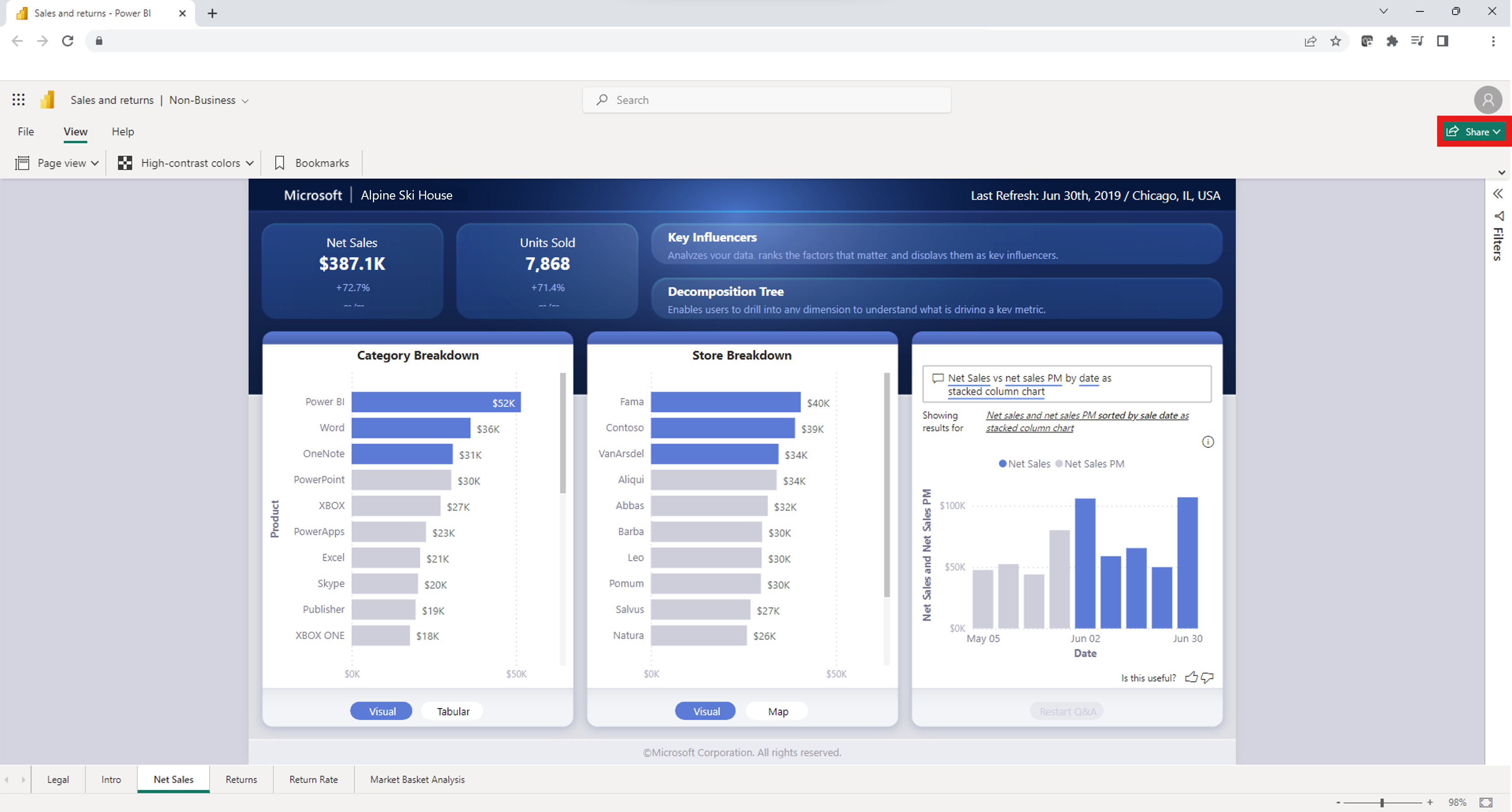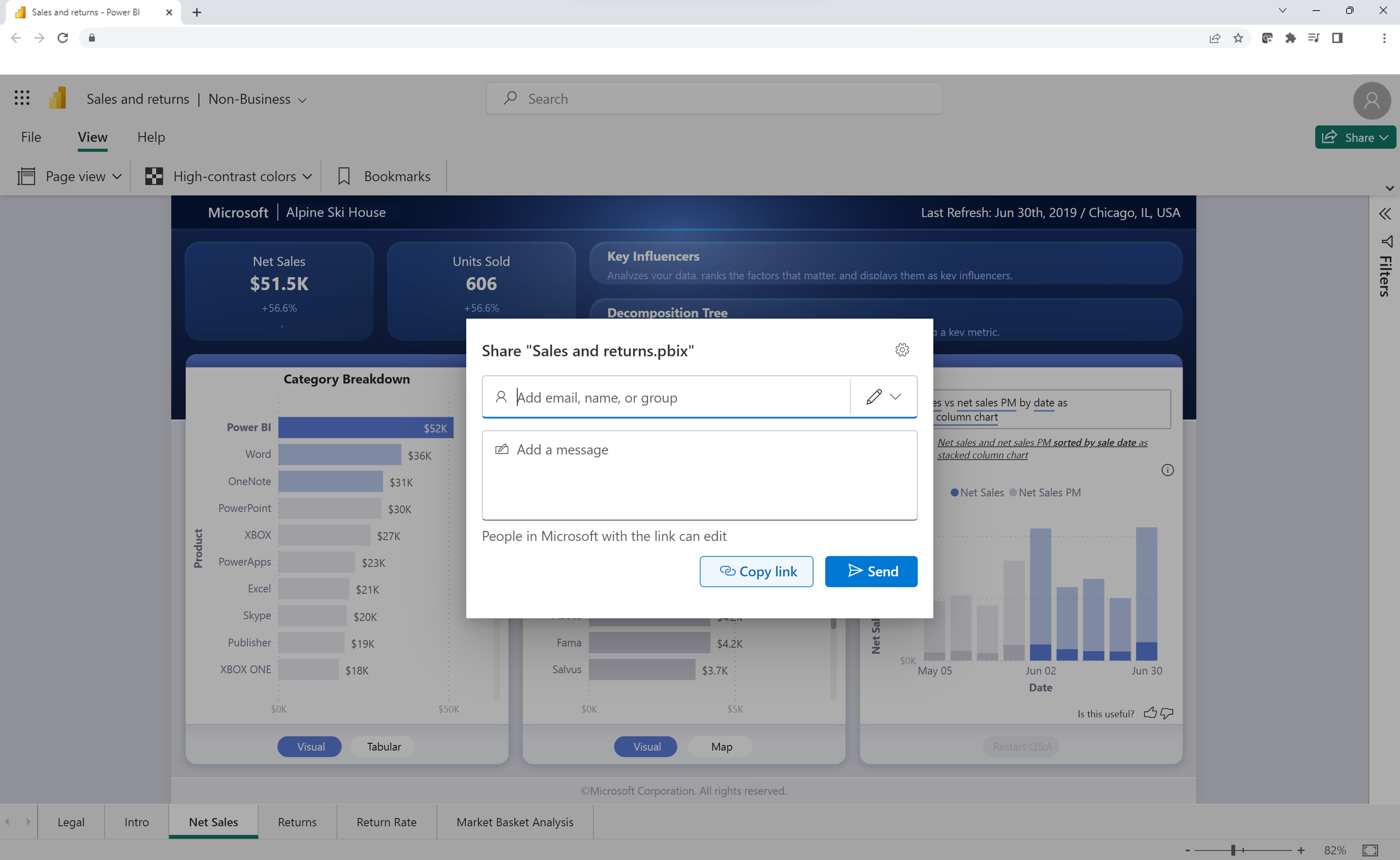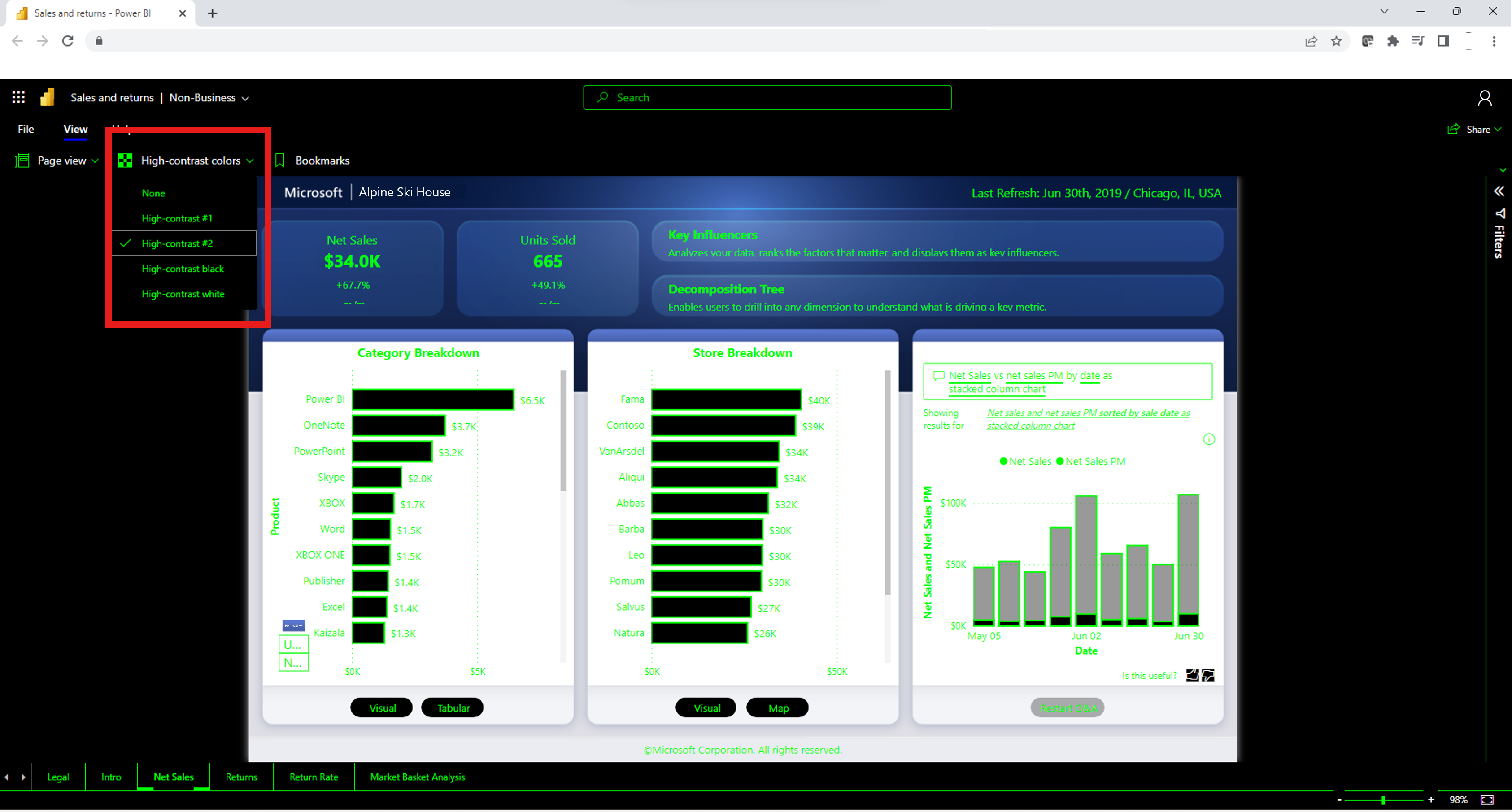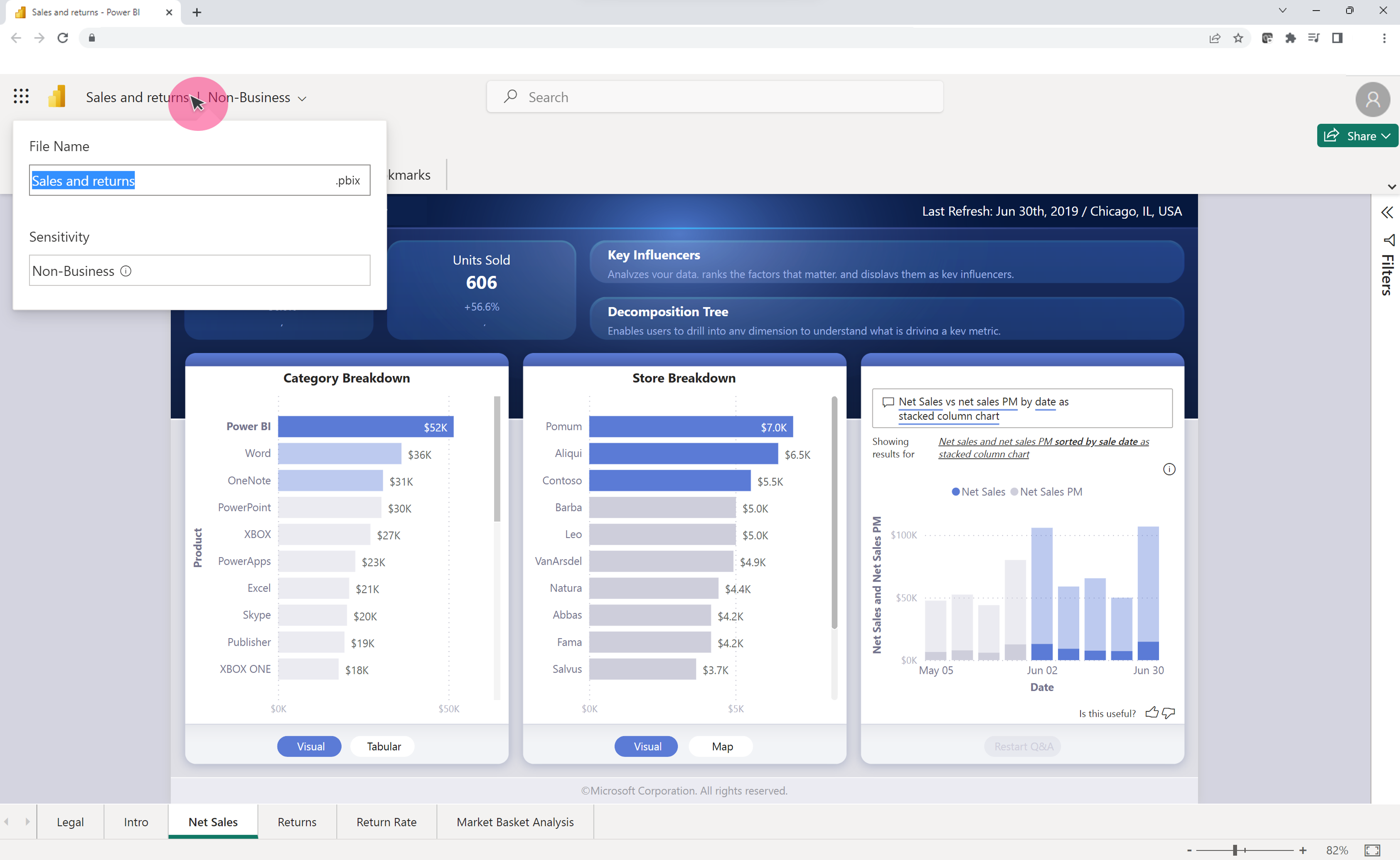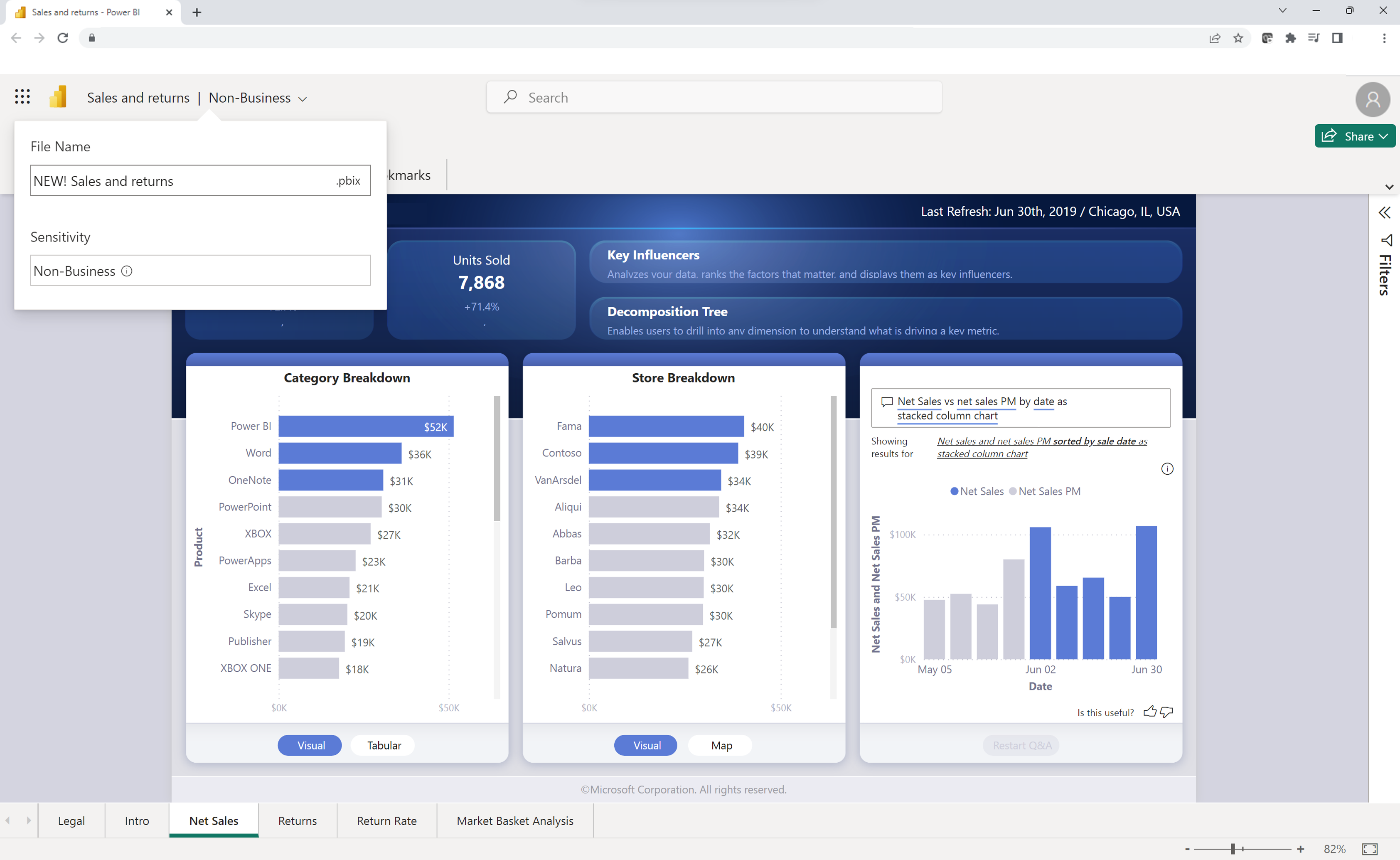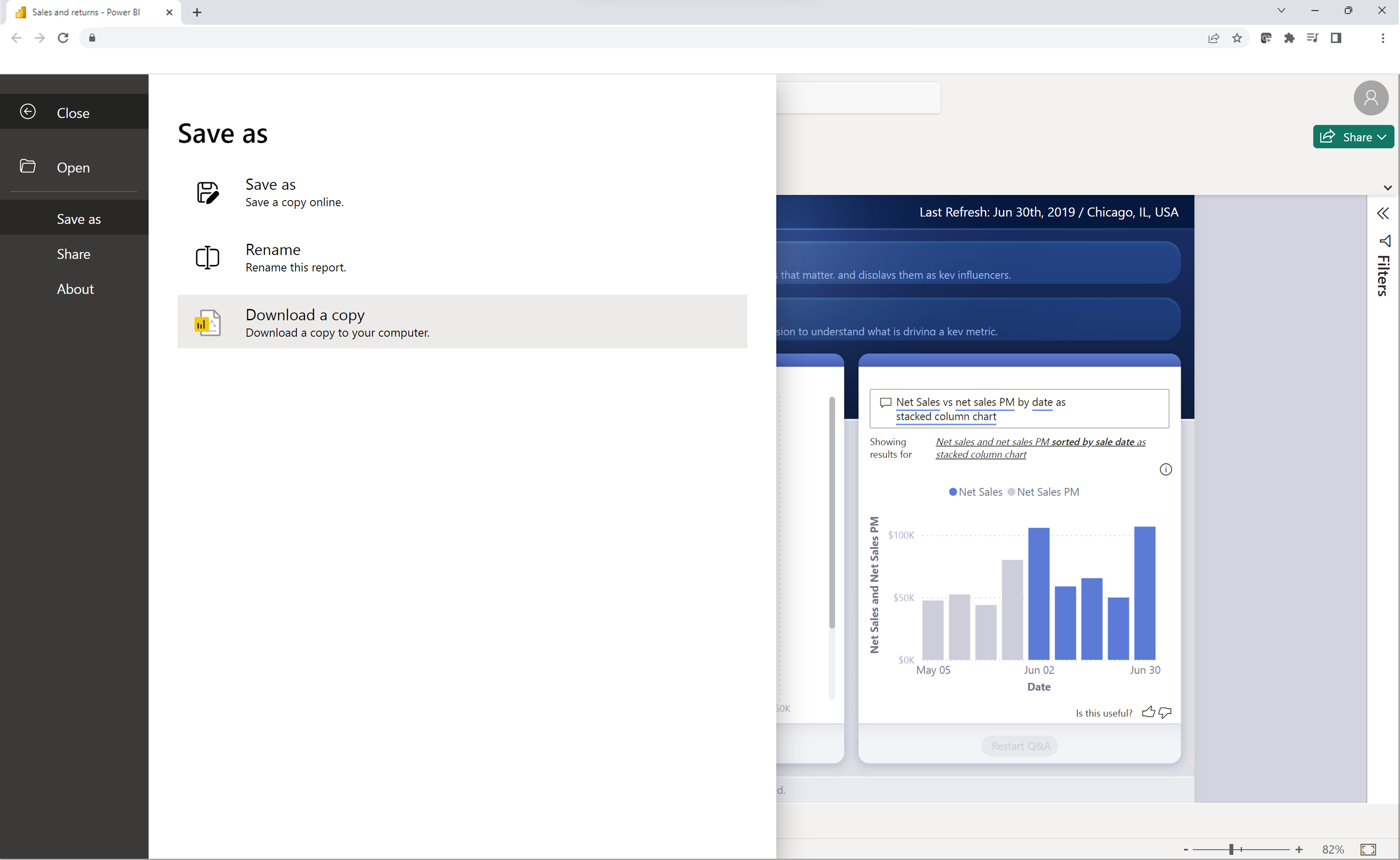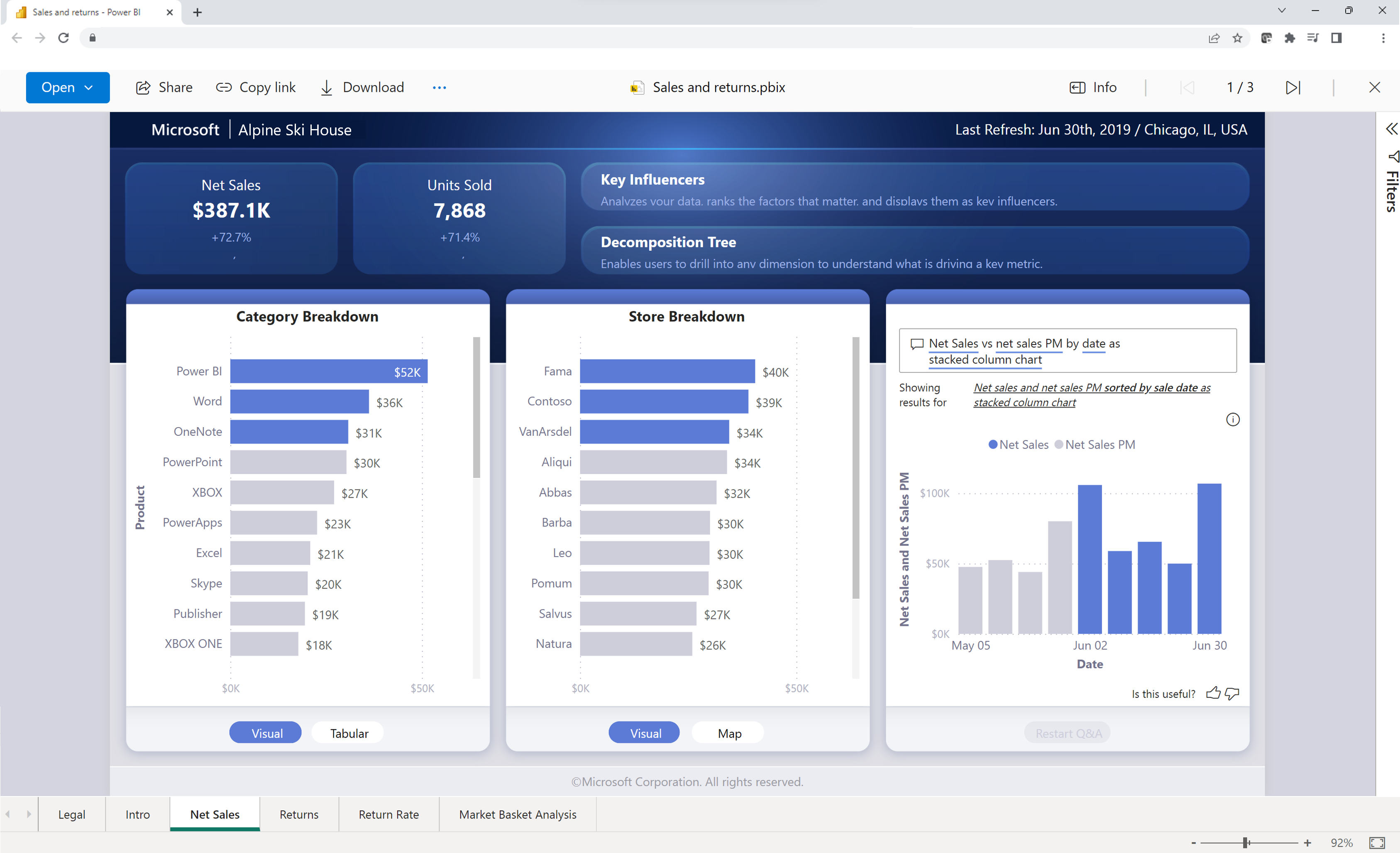Nota
L'accesso a questa pagina richiede l'autorizzazione. È possibile provare ad accedere o modificare le directory.
L'accesso a questa pagina richiede l'autorizzazione. È possibile provare a modificare le directory.
È possibile visualizzare rapidamente i file di Power BI in OneDrive e SharePoint senza dover installare Power BI Desktop o scaricare il file in locale. La visualizzazione dei file di Power BI nel browser consente la collaborazione e un flusso di lavoro semplificato prima della pubblicazione tramite il servizio Power BI.
Nota
Questa è la documentazione di anteprima pubblica e alcune funzionalità potrebbero non essere disponibili nel tenant.
Abilitare la visualizzazione dei file di Power BI in OneDrive e SharePoint
La visualizzazione dei file di Power BI in OneDrive e SharePoint è abilitata per impostazione predefinita.
Se si non si vuole che questa funzionalità sia attiva nel tenant, l'amministratore deve disabilitare la funzionalità nel portale di amministrazione.
Se la funzionalità non è attivata nel tenant, non è possibile visualizzare un report di Power BI nel browser. Si verrà invece indirizzati a scaricare il file nel dispositivo. È quindi possibile aprire il file in Power BI Desktop. Per un'esperienza di visualizzazione ottimale e per assicurarsi di avere sempre un backup del file nel cloud, si consiglia agli amministratori di attivare la funzionalità.
Aprire un file di Power BI archiviato in una raccolta di OneDrive o SharePoint
La visualizzazione dei report di Power BI archiviati in OneDrive e SharePoint direttamente nel browser è semplice. Selezionare il file direttamente per aprirlo nel browser.
È anche possibile fare clic con il pulsante destro del mouse sul report oppure scegliere **Altre opzioni (...) >Apri>Apri nel browser.
Il report viene quindi caricato nel browser.
Una volta aperto il report, è possibile interagire con gli oggetti visivi ed esplorare i dati sottostanti per individuare informazioni importanti.
Condividere un collegamento al report con altri utenti
È possibile condividere un collegamento a un file di Power BI con altri in due modi.
Nel menu File selezionare Condividi dal menu a sinistra >Condividi un collegamento.
È anche possibile condividere un collegamento al report con altri utenti selezionando il pulsante Condividi in alto a destra del report.
Power BI usa la finestra di dialogo standard di condivisione di Microsoft 365 per facilitare la condivisione del file. Questa finestra di dialogo applica le autorizzazioni in OneDrive e SharePoint e tutti i criteri applicabili alla cartella di OneDrive o alla raccolta documenti di SharePoint in cui viene salvato il file.
Da qui è possibile condividere il collegamento direttamente con singoli utenti o gruppi oppure copiare il collegamento da condividere con altri utenti.
Modificare la visualizzazione pagina
Usare il pulsante Visualizzazione pagina per scegliere una delle opzioni di visualizzazione:
- Adatta alla pagina
- Adatta alla larghezza
- Dimensioni effettive
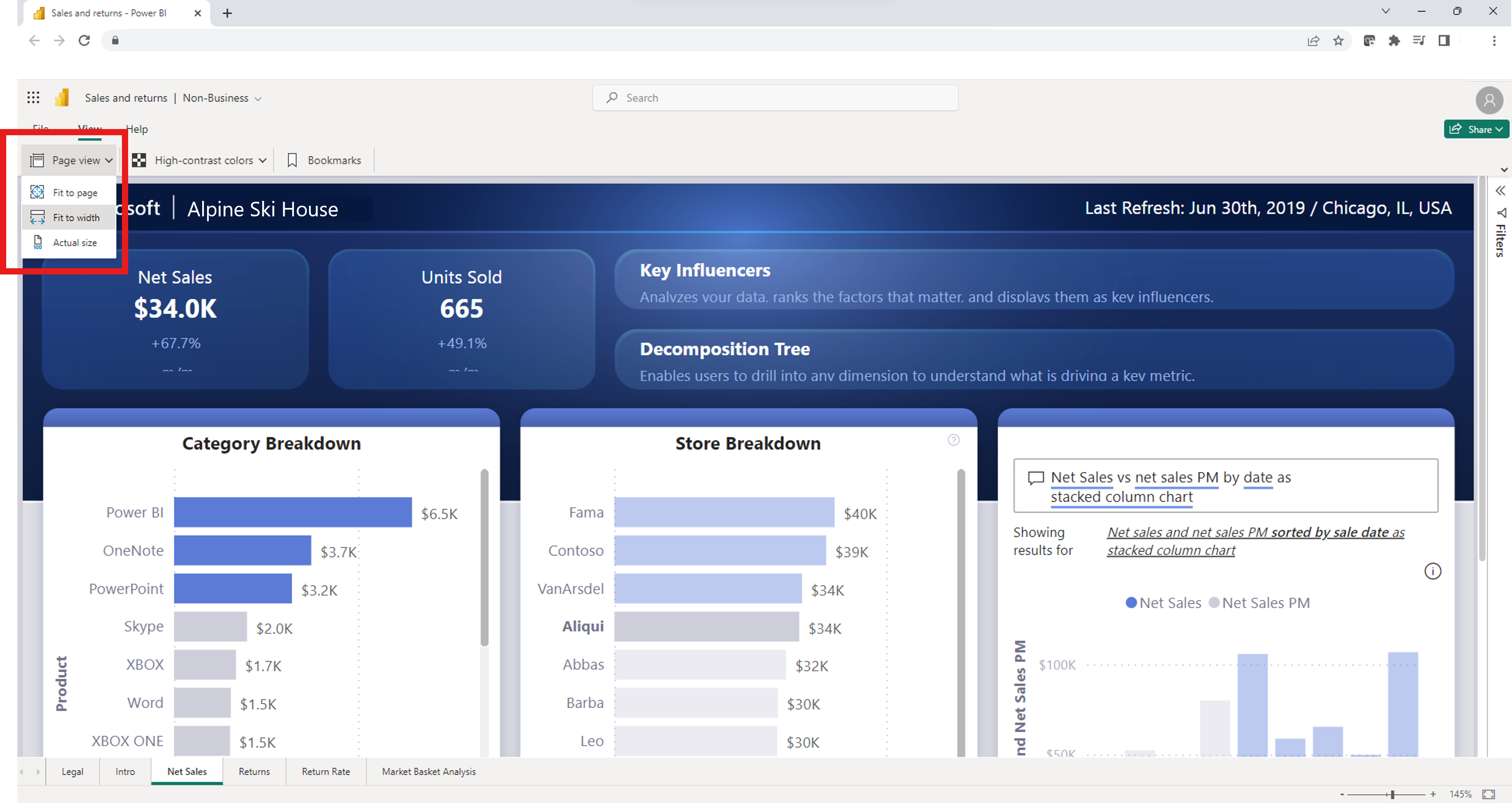
Impostare i colori a contrasto elevato
È possibile modificare il report in modo da includere colori a contrasto elevato. Per modificare il colore, selezionare una delle opzioni nel pulsante colore a contrasto elevato nell'angolo superiore sinistro del report.
Visualizzare i segnalibri salvati
Per visualizzare i segnalibri salvati, selezionare il pulsante Segnalibri nell'angolo superiore sinistro del report. Dopo aver selezionato il pulsante, viene visualizzato un riquadro Segnalibri sul lato destro del browser. È possibile scegliere un segnalibro creato dall'autore del report. Se si seleziona uno dei segnalibri, viene visualizzata una versione filtrata impostata del report assegnato a tale segnalibro.
Rinominare il file
È possibile rinominare il file in due modi diversi.
La prima opzione inizia con la selezione del nome file nell'angolo superiore sinistro del report.
Digitare il nome del file corrente.
Selezionare fuori dalla casella per vedere il nuovo nome salvato.
È anche possibile rinominare il file selezionando il menu File>Rinomina.
Scarica una copia
Per scaricare una copia del report nel dispositivo, scegliere Scarica una copia dal menu File. Una versione del file viene copiata nel servizio Power BI e quindi scaricata nel dispositivo. È possibile aprire il file in Power BI Desktop per modificare e pubblicare nuovamente il report nel servizio Power BI.
Aprire un report in modalità di anteprima
È anche possibile aprire il file in modalità di anteprima facendo clic con il pulsante destro del mouse sul file o selezionando Altre opzioni (...)>Anteprima.
L'anteprima offre un'esperienza limitata con opzioni per scaricare il file con estensione pbix, condividere il file o copiare un collegamento al file.
Cronologia delle versioni
È anche possibile usare la funzionalità predefinita della cronologia delle versioni di Microsoft 365 per tenere traccia dell'attività del report e tornare alle versioni precedenti di un file. Dalla raccolta documenti di OneDrive e SharePoint selezionare i puntini di sospensione (...) accanto al nome del file di Power BI e selezionare Cronologia versioni dalle opzioni. Dopo aver selezionato cronologia delle versioni, sarà possibile archiviare, tenere traccia e ripristinare il file ogni volta che viene apportata una modifica.
Prerequisiti per la visualizzazione del report in OneDrive e SharePoint
Per visualizzare un report in OneDrive o SharePoint Online, è necessario:
- Accedere a OneDrive con l'account Microsoft Entra.
- Avere almeno l'accesso in lettura al file.
- Avere una licenza di Power BI Pro, Power BI Premium per utente o E5.
Considerazioni e limitazioni
Prima di procedere, esaminare le considerazioni e le limitazioni seguenti:
- Gli utenti gratuiti non possono visualizzare i report in OneDrive e SharePoint direttamente nel browser.
- Queste funzionalità non funzionano con gli account OneDrive personali.
- Queste funzionalità non sono disponibili in un tenant del cloud sovrano.
- I file di Power BI possono essere visualizzati con un limite di dimensioni fino a 1 GB.
- Quando si apre l'esperienza di anteprima, è necessario eseguire l'autenticazione prima di poter visualizzare il file.
- I report con sicurezza a livello di singola riga non sono attualmente supportati. È necessario scaricare e visualizzare questi file in Power BI Desktop.
- La possibilità di visualizzare i file in Microsoft Teams non è attualmente supportata.
- Gli utenti B2B e gli utenti anonimi non possono visualizzare i file di Power BI nel browser. Vengono indirizzati a scaricare il file nel dispositivo e visualizzarlo in Power BI Desktop.
- Se la funzionalità è disattivata per l'organizzazione, il file di OneDrive e SharePoint non viene copiato nel servizio Power BI.
- I report e i modelli semantici creati tramite questa esperienza di OneDrive e SharePoint vengono archiviati in aree di lavoro speciali generate dal sistema ospitate nella capacità condivisa. Gli utenti non devono accedere a queste aree di lavoro all'esterno dell'esperienza di OneDrive e SharePoint.
Modalità modello semantico
Per visualizzare un file di Power BI in OneDrive o SharePoint, i dati devono trovarsi in modalità di importazione o live connessi a un modello semantico nel servizio Power BI. I file con altre modalità richiedono di scaricare il file da aprire in locale in Power BI Desktop.
Log di audit
Quando si salvano e visualizzano i file di Power BI nelle raccolte documenti di OneDrive e SharePoint, gli amministratori di Power BI possono accedere alle attività tramite i log di controllo. Alcune attività per questi file vengono registrate tramite log di controllo unificati, mentre altri vengono registrati tramite il log attività di Power BI.
Gli eventi di OneDrive e SharePoint vengono controllati nei log di controllo di Microsoft 365. Alcuni degli eventi includono:
- Copia
- Scarica
- Sposta in
- Condividi
- Esportazione
L'interazione con il file di Power BI viene controllata nei log delle attività di Power BI. Alcuni degli eventi includono:
- Visualizza
- Apri report
Gli amministratori di Power BI possono accedere alle informazioni sulla condivisione e l'autorizzazione dei file tramite i log di controllo di Microsoft 365. Qualsiasi utente senza diritti di amministratore può comunque accedere ai log di controllo di Microsoft 365 quando viene assegnato il ruolo Log di controllo di sola visualizzazione. Gli amministratori accedono ai log di controllo di Microsoft 365 tramite il portale di amministrazione di Power BI.
Le attività dei file di OneDrive e SharePoint Power BI nei log di controllo vengono visualizzate con i valori delle proprietàCarico di lavoro e/o EventSource impostato su OneDrive.
Altre informazioni sull'API attività di gestione di Office 365.
Etichette di riservatezza e crittografia
Le etichette di riservatezza vengono rispettate per i file di Power BI archiviati e condivisi tramite OneDrive e SharePoint. Al file vengono applicate un'unione delle autorizzazioni di OneDrive e SharePoint e delle autorizzazioni per le etichette di Microsoft Information Protection. L'autorizzazione OneDrive e SharePoint viene applicata per prima, seguita dall'etichetta di riservatezza. Viene rispettata l'autorizzazione più rigorosa.
Se il file non è etichettato, i criteri predefiniti del tenant di Power BI vengono applicati quando si visualizza il file in OneDrive o SharePoint.
Se un file di Power BI dispone della crittografia, è possibile aprire il file solo se si dispone di controllo completo e/o di esportare i diritti di utilizzo. Solo gli utenti che possono decrittografare il file possono visualizzarlo.
Impostazioni di condivisione
Le nuove funzionalità rispettano le impostazioni dell'organizzazione di OneDrive e SharePoint per la condivisione.
Creazione di aree di lavoro di sistema
La prima volta che qualcuno apre un file di Power BI in un browser tramite una raccolta documenti di OneDrive o SharePoint, viene creata un'area di lavoro di sistema nel servizio Power BI e il report selezionato viene pubblicato in background. Questo processo comporta un tempo di caricamento iniziale più lungo. Dopo la visualizzazione iniziale del report, il tempo di caricamento diminuisce significativamente. La creazione dell'area di lavoro per visualizzare un file archiviato in OneDrive o SharePoint non ha implicazioni sull'archiviazione della capacità di Power BI Premium.
Gli amministratori possono visualizzare le aree di lavoro create nel servizio Power BI nella scheda Aree di lavoro nel portale di amministrazione. Le aree di lavoro create hanno la parola OneDrive alla fine del nome dell'area di lavoro. Vengono elencate anche come PBIX nella cartella di OneDrive nella colonna della descrizione.
Gli amministratori non possono modificare le aree di lavoro (eliminare, modificare l'accesso) dal servizio Power BI.
Quando si apre un report di Power BI in OneDrive o SharePoint, i dati vengono archiviati nell'area del tenant principale di Power BI fino a quando il file non viene eliminato o non aperto per alcuni giorni.
Collaborazione ai report
Quando si collabora ai report con altri coautori, è consigliabile archiviare i file in una raccolta documenti di SharePoint in cui tutti i coautori hanno accesso. In questo modo tutti i collaboratori possono aprire il report in Power BI Desktop direttamente da SharePoint, apportare modifiche e salvare facilmente le modifiche apportate al file in SharePoint.
Quando i file vengono archiviati in una singola libreria OneDrive altri coautori non potranno salvare le modifiche nel percorso di OneDrive, a meno che non dispongano dell'accesso alla cartella del file di OneDrive. Se la condivisione di un report con un collega è principalmente a scopo di visualizzazione, OneDrive o SharePoint è un'opzione valida. Quando viene rilasciata la funzione di Apri nell'app su un collegamento condiviso, gli utenti possono apportare e salvare modifiche ai report archiviati in OneDrive o SharePoint tramite l'azione di aprire nell'app.