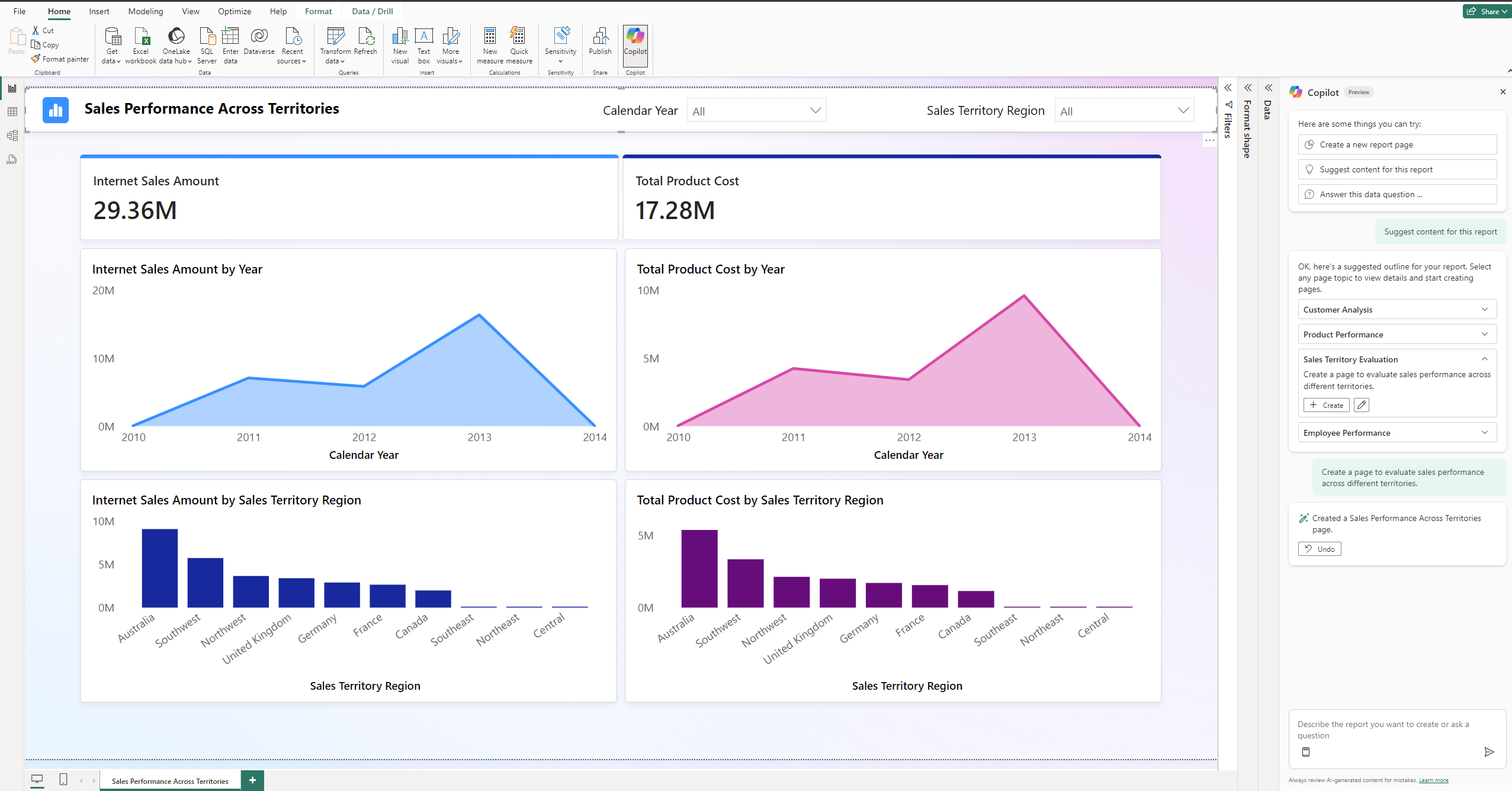Nota
L'accesso a questa pagina richiede l'autorizzazione. È possibile provare ad accedere o modificare le directory.
L'accesso a questa pagina richiede l'autorizzazione. È possibile provare a modificare le directory.
SI APPLICA A: Power BI Desktop
Servizio Power BI
Quando si usa il riquadro di chat Copilot in Power BI Desktop, Copilot consente di usare la potenza di trasformazione dell'intelligenza artificiale generativa per sfruttare al meglio i dati. Questo articolo offre una panoramica delle funzionalità del riquadro di chat Copilot per Power BI Desktop. È anche possibile usare Copilot per creare report nel servizio Power BI.
Per usare Copilot in Power BI Desktop, è necessario avere accesso come amministratore, membro o collaboratore ad almeno un'area di lavoro assegnata a una capacità Fabric a pagamento o a una capacità Power BI Premium (P1 o superiore) che abbia Copilot abilitato.
Prima di iniziare
Per ulteriori indicazioni, leggi tutti i modi in cui Copilot può aiutarti nella panoramica di Copilot per Power BI prima di iniziare.
- È necessario accedere al servizio Power BI per iniziare a usare Copilot in Power BI Desktop nella visualizzazione report.
- È necessario selezionare un'area di lavoro che risulti compatibile a cui si disponga di accesso di scrittura. Deve essere un'area di lavoro assegnata a una capacità Copilotattivata, ovvero una capacità Fabric a pagamento o una capacità Power BI Premium (P1 o superiore).
Nota
- L'amministratore deve abilitare Copilot in Microsoft Fabric.
- La capacità di Fabric deve essere situata in una delle regioni elencate in questo articolo, Disponibilità delle regioni di Fabric. In caso contrario, non è possibile usare Copilot.
- L'amministratore deve abilitare l'opzione del tenant prima di iniziare a usare Copilot. Per informazioni dettagliate, vedere l'articolo CopilotImpostazioni del tenant .
- Se il tenant o la capacità si trova all'esterno degli Stati Uniti o della Francia, Copilot è disabilitato per impostazione predefinita, a meno che l'amministratore del tenant di Fabric non consenta l'elaborazione dei dati inviati ad Azure OpenAI all'esterno dell'area geografica del tenant, del limite di conformità o dell'impostazione del tenant dell'istanza cloud nazionale nel portale di amministrazione di Fabric.
- Copilot in Microsoft Fabric non è supportato negli SKU di valutazione. Sono supportati solo gli SKU a pagamento.
- Per visualizzare la modalità autonoma Copilot in Power BI, l'amministratore del tenant deve abilitare l'interruttore del tenant.
Usa Copilot per la prima volta in Power BI Desktop
Apri Power BI Desktop.
Nella barra multifunzione selezionare Recupera dati, quindi selezionare il tipo di origine dati, selezionare un'origine dati e selezionare Connetti.
Ora che si dispone di dati, selezionare l'icona Copilot nella barra multifunzione per aprire il riquadro Copilot nella visualizzazione report.
Suggerimento
Se non viene visualizzato Copilot, gli amministratori potrebbero dover abilitare Copilot in Microsoft Fabric.
La prima volta che si seleziona il pulsante della barra multifunzione Copilot, Power BI richiede di selezionare un'area di lavoro compatibile con Copilot. Selezionare un'area di lavoro assegnata alla capacità necessaria.
Nota
- L'area di lavoro selezionata qui non deve essere l'area di lavoro in cui si pubblica il report.
- Se si annulla o si chiude la finestra di dialogo di selezione dell'area di lavoro senza alcuna selezione, viene visualizzato un messaggio di errore che indica che si è verificato un errore.
Nel riquadro Copilot viene visualizzata una scheda di benvenuto. Selezionare Inizia per avviare l'interazione con Copilot.
Dopo aver completato questi passaggi per la prima volta, non sarà necessario ripeterli di nuovo.
Modificare l'area di lavoro selezionata
È possibile modificare l'area di lavoro selezionata in un'altra area di lavoro compatibile con Copilot in qualsiasi momento. Per modificare l'area di lavoro selezionata:
Selezionare File>Opzioni e impostazioni>Opzioni>Copilot(anteprima) in Globale.
Viene visualizzato il nome dell'area di lavoro selezionata e un'opzione per selezionare una nuova area di lavoro.
Inizia a usare Copilot
Apri Power BI Desktop.
Nella barra multifunzione selezionare Recupera dati, quindi selezionare l'origine dati e selezionare Connetti.
Nella barra multifunzione selezionare l'icona Copilot nella barra multifunzione per aprire il riquadro Copilot nella visualizzazione report.
Selezionare Suggerisci contenuto per questo report.
Copilot valuta i dati e suggerisce le pagine possibili per il report.
Selezionare Crea accanto alla prima pagina da creare Copilot.

Copilot crea la pagina.
Continuare a creare le pagine suggerite da Copilot. In caso contrario, selezionare Crea un report che mostra e fornisce indicazioni su ciò che si desidera nel report.
Se è necessaria assistenza per la scrittura di richieste per ottenere la pagina del report desiderata, vedere Scrivere richieste Copilot che producano risultati in Power BI per indicazioni.
Creare un riepilogo narrativo
È anche possibile usare Copilot per Power BI per creare un riepilogo narrativo con pochi clic. Questa narrativa può riepilogare l'intero report, pagine specifiche o persino oggetti visivi specifici. Il riepilogo consente di pianificare le visualizzazioni da includere nel report. Consulta Creare un oggetto visivo di riepilogo narrativo con Copilot per Power BI per imparare come farlo.
Annullare una pagina
Dopo che Copilot ha generato la pagina, è possibile esaminarla. È possibile ricominciare selezionando il pulsante Annulla. Se si seleziona il pulsante Annulla, Copilot ricomincia. Il contenuto nella pagina viene rimosso e si inizia con la selezione dell'argomento generando nuovi argomenti o selezionando quello nella parte superiore, al primo avvio.
Salva il report
Quando si è soddisfatti del report, lo si salva proprio come faresti con qualsiasi altro report.
Considerazioni e limitazioni
Esistono limitazioni correlate alla creazione di pagine in scenari di modelli semantici specifici.
- Modelli di streaming in tempo reale: le pagine del report non possono essere create da Copilot per i modelli semantici che usano lo streaming in tempo reale.
- Connessione dinamica ad Analysis Services: i modelli semantici connessi in tempo reale ad Analysis Services non sono supportati dalla creazione di pagine.
- Modelli semantici con misure implicite disabilitate: negli scenari in cui le misure implicite vengono disabilitate nel modello semantico, Copilot non può creare le pagine di report.
Passaggi successivi
- Panoramica di Copilot per Power BI
- Creare report nel servizio Power BI con Copilot
- Creare un oggetto visivo di riepilogo narrativo con Copilot per Power BI
- Privacy, sicurezza e uso responsabile per Copilot per Fabric e Power BI
- Aggiornare il modello di dati in modo che funzioni correttamente con Copilot