Esercitazione: Dal modello dimensionale al report straordinario in Power BI Desktop
SI APPLICA A: Power BI Desktop
servizio Power BI
In questa esercitazione si inizia con un modello dimensionale e si crea un bel report dall'inizio alla fine in 45 minuti.
Si lavora in AdventureWorks e il manager vuole visualizzare un report sulle cifre di vendita più recenti. Hanno richiesto un riepilogo esecutivo di:
- Quale giorno ha avuto il maggior numero di vendite nel febbraio 2019?
- In quale paese/area geografica l'azienda ha ottenuto il maggior successo?
- In quale categoria di prodotto e tipo di business rivenditore deve continuare a investire l'azienda?
Usando la cartella di lavoro di Excel di esempio AdventureWorks Sales, è possibile compilare questo report senza tempo. Ecco l'aspetto del report finale.
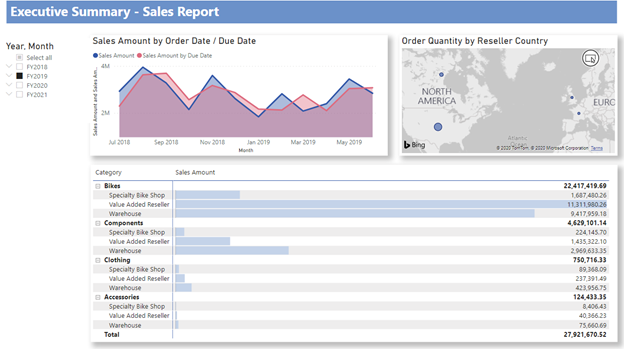
Vuoi vedere il prodotto finito? È anche possibile scaricare il file con estensione pbix di Power BI completato.
Nota
Se si preferisce usare i dati nei database SQL, l'articolo relativo ai database di esempio AdventureWorks include collegamenti a database di esempio AdventureWorks scaricabili in un repository GitHub. Se si usa un database SQL, è necessario modificare vari passaggi in questa esercitazione.
Iniziamo!
In questa esercitazione si imparerà a:
- Preparare i dati con alcune trasformazioni
- Creare un report con un titolo, tre oggetti visivi e un filtro dei dati
- Pubblicare il report nel servizio Power BI in modo da poterlo condividere con i colleghi
Prerequisiti
- Prima di iniziare, è necessario scaricare Power BI Desktop.
- Se si prevede di pubblicare il report nel servizio Power BI e non si è ancora iscritti, iscriversi per ottenere una versione di valutazione gratuita.
Ottenere dati: scaricare l'esempio
Scaricare la cartella di lavoro di Excel di esempio AdventureWorks Sales.
Apri Power BI Desktop.
Nella sezione Dati della barra multifunzione Home selezionare Excel.
Passare alla posizione in cui è stata salvata la cartella di lavoro di esempio e selezionare Apri.
Preparare i dati
Nel riquadro Strumento di navigazione è possibile trasformare o caricare i dati. Lo strumento di navigazione fornisce un'anteprima dei dati in modo da poter verificare di disporre dell'intervallo di dati corretto. I tipi di dati numerici sono in corsivo. In questa esercitazione verranno trasformati i dati prima del caricamento.
Selezionare tutte le tabelle e scegliere Trasforma dati. Assicurarsi di non selezionare i fogli (etichettati _data).
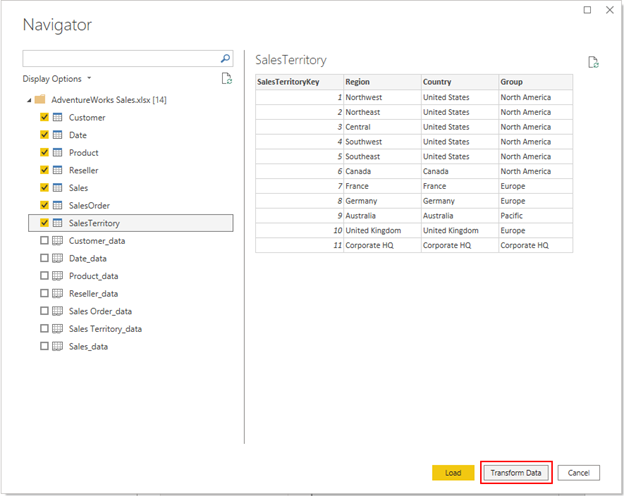
Verificare che i tipi di dati delle colonne corrispondano ai tipi di dati nella tabella seguente. Per consentire a Power BI di rilevare automaticamente i tipi di dati, selezionare una query e quindi selezionare una o più colonne. Nella scheda Trasforma selezionare Rileva tipo di dati. Per apportare modifiche al tipo di dati rilevato, nella scheda Home selezionare Tipo di dati e quindi selezionare il tipo di dati appropriato dall'elenco.
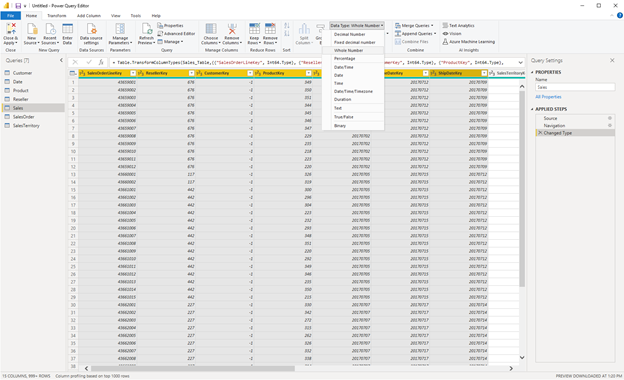
| Query | Colonna | Tipo di dati |
|---|---|---|
| Customer | CustomerKey | Numero intero |
| Data | DateKey | Numero intero |
| Data | Data | |
| MonthKey | Numero intero | |
| Prodotto | ProductKey | Numero intero |
| Costo standard | Numero decimale | |
| Prezzo di listino | Numero decimale | |
| Reseller | ResellerKey | Numero intero |
| Vendite | SalesOrderLineKey | Numero intero |
| ResellerKey | Numero intero | |
| CustomerKey | Numero intero | |
| ProductKey | Numero intero | |
| OrderDateKey | Numero intero | |
| DueDateKey | Numero intero | |
| ShipDateKey | Numero intero | |
| SalesTerritoryKey | Numero intero | |
| Order Quantity | Numero intero | |
| Prezzo unitario | Numero decimale | |
| Importo totale | Numero decimale | |
| Unit Price Discount Pct | Percentuale | |
| Product Standard Cost | Numero decimale | |
| Total Product Cost | Numero decimale | |
| Sales Amount | Numero decimale | |
| SalesTerritory | SalesTerritoryKey | Numero intero |
| Ordine cliente | SalesOrderLineKey | Numero intero |
Nella scheda Home selezionare Chiudi e applica.
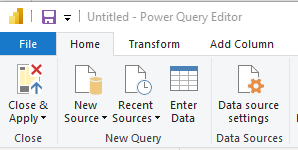
Modellare i dati
I dati caricati sono quasi pronti per la creazione di report. Esaminare il modello di dati e apportare alcune modifiche.
Selezionare Visualizzazione modello a sinistra.
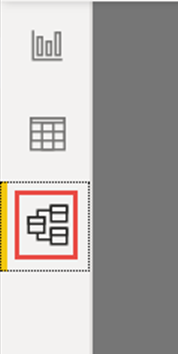
Il modello di dati dovrebbe essere simile all'immagine seguente, con ogni tabella in una casella.
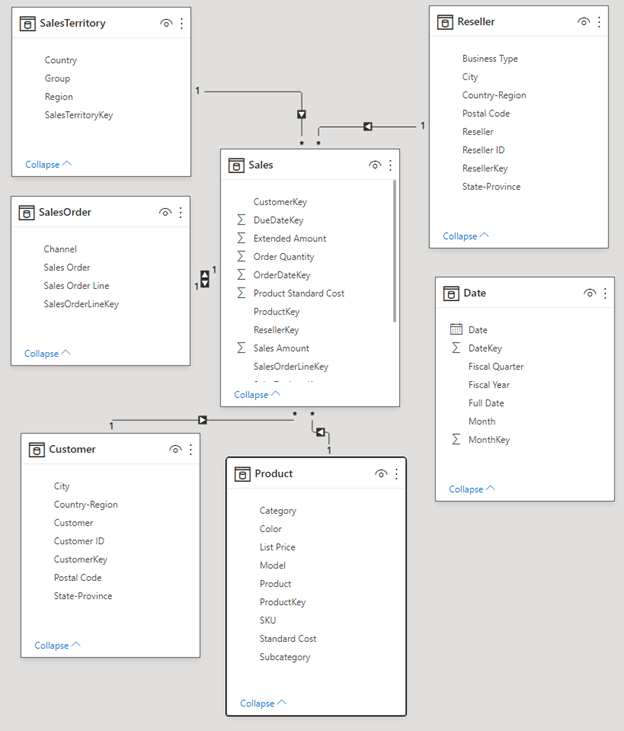
Creare relazioni
Questo modello è uno schema star tipico che potrebbe essere visualizzato dai data warehouse: è simile a una stella. Il centro della stella è una tabella Fact. Le tabelle circostanti sono denominate tabelle Dimension, correlate alla tabella Fact con relazioni. La tabella Fact contiene informazioni numeriche sulle transazioni di vendita, ad esempio Sales Amount e Product Standard Cost. Le dimensioni forniscono il contesto in modo da poter, tra le altre cose, analizzare:
- Quale prodotto è stato venduto...
- a cui cliente...
- con il rivenditore...
- in cui territorio di vendita.
Se si osserva attentamente, si noterà che tutte le tabelle Dimension sono correlate al fatto con una relazione, ad eccezione della tabella Date. Aggiungere ora alcune relazioni a Date. Trascinare DateKey dalla tabella Date a OrderDateKey nella tabella Sales. È stata creata una relazione cosiddetta "uno-a-molti" da Date a Sales, come indicato da 1 e dall'asterisco * (molti) alle due estremità della riga.
La relazione è "uno-a-molti" perché sono presenti uno o più ordini sales per una data specificata. Se ogni data avesse un solo ordine sales, la relazione sarebbe "uno-a-uno". La piccola freccia al centro della linea indica la "direzione di filtro incrociato". Indica che è possibile usare i valori della tabella Date per filtrare la tabella Sales, in modo che la relazione consenta di analizzare quando è stato effettuato un ordine Sales.
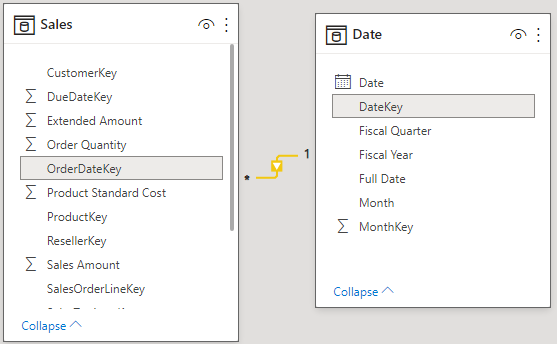
La tabella Sales contiene altre informazioni sulle date correlate agli ordini di vendita, ad esempio data di scadenza e data di spedizione. Aggiungere altre due relazioni alla tabella Date trascinando:
- DateKey a DueDateKey
- DateKey a ShipDateKey
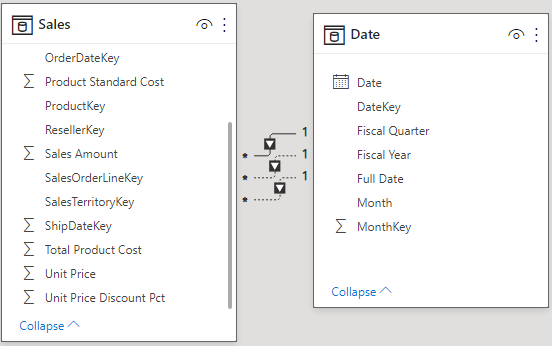
Si noti che la prima relazione, in OrderDateKey, è attiva, visualizzata dalla riga continua. Gli altri due sono inattivi, visualizzati dalle linee tratteggiate. Power BI usa la relazione attiva per impostazione predefinita per correlare Vendite e Data. Di conseguenza, una somma di SalesAmount viene calcolata in base alla data dell'ordine, non alla data di scadenza o alla data di spedizione. È possibile influenzare questo comportamento. Vedere Credito aggiuntivo: scrivere una misura in DAX più avanti in questa esercitazione.
Nascondere le colonne chiave
Lo schema star tipico contiene diverse chiavi che contengono le relazioni tra Fatti e Dimensioni. In genere non si vogliono usare colonne chiave nei report. Nascondiamo le colonne chiave dalla visualizzazione, quindi l'elenco campi mostra meno campi e il modello di dati è più facile da usare.
Passare a tutte le tabelle e nascondere qualsiasi colonna il cui nome termina con Chiave:
Selezionare l'icona Occhio accanto alla colonna e scegliere Nascondi nella visualizzazione report.

È anche possibile selezionare l'icona Occhio accanto alla colonna nel riquadro Proprietà.
I campi nascosti hanno questa icona, un occhio con una linea attraverso di esso.

Nascondere questi campi.
| Table | Column |
|---|---|
| Customer | CustomerKey |
| Data | DateKey |
| MonthKey | |
| Prodotto | ProductKey |
| Reseller | ResellerKey |
| Vendite | CustomerKey |
| DueDateKey | |
| OrderDateKey | |
| ProductKey | |
| ResellerKey | |
| SalesOrderLineKey | |
| SalesTerritoryKey | |
| ShipDateKey | |
| Ordine cliente | SalesOrderLineKey |
| SalesTerritory | SalesTerritoryKey |
Il modello di dati dovrebbe ora essere simile a questo modello di dati, con relazioni tra Sales e tutte le altre tabelle e tutti i campi chiave nascosti:
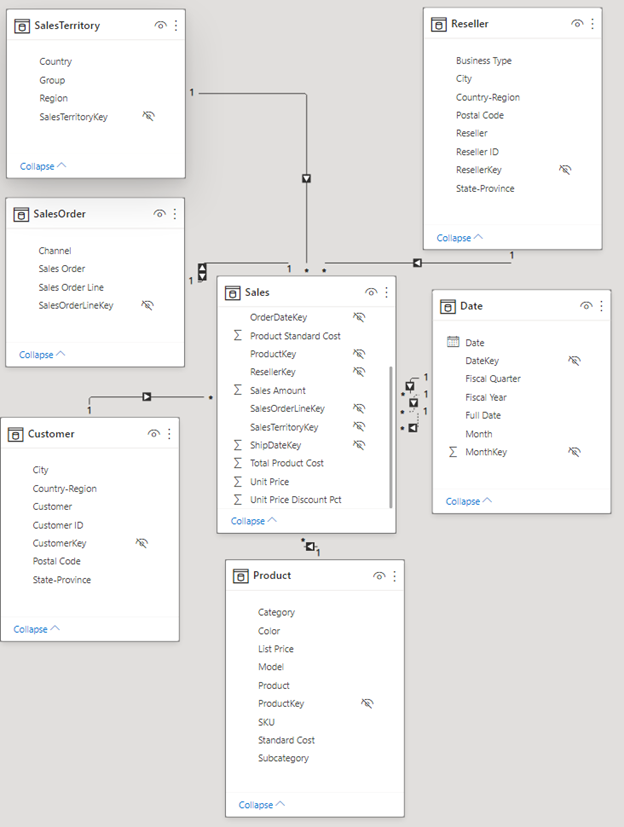
Creare gerarchie
Ora che il modello di dati è più facile da usare a causa delle colonne nascoste, è possibile aggiungere alcune gerarchie per semplificare l'uso del modello. Le gerarchie consentono una navigazione più semplice dei raggruppamenti. Ad esempio, le città si trovano in uno stato o in una provincia, che si trova in un paese o in un'area geografica.
Creare le gerarchie seguenti.
Fare clic con il pulsante destro del mouse sul livello più alto o il campo meno granulare nella gerarchia e scegliere Crea gerarchia.
Nel riquadro Proprietà impostare il nome della gerarchia e impostare i livelli.
Applicare quindi le modifiche al livello.
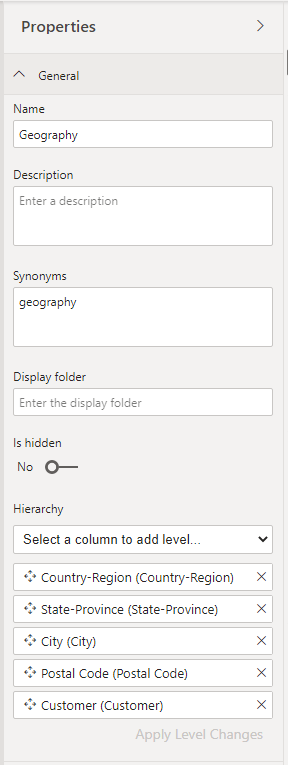
È anche possibile rinominare i livelli in una gerarchia nel riquadro Proprietà dopo averli aggiunti. Sarà necessario rinominare il livello Year e Quarter della gerarchia Fiscal nella tabella Date.
Ecco le gerarchie da creare.
| Tabella | Nome gerarchia | Livelli |
|---|---|---|
| Customer | Geografia | Country-Region |
| State-Province | ||
| Città | ||
| CAP | ||
| Customer | ||
| Data | Fiscale | Anno (anno fiscale) |
| Trimestre (trimestre fiscale) | ||
| Mese | ||
| Data | ||
| Prodotto | Prodotti | Category |
| Sottocategoria | ||
| Modello | ||
| Prodotto | ||
| Reseller | Geografia | Country-Region |
| State-Province | ||
| Città | ||
| CAP | ||
| Reseller | ||
| Ordine cliente | Ordini di vendita | Sales Order |
| Riga ordine vendita | ||
| SalesTerritory | Aree di vendita | Raggruppa |
| Country-Region | ||
| Area |
Il modello di dati dovrebbe ora essere simile al modello di dati seguente. Contiene le stesse tabelle, ma ogni tabella delle dimensioni contiene una gerarchia:
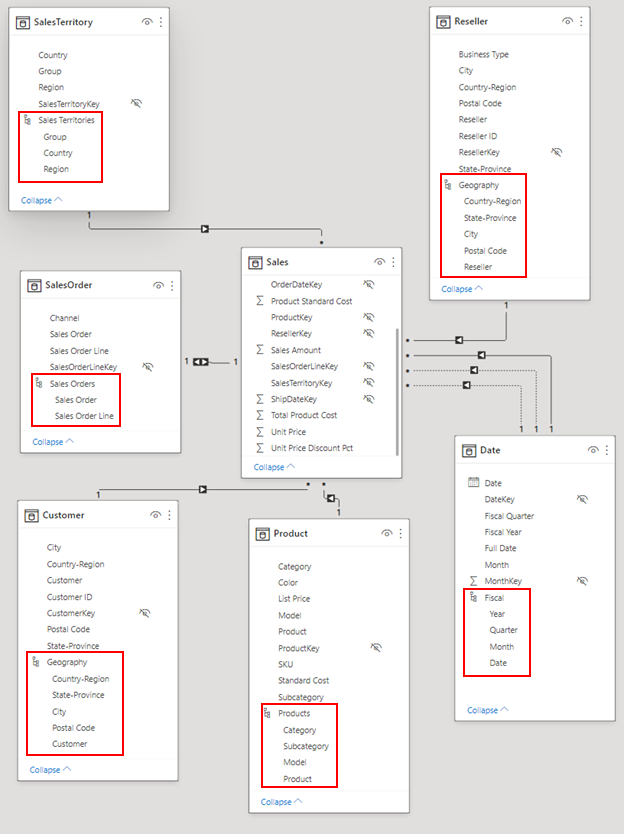
Rinominare le tabelle
Per completare la modellazione, rinominare le tabelle seguenti nel riquadro Proprietà:
| Nome tabella precedente | Nuovo nome tabella |
|---|---|
| SalesTerritory | Sales Territory |
| Ordine cliente | Sales Order |
Questo passaggio è necessario perché i nomi delle tabelle di Excel non possono contenere spazi.
A questo punto il modello di dati finale è pronto.
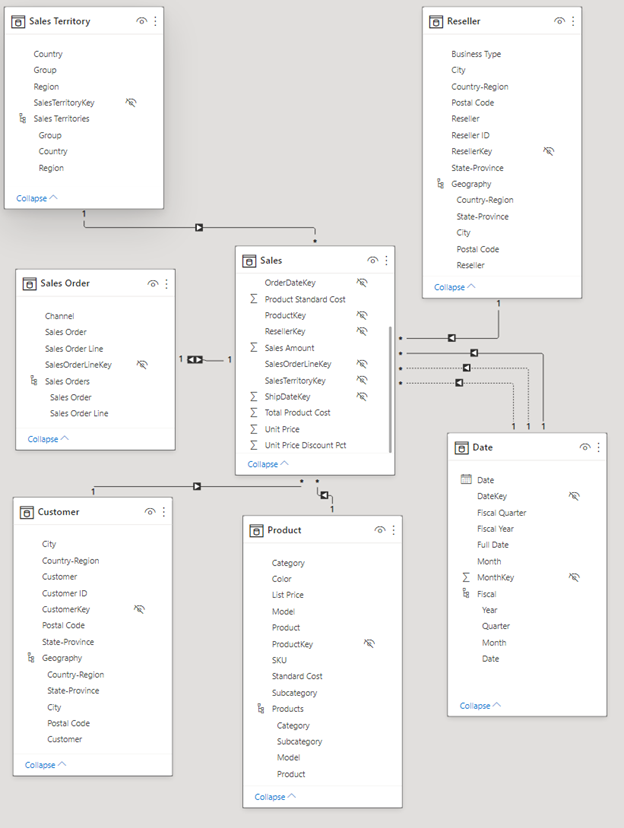
Credito aggiuntivo: scrivere una misura in DAX
La scrittura di misure nel linguaggio delle formule DAX è molto potente per la modellazione dei dati. Sono disponibili molte informazioni su DAX nella documentazione di Power BI. Per il momento, scriviamo una misura di base che calcola l'importo totale delle vendite per data di scadenza nell'ordine di vendita anziché la data di ordine predefinita. Questa misura usa la funzione U edizione Standard RELATIONSHIP per attivare la relazione tra Sales e Date in DueDate per il contesto della misura. Usa quindi CALCULATE per sommare l'importo delle vendite in tale contesto.
Selezionare Vista dati a sinistra.
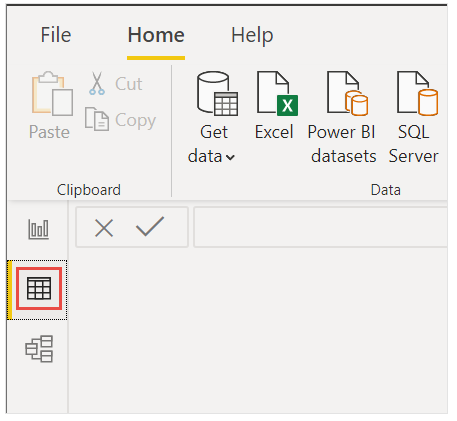
Selezionare la tabella Sales nell'elenco Campi.
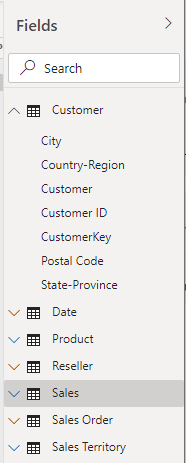
Nella barra multifunzione Home selezionare Nuova misura.
Selezionare o digitare questa misura per calcolare l'importo totale delle vendite in base alla data di scadenza dell'ordine invece della data di ordine predefinita:
Sales Amount by Due Date = CALCULATE(SUM(Sales[Sales Amount]), USERELATIONSHIP(Sales[DueDateKey],'Date'[DateKey]))Selezionare il segno di spunta per il commit.

Creare il report
Dopo aver modellato i dati, è possibile creare il report. Passare a Visualizzazione report. Nel riquadro Campi a destra sono visualizzati i campi nel modello di dati creato.
Verrà ora compilato il report finale, un oggetto visivo alla volta.
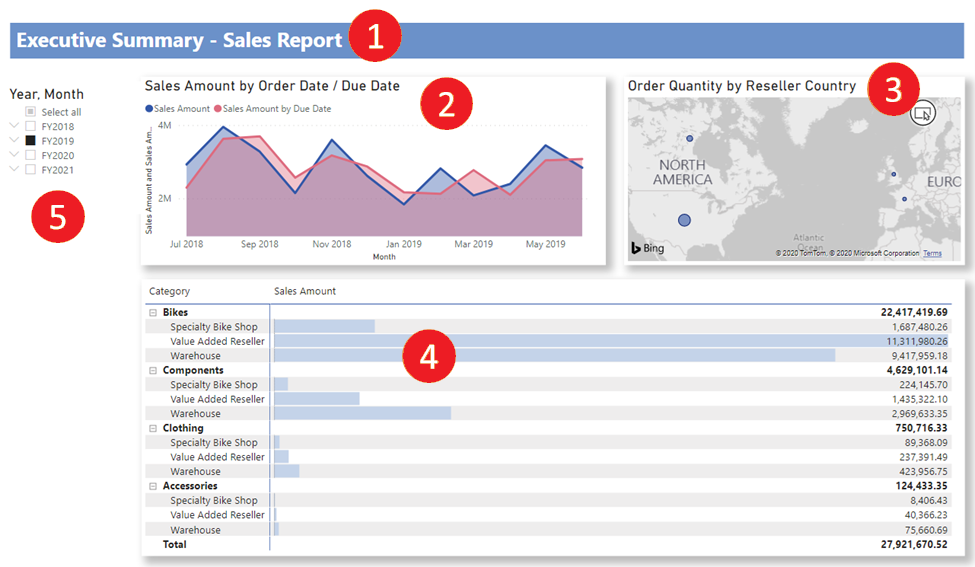
Visual 1: Aggiungere un titolo
Nella barra multifunzione Inserisci selezionare Casella di testo. Digitare Riepilogo esecutivo - Report vendite.
Selezionare il testo digitato. Impostare le dimensioni del carattere su 20 e Grassetto.

Nel riquadro Formato casella di testo, in Effetti, impostare Sfondo su Disattivato.
Ridimensionare la casella in modo che si adatti a una riga.
Oggetto visivo 2: Importo vendite per data
Successivamente si crea un grafico a linee per vedere quale mese e anno ha avuto l'importo di vendita più alto.
Dal riquadro Campi trascinare il campo Sales Amount dalla tabella Sales in un'area vuota nell'area di disegno report. Per impostazione predefinita, Power BI visualizza un istogramma con una colonna Sales Amount.
Trascinare il campo Month dalla gerarchia Fiscal nella tabella Date e rilasciarlo nell'istogramma.
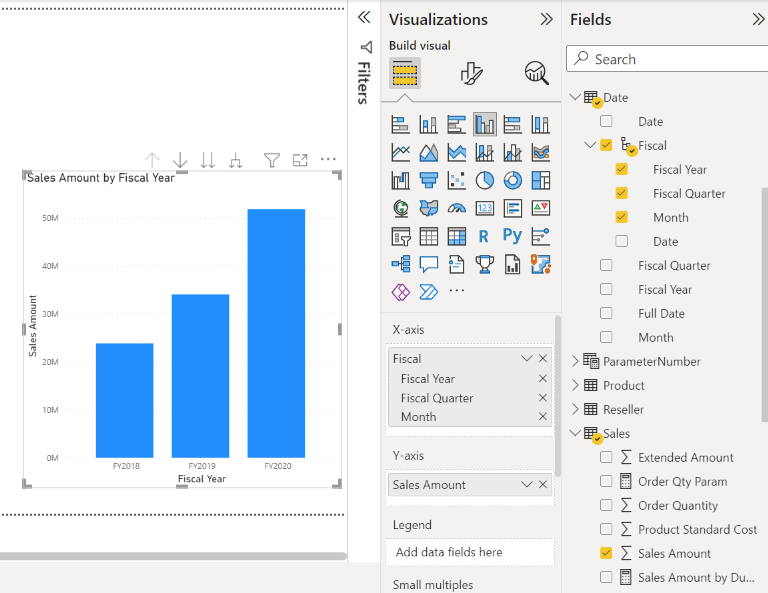
Nella sezione Campi del riquadro Visualizzazioni rimuovere i campi Anno fiscale e Trimestre fiscale nella casella Asse X:
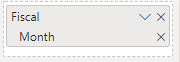
Nel riquadro Visualizzazioni modificare il tipo di visualizzazione in Grafico ad area.
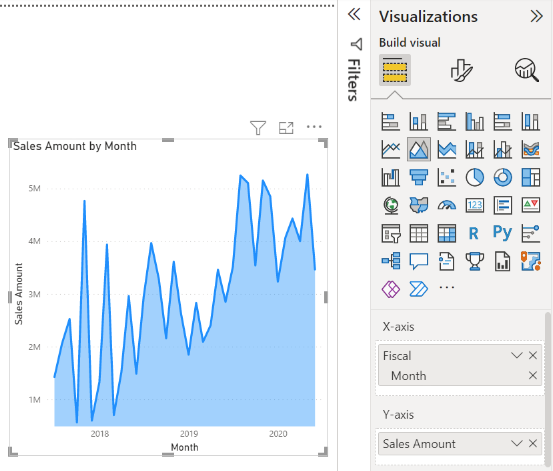
Se è stata aggiunta la misura DAX nel credito aggiuntivo precedente, aggiungerla anche all'asse Y.
Aprire il riquadro Formato, espandere la sezione Righe e in Colori modificare Importo vendite per data di scadenza in un colore più a contrasto, ad esempio rosso.
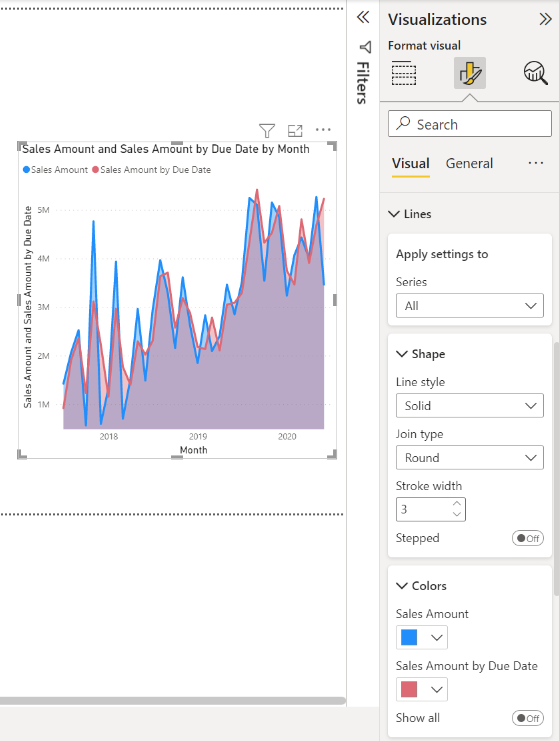
Come si può notare, Sales Amount by Due Date traccia leggermente dietro Sales Amount.As you can see, Sales Amount by Due Date trailly behind Sales Amount. Ciò dimostra che usa la relazione tra le tabelle Sales e Date che usano DueDateKey.
Visual 3: Order Quantity by Reseller Country-Region
A questo punto si creerà una mappa per vedere in quale Paese o area geografica i rivenditori hanno il valore di Quantità di ordine più alto.
Dal riquadro Campi trascinare il campo Country-Region dalla tabella Reseller in un'area vuota nell'area di disegno del report. Power BI crea una mappa.
Trascinare il campo Order Quantity dalla tabella Sales e rilasciarlo sulla mappa. Assicurarsi che l'area geografica sia nell'area Posizione e nella quantità di ordini nell'area Dimensioni bolle.
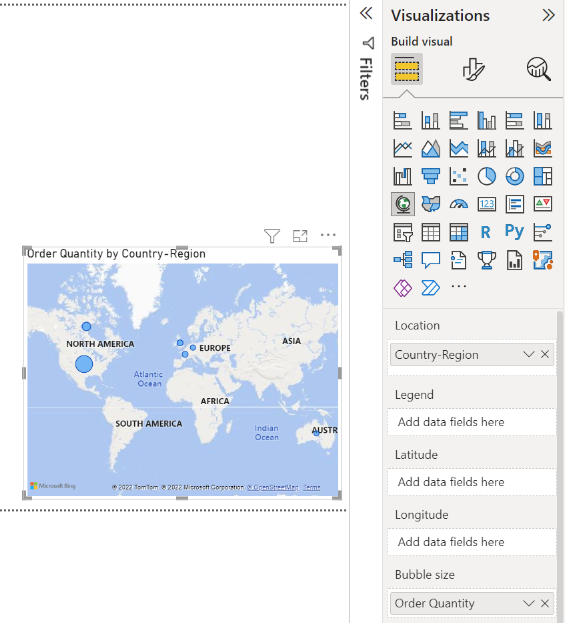
Visual 4: Sales Amount by Product Category and Reseller Business type
Verrà quindi creato un istogramma per esaminare i prodotti venduti in base al tipo di business dei rivenditori.
Trascinare i due grafici creati per essere affiancati nella metà superiore dell'area di disegno. Salvare una stanza sul lato sinistro dell'area di disegno.
Selezionare un'area vuota nella metà inferiore dell'area di disegno del report.
Nel riquadro Campi selezionare Sales Amount from Sales, Product Category from Product (Importo vendite), Product Category (Categoria prodotto) da Product (Prodotto) e Business Type from Reseller (Tipo di business da Rivenditore).
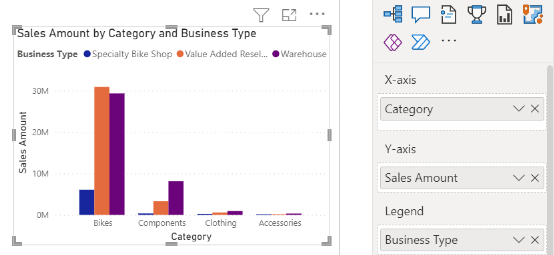
Power BI crea automaticamente un istogramma cluster. Modificare la visualizzazione in una matrice:
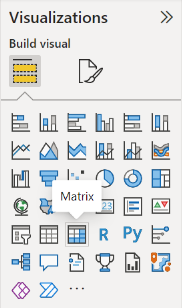
Trascinare il campo Tipo di business da Colonne e inserirlo in Categoria in Righe.
Con la matrice ancora selezionata, nel riquadro Filtri, in Tipo di business selezionare tutto, quindi deselezionare la casella [Non applicabile].
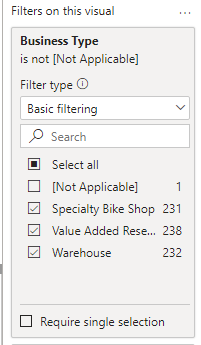
Trascinare la matrice in modo che sia sufficientemente ampia da riempire lo spazio sotto i due grafici superiori.
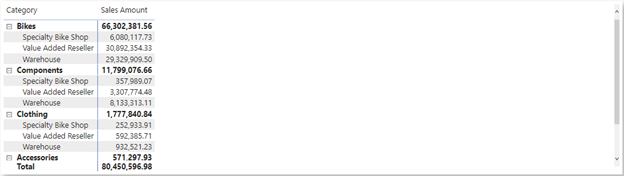
Nel riquadro Formattazione per la matrice cercare condizionale. Nella sezione Elementi cella attivare Barre dei dati. Selezionare l'opzione fx e impostare un colore più chiaro per la barra positiva. Seleziona OK.
Aumentare la larghezza della colonna Sales Amount in modo che riempia l'intera area trascinando la matrice.
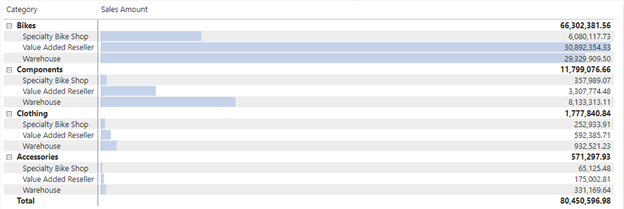
Sembra che Bikes abbia un importo di vendita superiore nel complesso e i rivenditori value added vendono di più, seguiti da vicino dai magazzini. Per i componenti, i magazzini vendono più dei rivenditori value added.
Oggetto visivo 5: Filtro dei dati del calendario fiscale
I filtri dei dati sono uno strumento utile per filtrare gli oggetti visivi in una pagina del report in base a una selezione specifica. In questo caso, è possibile creare un filtro dei dati per limitare le prestazioni per ogni mese, trimestre e anno.
Nel riquadro Campi selezionare la gerarchia Fiscale dalla tabella Date e trascinarla nell'area vuota a sinistra dell'area di disegno.
Nel riquadro Visualizzazioni scegliere Filtro dei dati.

Nella sezione Campi del riquadro Visualizzazioni rimuovere Quarter e Date in modo che solo Year e Month vengano lasciati.
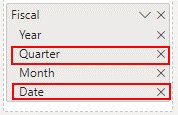
Ora se il manager chiede di visualizzare i dati solo per un mese specifico, è possibile usare il filtro dei dati per passare da anni a mesi specifici in ogni anno.
Credito aggiuntivo: formattare il report
Se si desidera eseguire una formattazione chiara su questo report per aggiungere più lucidità, ecco alcuni semplici passaggi.
Theme
Nella barra multifunzione Visualizza selezionare Temi e modificare il tema in Executive.
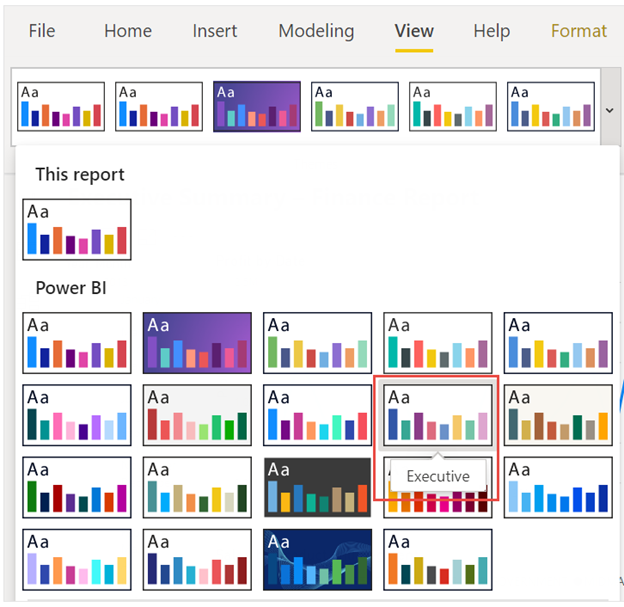
Spruce up the visuals (Spruce up the visuals)
Apportare le modifiche seguenti nella scheda Formato nel riquadro Visualizzazioni.
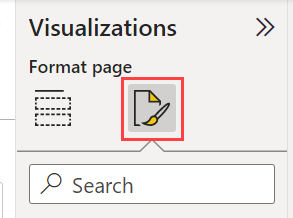
Suggerimento
Un modo rapido per trovare l'impostazione da modificare consiste nel digitare nella casella Di ricerca nel riquadro Formato.
Oggetto visivo 2, Importo vendite per data
Selezionare Visual 2, Sales Amount by Date (Importo vendite per data).
Nella sezione Titolo, se non è stata aggiunta la misura DAX, impostare Testo su "Sales Amount by Order Date".
Se è stata aggiunta la misura DAX, modificare Text in "Sales Amount by Order Date/Due Date".
Assicurarsi di ottenere la sezione Title per l'oggetto visivo stesso, perché anche gli assi e la legenda possono avere titoli.
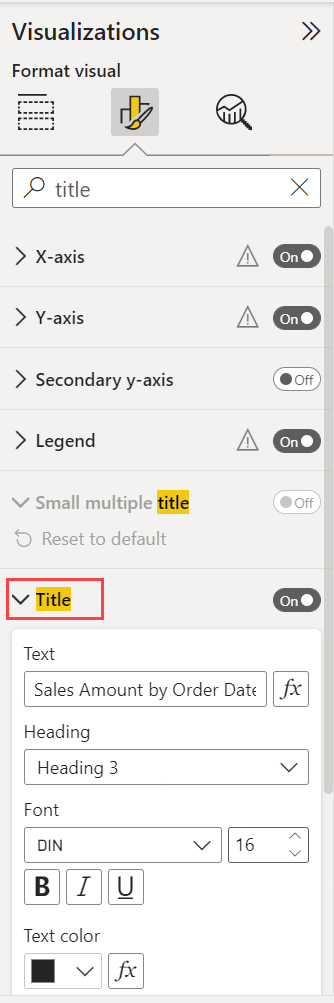
Impostare Dimensioni testo su 16 pt.
Nella scheda Generale impostare Ombreggiaturasu Sì.
Visual 3, Order Quantity by Reseller Country-Region
- Selezionare Visual 3, Order Quantity by Reseller Country-Region .Select Visual 3, Order Quantity by Reseller Country-Region.
- Nella sezione Impostazione mappa impostare Stile su Scala di grigi.
- Nella scheda Generale , nella sezione Titolo , impostare Testo su "Order Quantity by Reseller Country-Region".
- Impostare Dimensioni testo su 16 pt.
- Anche nella scheda Generale, attivare l'opzione Ombreggiatura su Sì.
Visual 4, Sales Amount by Product Category and Reseller Business Type
- Selezionare Visual 4, Sales Amount by Product Category (Importo vendite per categoria prodotto) e Reseller Business Type (Tipo di business rivenditore).
- Nella sezione Titolo della scheda Generale modificare Testo in "Sales Amount by Product Category and Reseller Business Type".
- Impostare Dimensioni testo su 16 pt.
- Anche nella scheda Generale, attivare l'opzione Ombreggiatura su Sì.
Oggetto visivo 5, filtro dei dati del calendario fiscale
- Selezionare Visual 5, Filtro dei dati calendario fiscale.
- Nella sezione Impostazioni filtro dei dati, in Selezione, impostare l'opzione Mostra "Seleziona tutto" su Sì.
- Nella sezione Intestazione filtro dei dati impostare Dimensioni testo su 16 pt.
Aggiungere una forma di sfondo per il titolo
Nella barra multifunzione Inserisci selezionare Rettangolo forme>.
Posizionarlo nella parte superiore della pagina e estenderlo in modo che sia la larghezza della pagina e l'altezza del titolo.
Nella sezione Bordo del riquadro Stile impostare Trasparenza su 100%.
Nella sezione Riempimento modificare Colore riempimento in Colore tema 5 #6B91C9 (blu).
Nella barra multifunzione Formatta selezionare Invia all'indietro>Invia indietro.
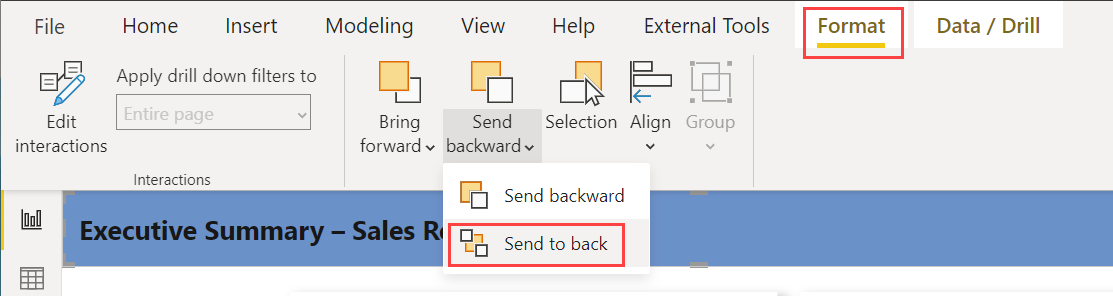
Selezionare il testo in Visual 1, il titolo e impostare Colore carattere su Bianco.
Report completato
Selezionare FY2019 nel filtro dei dati.
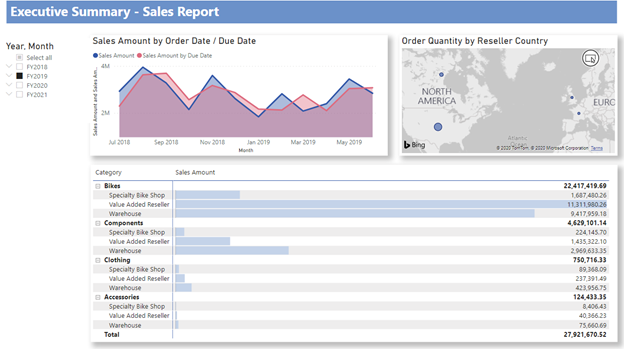
In sintesi, questo report risponde alle domande principali del manager:
Quale giorno ha avuto il maggior numero di vendite nel febbraio 2019? 25 febbraio, con un importo di vendita di $ 253.915.47.
In quale paese/area geografica l'azienda ha ottenuto il maggior successo? Nella Stati Uniti, con una quantità di ordine pari a 132.748.
In quale categoria di prodotto e tipo di business rivenditore deve continuare a investire l'azienda? L'azienda deve continuare a investire nella categoria Bikes e nelle aziende rivenditori Value Added Reseller e Warehouse.
Salvataggio del report
- Scegliere Save (Salva) dal menu File.
Pubblicare nel servizio Power BI da condividere
Per condividere il report con il manager e i colleghi, pubblicarlo nel servizio Power BI. Quando si condivide con i colleghi che hanno un account Power BI, possono interagire con il report, ma non possono salvare le modifiche.
Nella barra multifunzione Home di Power BI Desktop selezionare Pubblica.
Potrebbe essere necessario accedere al servizio Power BI. Se non si ha ancora un account, iscriversi per ottenere una versione di valutazione gratuita.
Selezionare una destinazione, ad esempio Area di lavoro personale, nella servizio Power BI >Seleziona.
Selezionare Apri "nome-file" in Power BI. Il report completato viene aperto nel browser.
Selezionare Condividi nella parte superiore del report per condividere il report con altri utenti.
Contenuto correlato
- Scaricare il file con estensione pbix di Power BI completato
- Altre informazioni su DAX e modellazione dei dati in Power BI Desktop
Altre domande? Contattare la community di Power BI