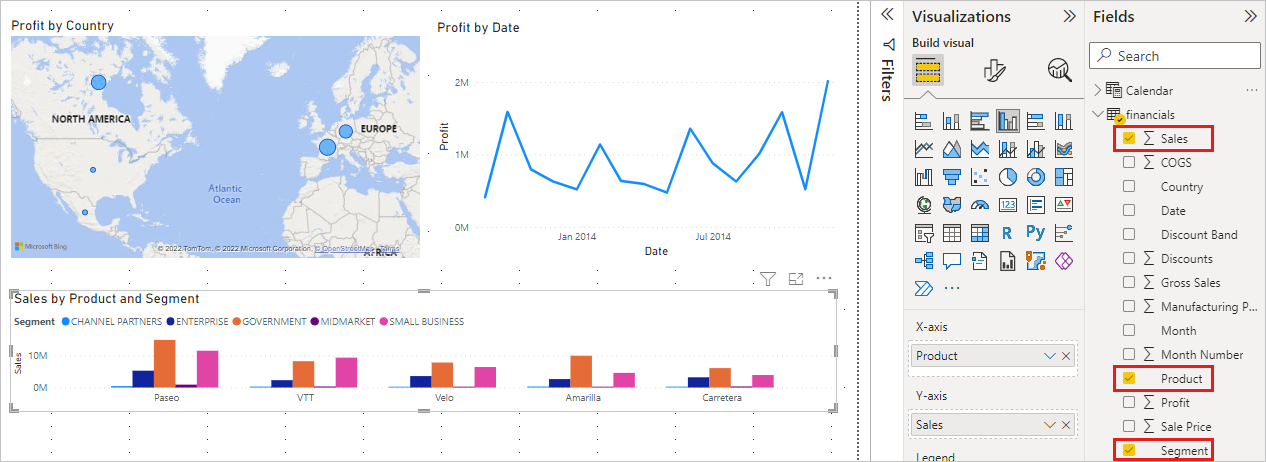Esercitazione: Da una cartella di lavoro di Excel a un report straordinario in Power BI Desktop
SI APPLICA A: Power BI Desktop
Servizio Power BI
In questa esercitazione si crea un report accattivante dall'inizio alla fine in soli 20 minuti.
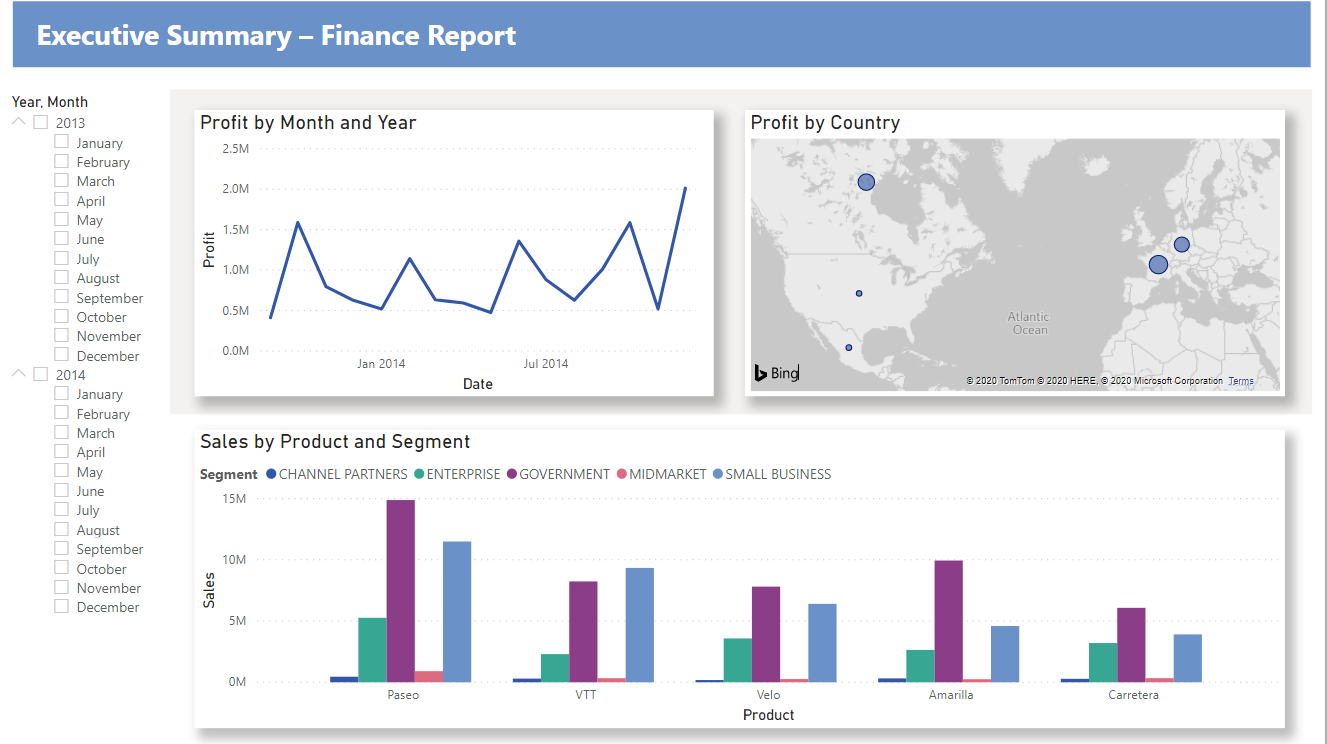
È necessario presentare al proprio responsabile un report con le cifre delle ultime vendite realizzate. È stato richiesto un riepilogo generale di:
- Mese e anno in cui sono stati realizzati i profitti più elevati
- Dove l'azienda vede il maggior successo (per Paese/area geografica)?
- Prodotto e segmento in cui l'azienda dovrebbe continuare a investire
È possibile creare questo report in pochissimo tempo usando la cartella di lavoro di esempio Finance. Il report finale avrà un aspetto analogo al seguente. Ora si può iniziare.
Questa esercitazione illustra come:
- Scaricare dati di esempio in due modi diversi
- Preparare i dati con alcune trasformazioni
- Creare un report con un titolo, tre oggetti visivi e un filtro dei dati
- Pubblicare il report nel servizio Power BI per poterlo condividere con i colleghi
Prerequisiti
- Prima di iniziare, scaricare Power BI Desktop.
- Se si ha intenzione di pubblicare il report nel servizio Power BI, ma non si è ancora iscritti, iscriversi per ottenere una versione di valutazione gratuita.
Recupera dati
Per ottenere i dati per questa esercitazione, è possibile usare uno dei due metodi seguenti.
Recuperare dati in Power BI Desktop
Quando si apre Power BI Desktop, selezionare Provare un modello semantico di esempio nell'area di disegno vuota.
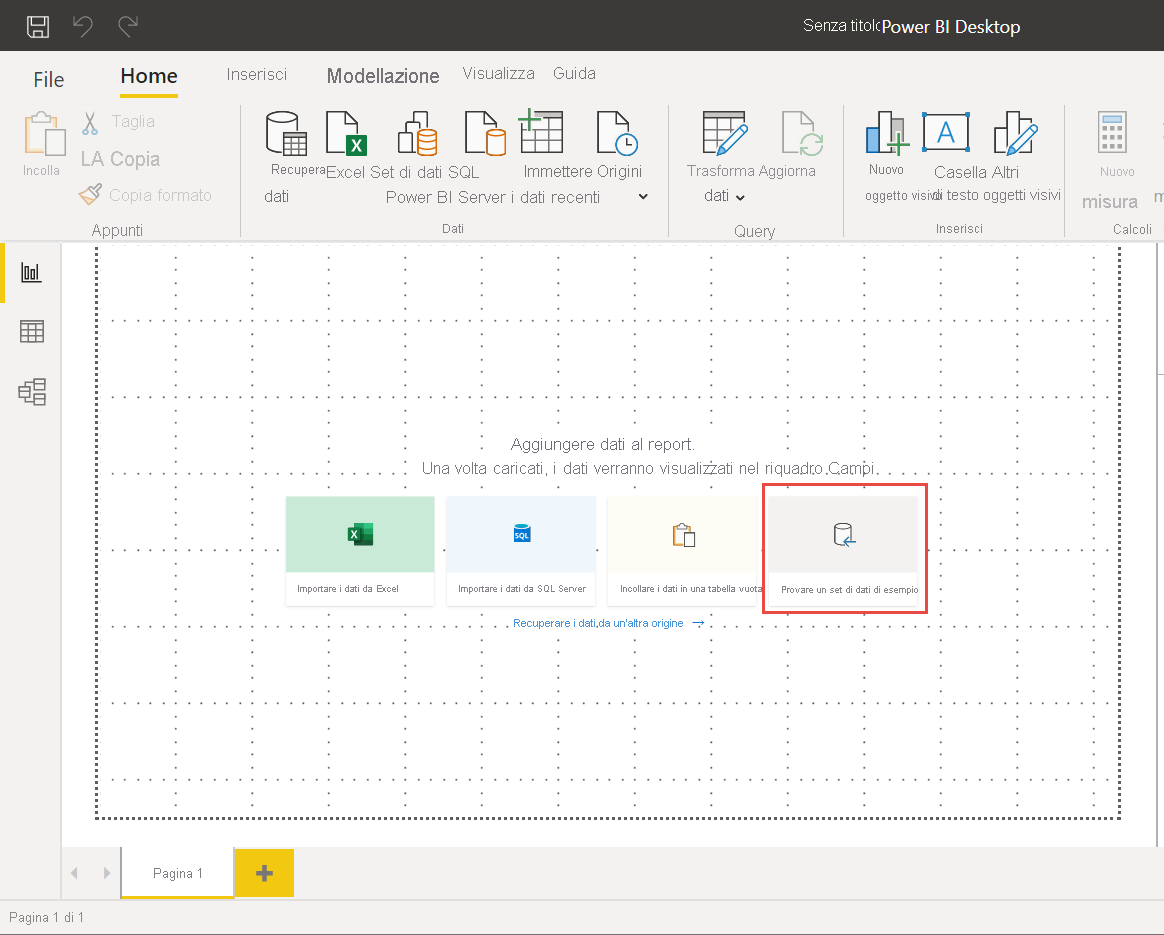
Se si è arrivati a questa esercitazione da Power BI Desktop, procedere e scegliere Carica dati.
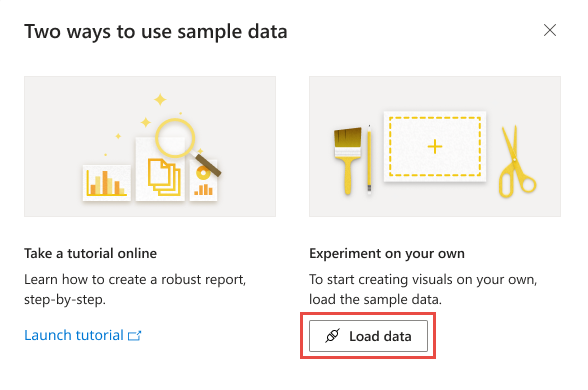
Scaricare l'esempio
È anche possibile scaricare direttamente la cartella di lavoro di esempio.
- Scaricare la cartella di lavoro di Excel Financial Sample.
- Apri Power BI Desktop.
- Nella sezione Dati della barra multifunzione Home selezionare Excel.
- Passare al percorso in cui si è salvata la cartella di lavoro di esempio e selezionare Apri.
Preparare i dati
In Strumento di navigazione è possibile trasformare o caricare i dati. Lo strumento di navigazione offre un'anteprima dei dati per poter verificare che l'intervallo di dati sia corretto. I tipi di dati numerici sono in corsivo. Se è necessario apportare modifiche, trasformare i dati prima di caricarli. Per agevolare la lettura delle visualizzazioni in un secondo momento, è consigliabile trasformare i dati ora. Ogni trasformazione eseguita viene aggiunta all'elenco di Impostazioni query in Passaggi applicati
Selezionare la tabella Financials e scegliere Trasforma dati.
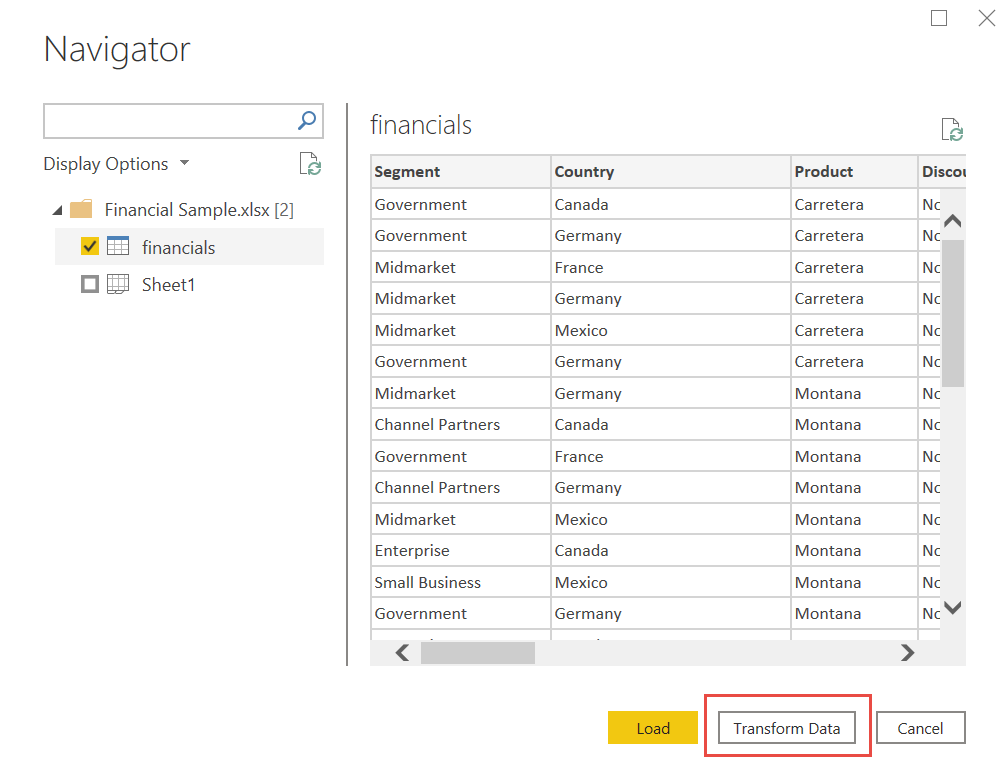
Selezionare la colonna Units Sold. Nella scheda Trasforma selezionare Tipo di dati e quindi selezionare Numero intero. Scegliere Sostituisci corrente per cambiare il tipo di colonna.
Il passaggio per la pulizia dei dati eseguito più spesso dagli utenti è la modifica dei tipi di dati. In questo caso, le unità vendute sono in formato decimale. Poiché non ha senso avere 0,2 o 0,5 di un'unità venduta, il valore verrà sostituito con un numero intero.
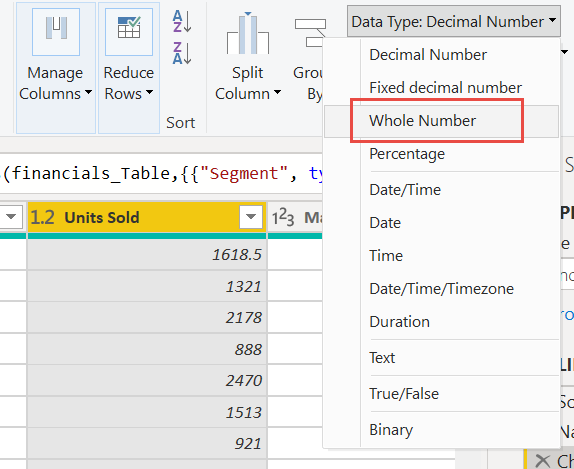
Selezionare la colonna Segment. Si vuole semplificare la visualizzazione dei segmenti nel grafico in un secondo momento, quindi è possibile formattare la colonna Segment. Nella scheda Trasforma selezionare Formato, quindi MAIUSCOLO.
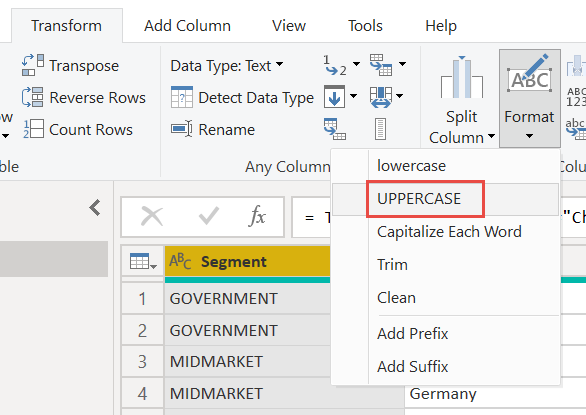
Il nome della colonna Month Name verrà abbreviato in Month. Fare doppio clic sulla colonna Month Name e rinominarla Month.
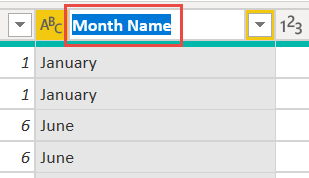
Nella colonna Product selezionare l'elenco a discesa e deselezionare la casella accanto a Montana.
Poiché il prodotto Montana è stato sospeso il mese scorso, lo si vuole escludere dai dati del report per evitare confusione.
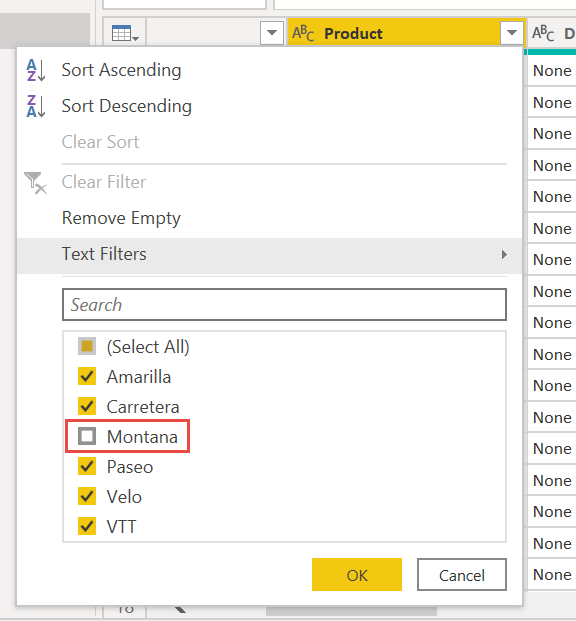
Ogni trasformazione è stata aggiunta all'elenco di Impostazioni query in Passaggi applicati.
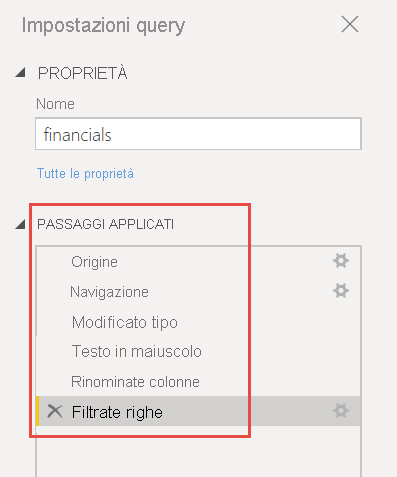
Tornare alla scheda Home e selezionare Chiudi e applica. I dati sono quasi pronti per la creazione di un report.
Il simbolo Sigma viene visualizzato nell'elenco Dati? indicano che Power BI ha rilevato che tali campi sono numerici. Power BI indica anche il campo della data con il simbolo di un calendario.
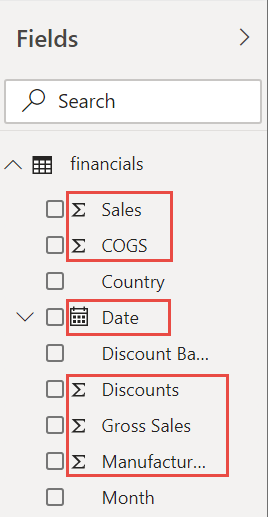
Credito aggiuntivo: scrivere due espressioni in DAX
La scrittura di misure e la creazione di tabelle nel linguaggio di formula DAX è estremamente potente per la modellazione dei dati. Nella documentazione di Power BI sono disponibili molte informazioni su DAX. Per il momento, si scriverà un'espressione di base per creare una nuova misura e un'altra espressione per creare un'intera tabella.
Creare una nuova misura
Nella barra multifunzione Home selezionare Nuova misura.

Digitare questa espressione per aggiungere tutti i numeri nella colonna Unità vendute.
Total Units Sold = SUM(financials[Units Sold])Selezionare il segno di spunta per eseguire il commit.
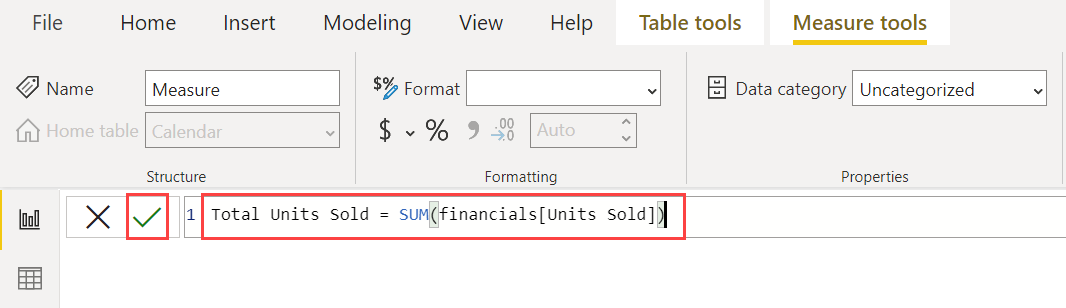
Creare una nuova tabella
Selezionare ora la visualizzazione Dati a sinistra.
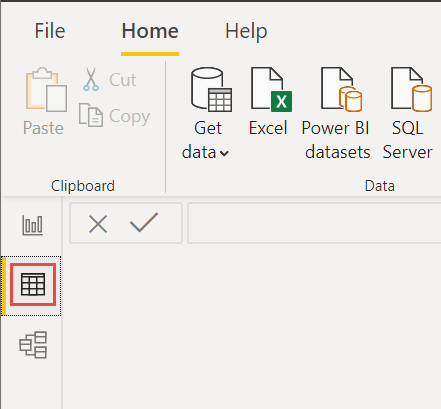
Nella scheda Home della barra multifunzione selezionare Nuova tabella.
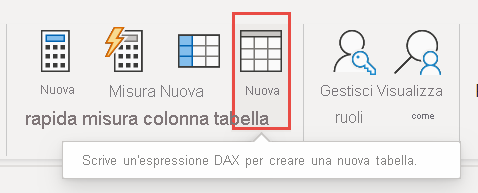
Digitare questa espressione per generare una tabella Calendar di tutte le date comprese tra il 1° gennaio 2013 e il 31 dicembre 2014.
Calendar = CALENDAR(DATE(2013,01,01),Date(2014,12,31))Selezionare il segno di spunta per eseguire il commit.
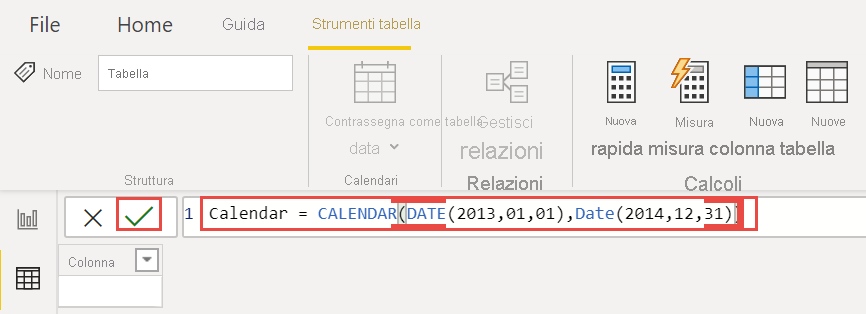
Ecco le prime 23 righe della tabella a colonna singola appena creata.
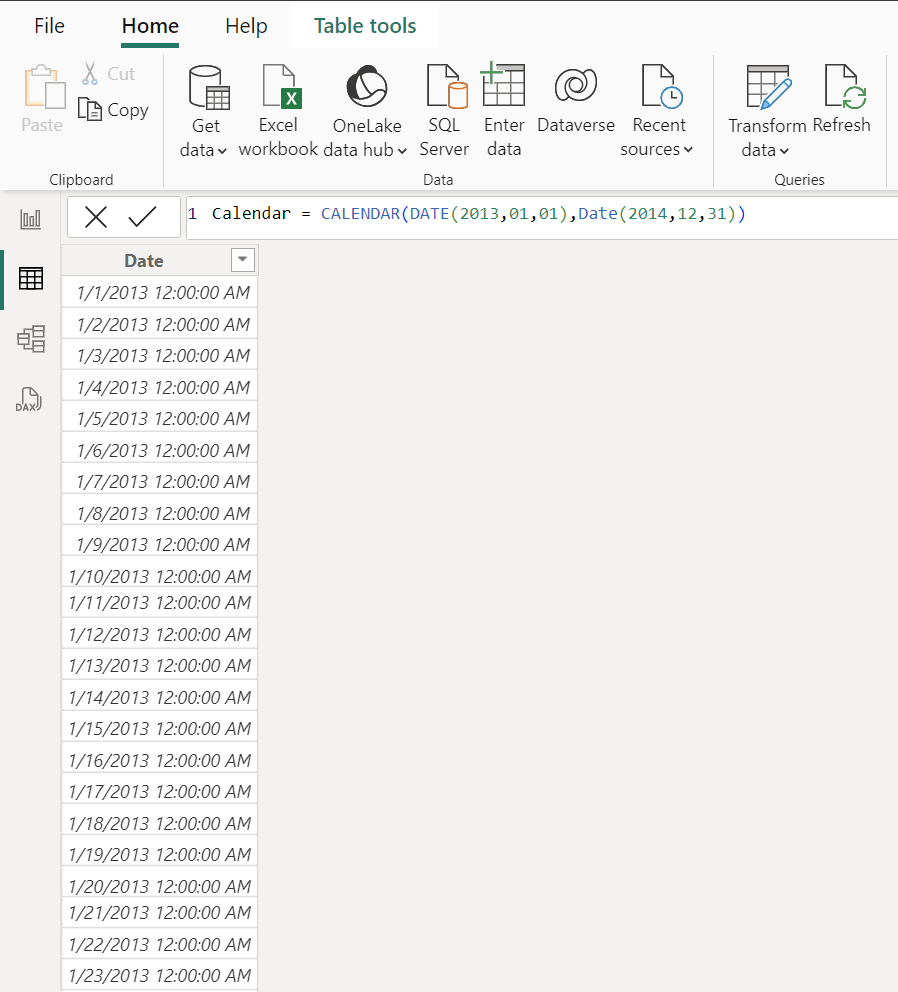
Selezionare ora Visualizzazione modello a sinistra.
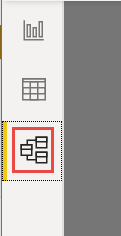
Trascinare il campo Date dalla tabella Financials al campo Date della tabella Calendar per eseguire il join delle tabelle e creare una relazione tra di esse.
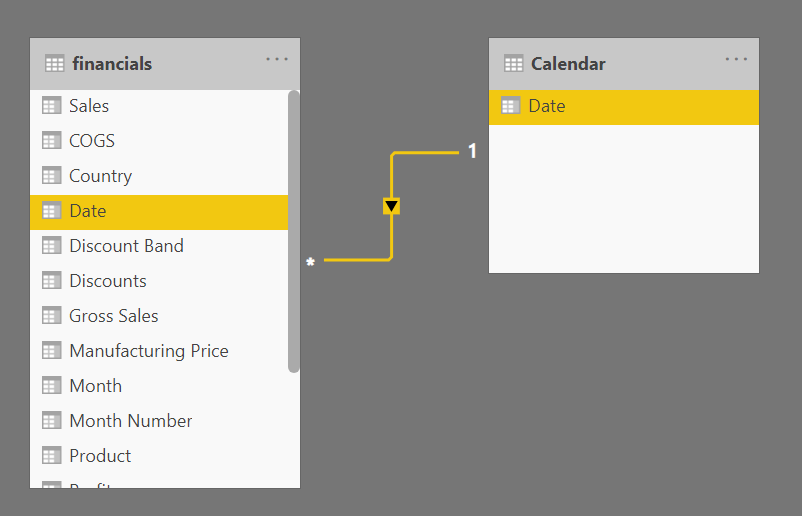
Creare il report
Dopo aver trasformato e caricato i dati, è il momento di creare il report. Nel riquadro Dati a destra sono visualizzati i campi nel modello di dati creato.
Verrà ora creato il report finale, un oggetto visivo alla volta.
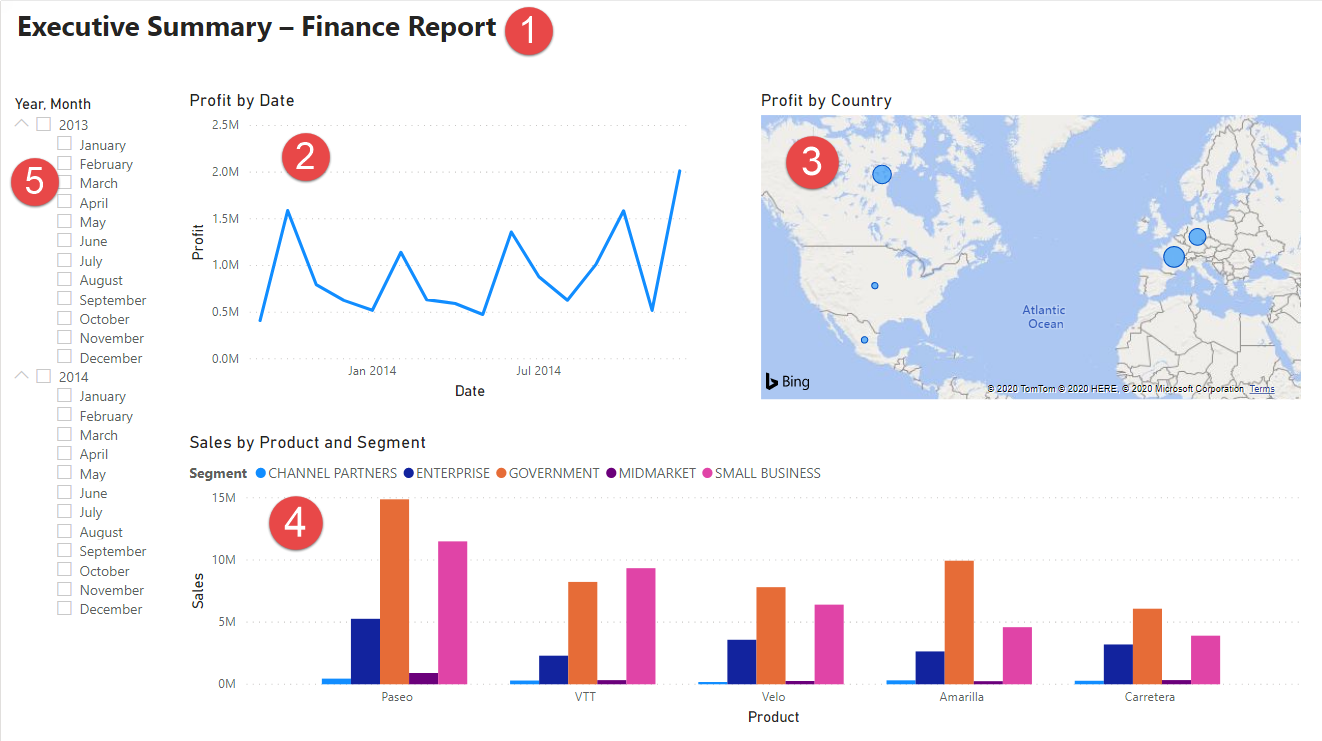
Oggetto visivo 1: Aggiungere un titolo
Nella barra multifunzione Inserisci selezionare Casella di testo. Digitare "Executive Summary – Finance Report".
Selezionare il testo digitato. Impostare le dimensioni del carattere su 20 e selezionare Grassetto.
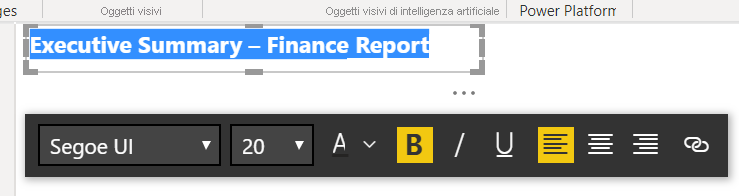
Ridimensionare la casella adattandola a una riga.
Oggetto visivo 2: Utili per data
È ora possibile creare un grafico a linee per visualizzare il mese e l'anno in cui sono stati realizzati i profitti più elevati.
Dal riquadro Dati trascinare il campo Profitto in un'area vuota nell'area di disegno report. Per impostazione predefinita, Power BI visualizza un istogramma con una colonna, Profit.
Trascinare il campo Date sullo stesso oggetto visivo. Se è stata creata una tabella Calendario in Credito aggiuntivo: creare una tabella in DAX in precedenza in questo articolo, trascinare il campo Data dalla tabella Calendario.
Power BI aggiorna l'istogramma per visualizzare i profitti corrispondenti ai due anni.
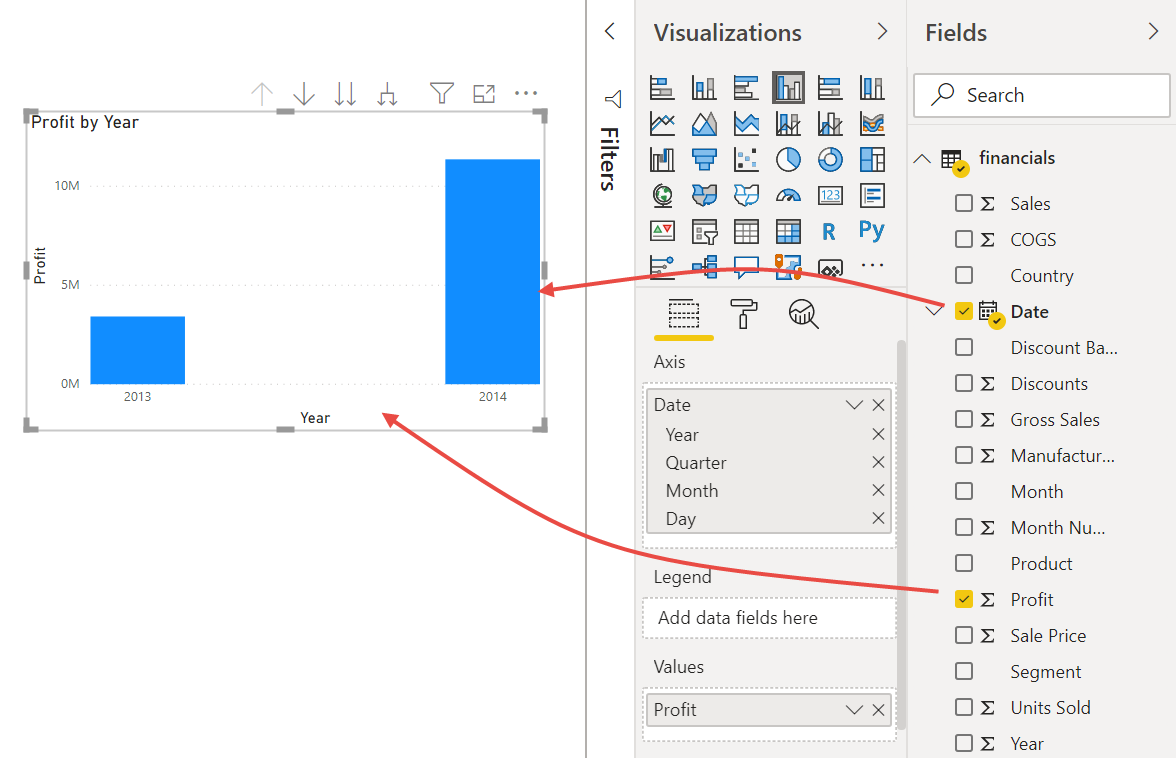
Nella sezione Aggiungi dati all'oggetto visivo del riquadro Visualizzazioni selezionare l'elenco a discesa nel valore Asse X. Cambiare l'impostazione di Date da Gerarchia data a Data.
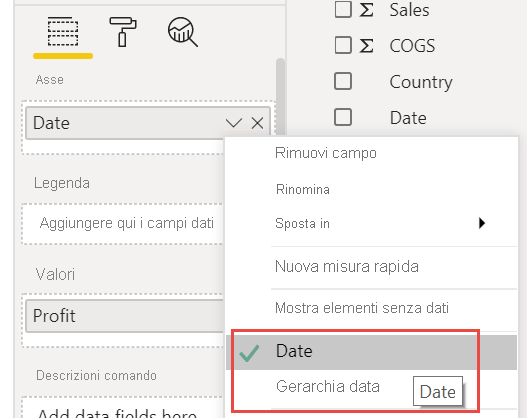
Power BI aggiorna l'istogramma per visualizzare i profitti di ogni mese.
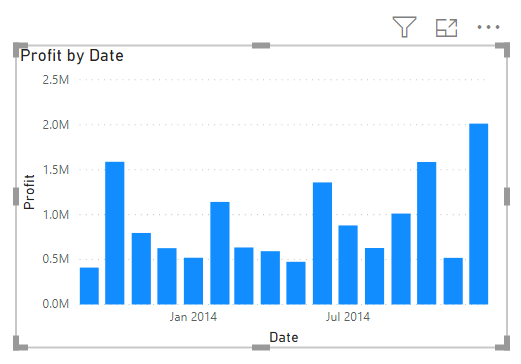
Nel riquadro Visualizzazioni impostare il tipo di visualizzazione su Grafico a linee.
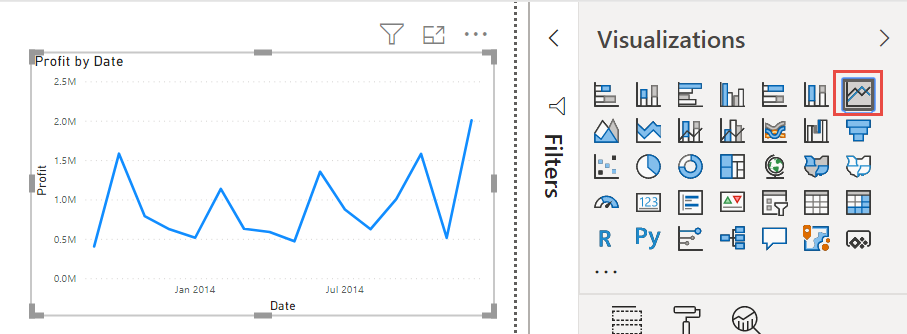
Ora si può notare facilmente che il mese di dicembre 2014 ha registrato i profitti più elevati.
Oggetto visivo 3: Utili per Paese/area geografica
Creare una mappa per visualizzare il Paese o l'area geografica con i profitti più elevati.
Dal riquadro Dati trascinare il campo Paese in un'area vuota nell'area di disegno report per creare una mappa.
Trascinare il campo Profit sulla mappa.
Power BI crea una mappa di visualizzazione con bolle che rappresenta il profitto relativo di ogni località.
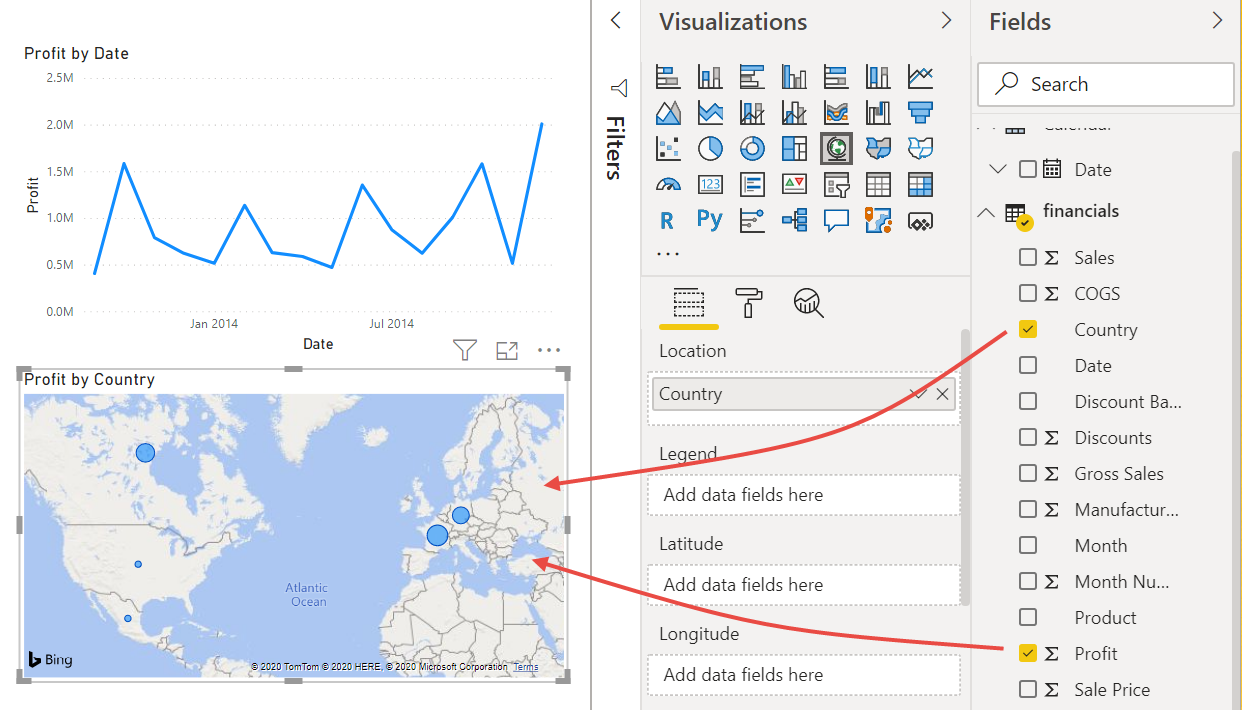
Sembra che l'Europa stia avendo prestazioni migliori dell'America del Nord.
Oggetto visivo 4: Vendite per prodotto e segmento
Creare un grafico a barre per determinare in quali aziende e segmenti investire.
Trascinare i due grafici creati per affiancarli nella metà superiore del canvas. Lasciare un po' di spazio sul lato sinistro del canvas.
Selezionare un'area vuota nella metà inferiore del canvas del report.
Nel riquadro Dati selezionare i campi Vendite, Prodotto e Segmento.
Power BI crea automaticamente un istogramma a colonne raggruppate.
Trascinare il grafico in modo che sia abbastanza grande da riempire lo spazio sotto i due grafici in alto.
Sembra che l'azienda debba continuare a investire nel prodotto Paseo e a rivolgersi ai segmenti Small Business e Government.
Oggetto visivo 5: filtro dei dati Anno
I filtri dei dati sono uno strumento utile per filtrare gli oggetti visivi nella pagina di un report in base a una selezione specifica. In questo caso, è possibile creare due filtri dei dati diversi per limitare le prestazioni per ogni mese e anno. Un filtro dei dati usa il campo data nella tabella originale. L'altro usa la tabella data creata per "credito aggiuntivo" precedente in questa esercitazione.
Filtro dei dati Data che usa la tabella originale
Nel riquadro Dati selezionare il campo Data nella tabella Financials. Trascinarlo nell'area vuota a sinistra dell'area di disegno.
Nel riquadro Visualizzazioni scegliere Filtro dei dati.
Il filtro dei dati è l'icona con un imbuto accanto a una scheda, ma senza il piccolo fulmine. Power BI crea automaticamente un filtro dei dati per un intervallo numerico.
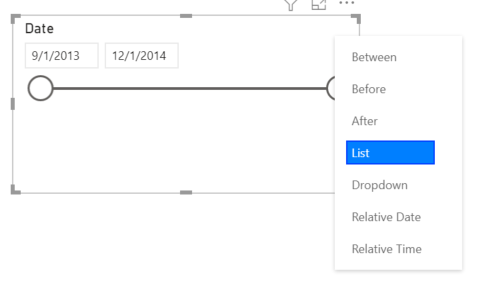
È possibile trascinare le estremità da filtrare oppure selezionare la freccia nell'angolo superiore destro e modificarla in un tipo diverso di filtro dei dati.
Filtro dei dati Data che usa la tabella DAX
Nel riquadro Dati selezionare il campo Data nella tabella Calendario. Trascinarlo nell'area vuota a sinistra dell'area di disegno.
Nel riquadro Visualizzazioni scegliere Filtro dei dati.
Nella sezione Dati del riquadro Visualizzazioni selezionare l'elenco a discesa in Dati. Rimuovere Quarter e Day lasciando solo Year e Month.
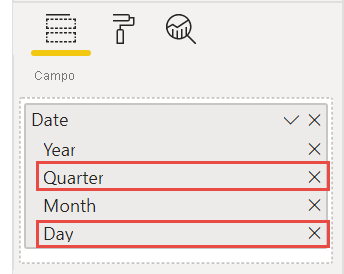
Espandere ogni anno e ridimensionare l'oggetto visivo, in modo che siano visibili tutti i mesi.
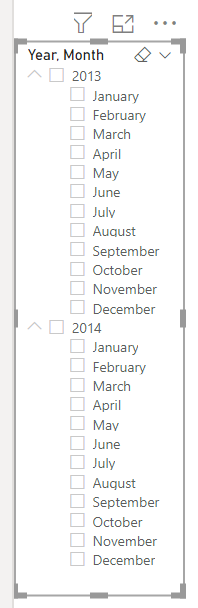
Questo filtro dei dati verrà usato nel report completato.
Ora se il manager chiede di visualizzare solo i dati del 2013, è possibile usare il filtro dei dati per selezionare anni o mesi specifici di ogni anno.
Credito aggiuntivo: formattare il report
Ecco alcuni semplici passaggi per rendere ancora più chiaro il report con piccole operazioni di formattazione.
Tema
Nella barra multifunzione Visualizza impostare il tema su Executive.
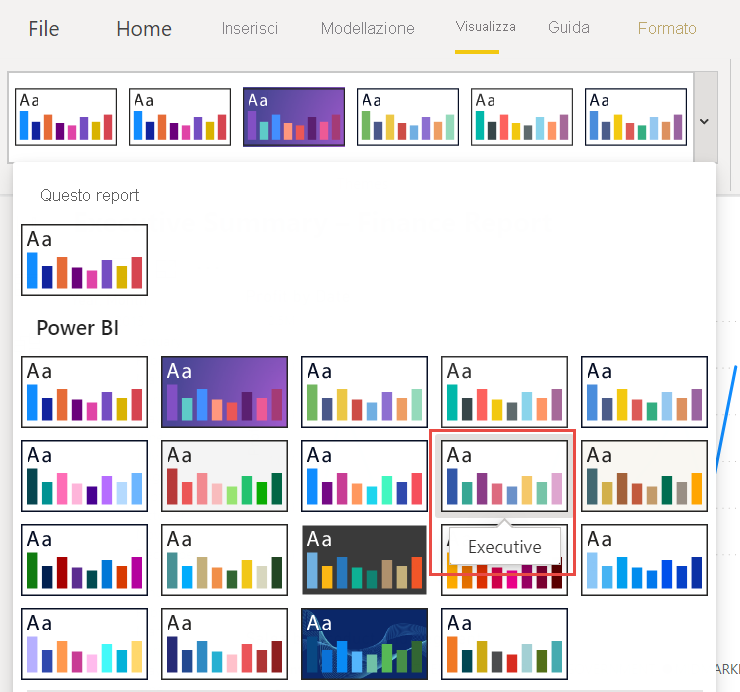
Migliorare l'aspetto degli oggetti visivi
Apportare le modifiche seguenti nella scheda Formato del riquadro Visualizzazioni.
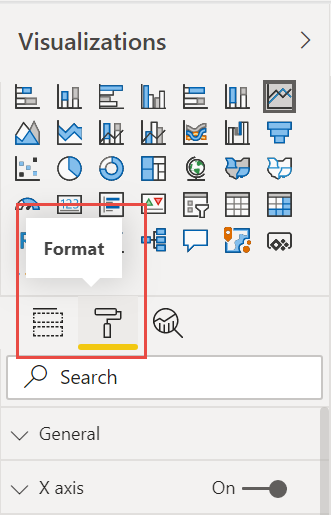
Selezionare l'oggetto visivo 2. Nella sezione Titolo modificare Testo titolo in "Profit by Month and Year" e impostare Dimensioni testo su 16 pt. Impostare Ombreggiatura su Sì.
Selezionare l'oggetto visivo 3. Nella sezione Stili mappa impostare Tema su Gradazioni di grigio. Nella sezione Titolo impostare il valore Dimensioni testo del titolo su 16 pt. Impostare Ombreggiatura su Sì.
Selezionare l'oggetto visivo 4. Nella sezione Titolo impostare il valore Dimensioni testo del titolo su 16 pt. Impostare Ombreggiatura su Sì.
Selezionare l'oggetto visivo 5. Nella sezione Comandi di selezione impostare Mostra l'opzione "Seleziona tutto" su Sì. Nella sezione Intestazione del filtro dei dati impostare Dimensioni testo su 16 pt.
Aggiungere una forma sfondo per il titolo
Nella barra multifunzione Inserisci selezionare Forme>Rettangolo. Posizionarlo nella parte superiore della pagina e ridimensionarlo in modo che corrisponda alla larghezza della pagina e all'altezza del titolo.
Nel riquadro Formatta forma, nella sezione Bordo oggetto visivo impostarl0 su Disattivato.
Nella sezione Riempimento impostare Colore riempimento sul colore tema 5, n. 6B91C9 (blu).
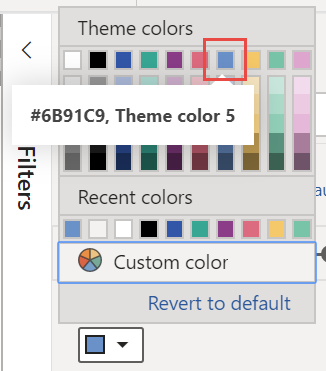
Nella scheda Formato selezionare Porta indietro>Porta in secondo piano.
Selezionare il testo nell'oggetto visivo 1, ovvero il titolo, e impostare il colore del carattere su Bianco.
Aggiungere una forma sfondo per gli oggetti visivi 2 e 3
- Sulla barra multifunzione Inserisci selezionare Forme>Rettangolo e ridimensionarlo in modo che corrisponda alla larghezza e all'altezza degli oggetti visivi 2 e 3.
- Nel riquadro Formatta forma, nella sezione Bordo impostare Trasparenza su 100%.
- Nella sezione Riempimento impostare il colore su Bianco, 10% più scuro.
- Nella scheda Formato selezionare Porta indietro>Porta in secondo piano.
Report completato
Ecco come appare il report finale dopo le modifiche:
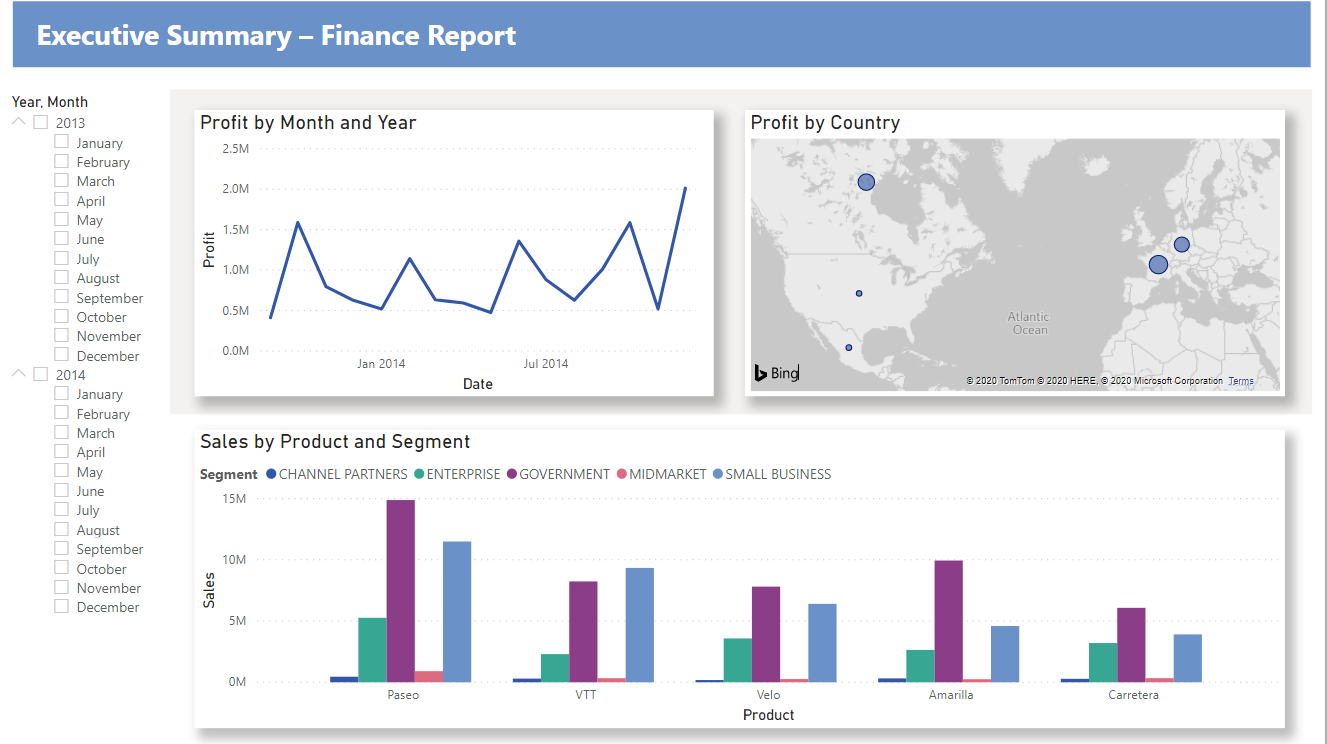
In breve, questo report risponde alle domande principali del responsabile:
Mese e anno in cui sono stati realizzati i profitti più elevati
Dicembre 2014
In quale Paese/area geografica l'azienda ha ottenuto il maggior successo?
In Europa, in particolare in Francia e in Germania.
Prodotto e segmento in cui l'azienda dovrebbe continuare a investire
L'azienda dovrebbe continuare a investire nel prodotto Paseo e a rivolgersi ai segmenti Small Business e Government.
Salvataggio del report
- Nel menu File selezionare Salva o tenere premuto CTRL e quindi premere il tasto S. Se si salva il report per la prima volta, viene richiesto un percorso in cui salvarlo.
Pubblicare nel servizio Power BI per la condivisione
Per condividere il report con il proprio responsabile e i propri colleghi, pubblicarlo nel servizio Power BI. Se i colleghi con cui si effettua la condivisione hanno un account Power BI, possono interagire con il report, ma non salvare le modifiche.
In Power BI Desktop selezionare Pubblica sulla barra multifunzione Home.
Potrebbe essere necessario accedere al servizio Power BI. Se non si ha ancora un account, è possibile iscriversi per ottenere una versione di valutazione gratuita.
Selezionare una destinazione, ad esempio Area di lavoro personale nel servizio Power BI > >Seleziona.
Selezionare Apri 'nome-del-file' in Power BI.
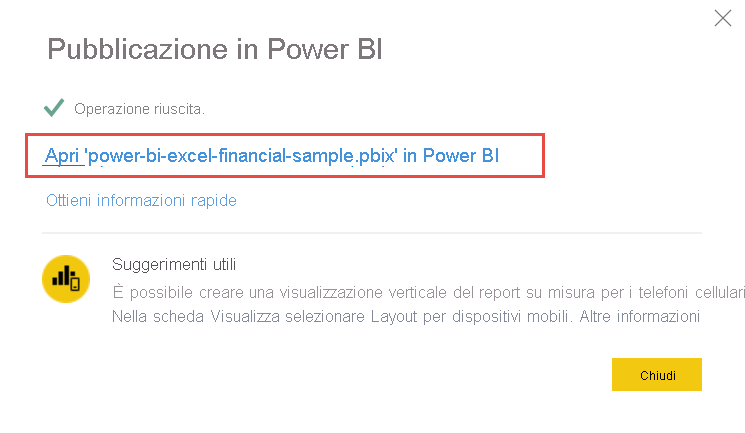
Il report completato si apre nel browser.
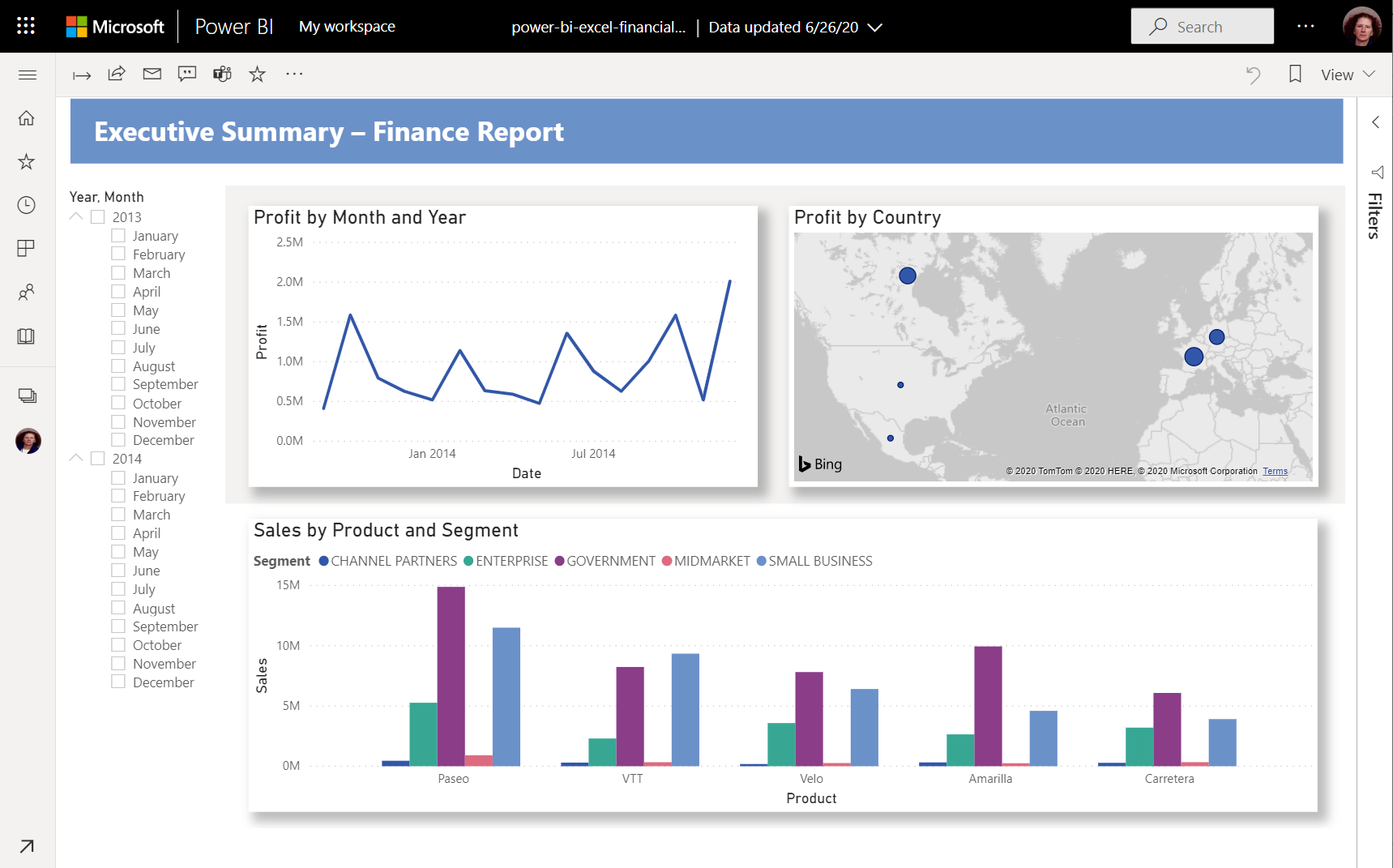
Selezionare Condividi nella parte superiore del report per condividerlo con altri utenti.
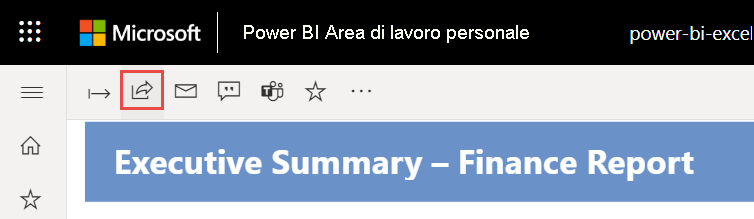
Contenuto correlato
Altre domande? Provare la community di Power BI.