Raggruppare gli oggetti visivi nei report di Power BI Desktop
SI APPLICA A: Power BI Desktop
servizio Power BI
Con il raggruppamento in Power BI Desktop, è possibile raggruppare gli oggetti visivi nel report, ad esempio pulsanti, caselle di testo, forme, immagini e qualsiasi oggetto visivo creato, proprio come si raggruppano elementi in PowerPoint. Il raggruppamento di oggetti visivi in un report consente di trattare il gruppo come un singolo oggetto, rendendo lo spostamento, il ridimensionamento e l'uso dei livelli nel report più semplice, veloce e intuitivo.
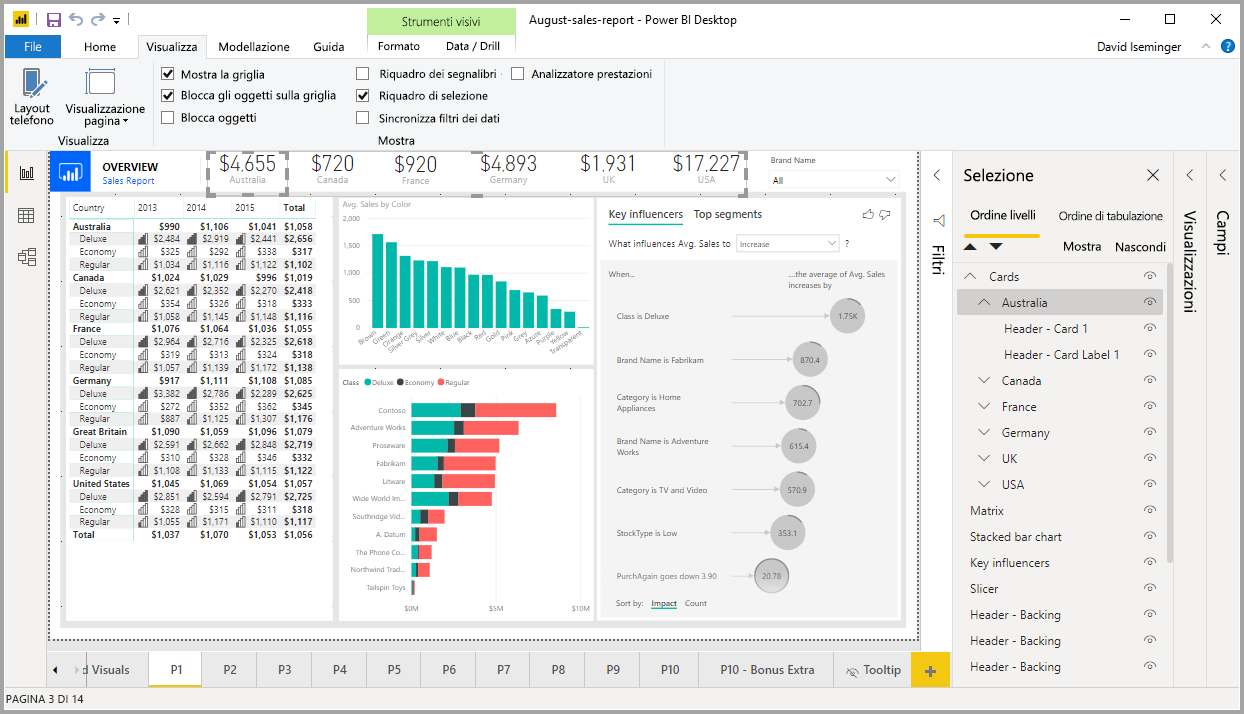
Crea gruppi
Per creare un gruppo di oggetti visivi in Power BI Desktop, selezionare il primo oggetto visivo dall'area di disegno, quindi tenendo premuto CTRL, fare clic su uno o più oggetti visivi aggiuntivi desiderati nel gruppo. Nel menu Formato selezionare Gruppo e nel sottomenu selezionare Gruppo.
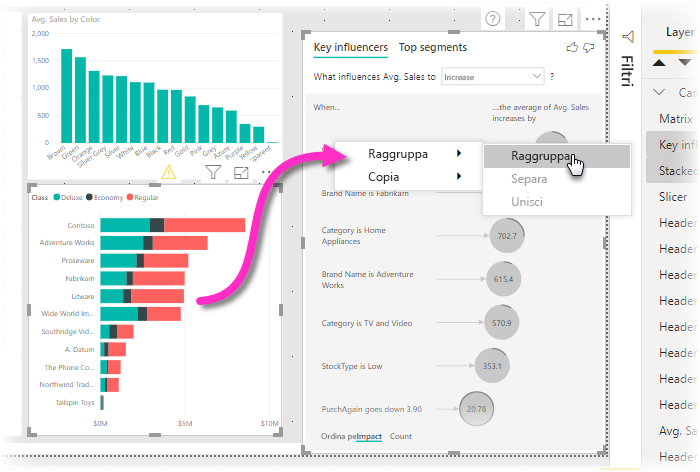
I gruppi vengono visualizzati nel riquadro Selezione . È possibile avere tutti i gruppi di oggetti visivi necessari per il report ed è anche possibile annidare gruppi di oggetti visivi. Nell'immagine seguente i gruppi Statistiche e Strumenti sono annidati nel gruppo Intestazione . È possibile espandere un gruppo selezionando il cursore accanto al nome del gruppo e comprimendolo selezionando di nuovo il cursore.
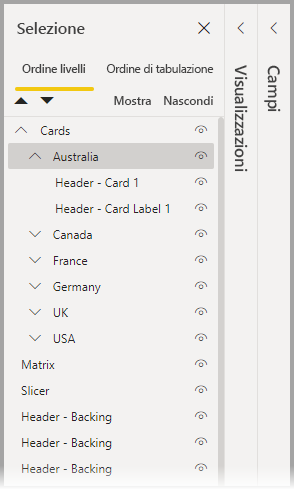
All'interno del riquadro Selezione è anche possibile trascinare e rilasciare singoli oggetti visivi per includerli in un gruppo, rimuoverli da un gruppo, annidare un gruppo o rimuovere un gruppo o un singolo oggetto visivo da un annidamento. È sufficiente trascinare l'oggetto visivo che si vuole regolare e posizionarlo dove si desidera. Quando si sovrappongono gli oggetti visivi, l'ordine viene determinato dall'ordine nell'elenco degli ordini livello.
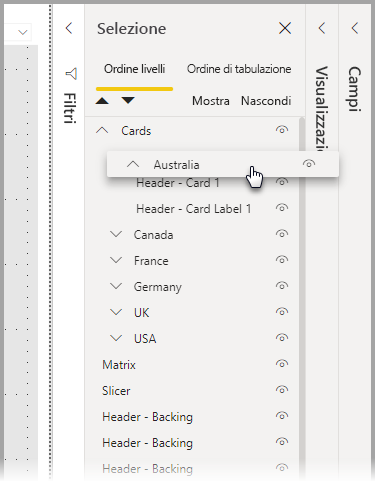
La ridenominazione di un gruppo è semplice: è sufficiente fare doppio clic sul nome del gruppo nel riquadro Selezione e quindi digitare il nuovo nome del gruppo.
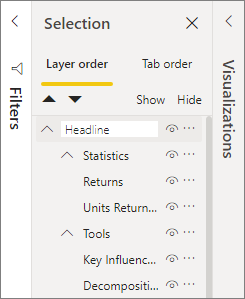
Per separare, è sufficiente selezionare il gruppo, fare clic con il pulsante destro del mouse e selezionare separarlo dal menu visualizzato.
Nascondere e visualizzare oggetti visivi o gruppi
È possibile nascondere o visualizzare facilmente i gruppi usando il riquadro Selezione . Per nascondere un gruppo, selezionare il pulsante a forma di occhio accanto al nome del gruppo (o a un singolo oggetto visivo) per attivare o disattivare se l'oggetto visivo o il gruppo è nascosto o visualizzato. Nell'immagine seguente il gruppo Statistiche è nascosto e vengono visualizzati gli altri elementi e i gruppi annidati nel gruppo Titolo .
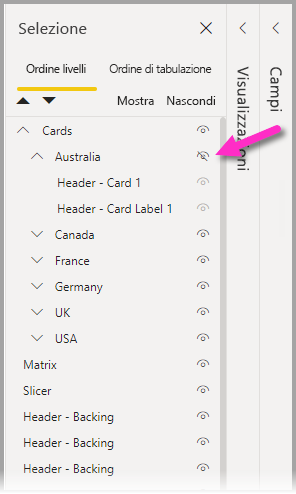
Quando si nasconde un gruppo, tutti gli oggetti visivi all'interno di tale gruppo sono nascosti, indicati dal pulsante a occhio disattivato (non disponibile per attivare o disattivare l'intero gruppo, perché l'intero gruppo è nascosto). Per nascondere solo determinati oggetti visivi all'interno di un gruppo, attivare o disattivare il pulsante dell'occhio accanto a tale oggetto visivo e solo l'oggetto visivo nel gruppo è nascosto.
Selezionare gli oggetti visivi all'interno di un gruppo
Esistono alcuni modi per spostarsi e selezionare gli elementi all'interno di un gruppo di oggetti visivi. L'elenco seguente descrive il comportamento:
- Quando si seleziona uno spazio vuoto all'interno di un gruppo, ad esempio uno spazio vuoto tra gli oggetti visivi, non viene selezionato alcun elemento.
- Quando si seleziona un oggetto visivo all'interno di un gruppo, viene selezionato l'intero gruppo. Un secondo clic seleziona il singolo oggetto visivo.
- Quando si seleziona un gruppo, selezionare un altro oggetto nell'area di disegno del report, quindi fare clic con il pulsante destro del mouse e selezionare Gruppo, si crea un gruppo annidato.
- Quando si selezionano due gruppi, quindi si fa clic con il pulsante destro del mouse, viene visualizzata un'opzione per unire i gruppi selezionati anziché annidarli.
Applica colore di sfondo
È anche possibile applicare un colore di sfondo a un gruppo usando la sezione Formattazione del riquadro Visualizzazioni , come illustrato nell'immagine seguente.
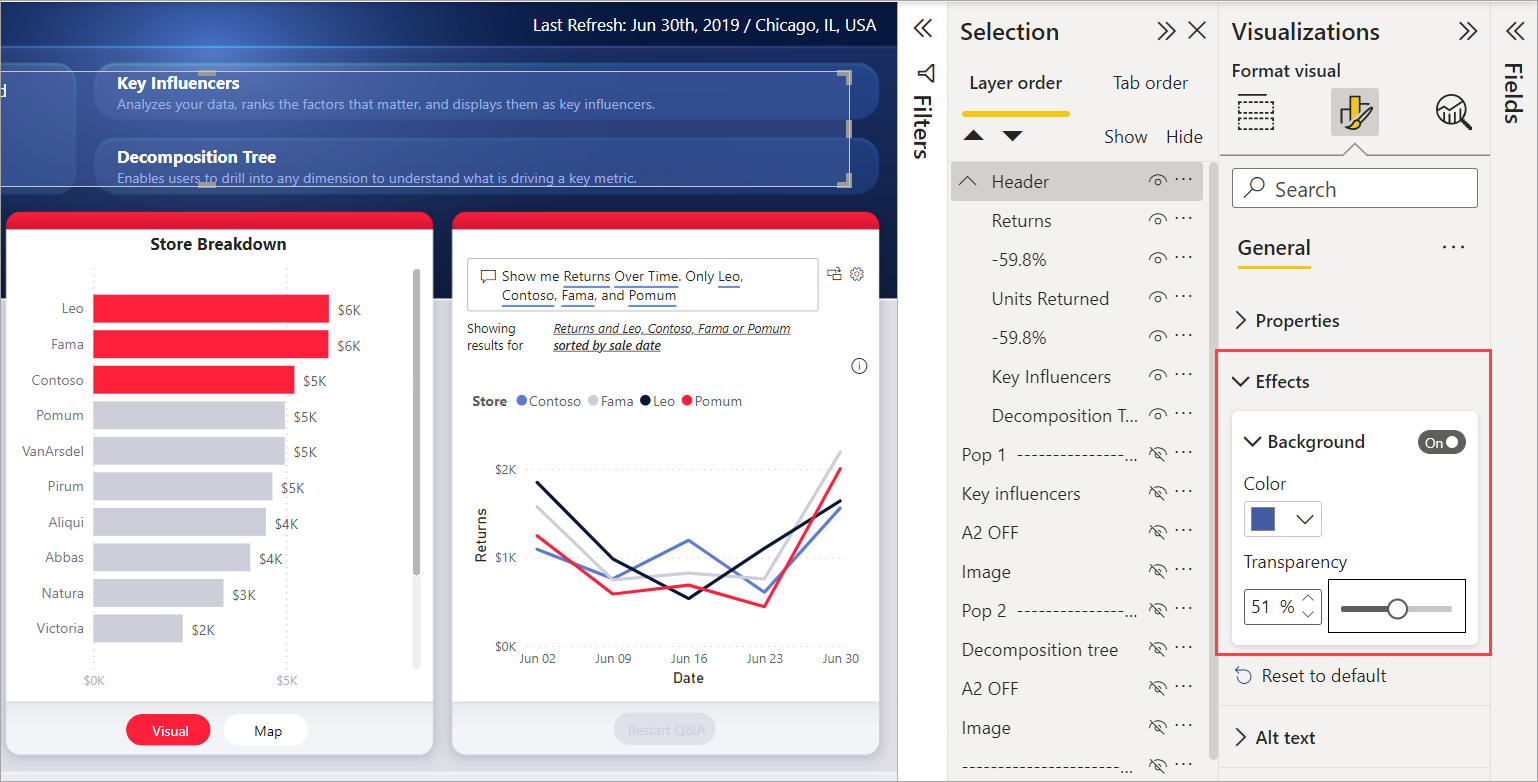
Dopo aver applicato un colore di sfondo, facendo clic sullo spazio tra gli oggetti visivi nel gruppo viene selezionato il gruppo (confrontarlo con facendo clic sullo spazio vuoto tra gli oggetti visivi in un gruppo, che non seleziona il gruppo).
Considerazioni e limitazioni
- Il raggruppamento è disponibile solo con lo stile di intestazione dell'oggetto visivo moderno. Assicurarsi che le opzioni>Opzioni>impostazioni>report file corrente>Opzioni Opzioni opzioni di visualizzazione Utilizzare l'intestazione dell'oggetto visivo moderno con opzioni di stile aggiornate sia selezionata per usare il raggruppamento.
Contenuto correlato
Per altre informazioni sul raggruppamento, vedere il video seguente:
Potresti anche essere interessato agli articoli seguenti: