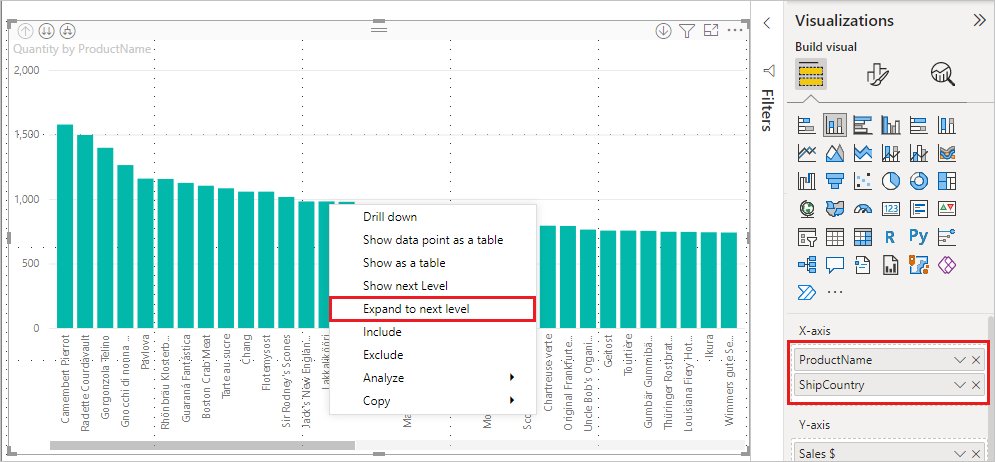Nota
L'accesso a questa pagina richiede l'autorizzazione. È possibile provare ad accedere o modificare le directory.
L'accesso a questa pagina richiede l'autorizzazione. È possibile provare a modificare le directory.
SI APPLICA A: Power BI Desktop
servizio Power BI
Power BI supporta l'uso di etichette di gerarchia inline, ovvero la prima di due funzionalità che consentono di ottimizzare l'esplorazione gerarchica. La seconda funzionalità, in fase di sviluppo, è la possibilità di usare le etichette della gerarchia nidificata. Resta aggiornato per questo: gli aggiornamenti vengono eseguiti frequentemente.
Funzionamento delle etichette di gerarchia inline
Le etichette di gerarchia inline permettono di visualizzare le etichette di gerarchia quando si espandono gli oggetti visivi usando la funzionalità Espandi tutto. Un grande vantaggio offerto dalla visualizzazione di queste etichette di gerarchia è che è anche possibile scegliere di eseguire l'ordinamento in base alle diverse etichette di gerarchia quando si espandono i dati gerarchici.
Uso della funzionalità Espandi predefinita (senza l'ordinamento in base alle etichette di gerarchia)
Prima di passare al funzionamento delle etichette di gerarchia inline verrà preso in esame il comportamento della funzionalità Espandi al livello successivo predefinita. In tal modo sarà possibile comprendere e apprezzare quanto siano utili le etichette di gerarchia inline.
L'immagine seguente mostra un grafico a barre per le vendite annuali. Quando si fa clic con il pulsante destro del mouse su una barra, è possibile scegliere Espandi al livello successivo.
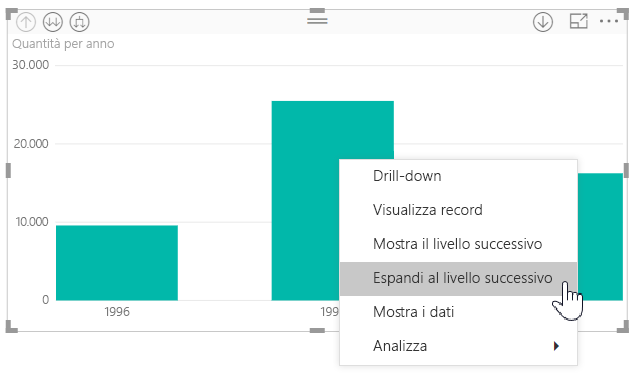
Nota
In alternativa al clic con il pulsante destro del mouse su una barra, è possibile selezionare il pulsante Espandi nella parte superiore sinistra della visualizzazione.
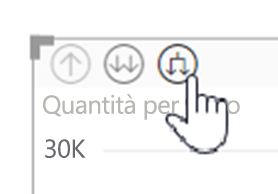
Quando si seleziona Espandi al livello successivo l'oggetto visivo espande la gerarchia di date da Anno a Trimestre, come illustrato nella figura seguente.
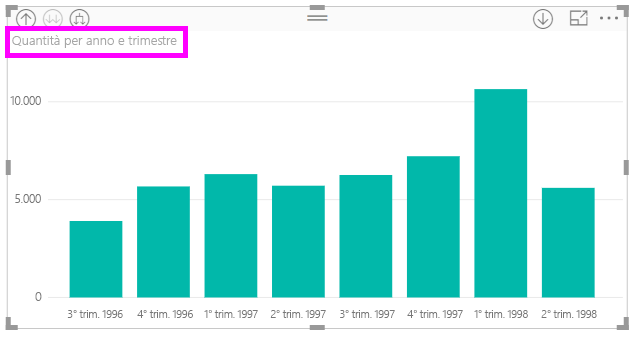
Come si può notare, le etichette Anno e Trimestre sono visualizzate inline insieme. Questo schema di etichettatura continua mentre si espande tutto fino al termine della gerarchia.
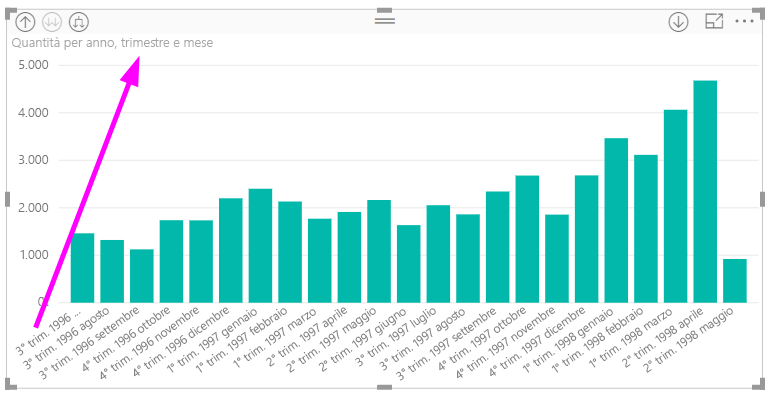
Questo è il comportamento della gerarchia Data predefinita, che è associata ai campi con un tipo di dati Data/ora. Passando alla sezione successiva verranno prese in esame le differenze della funzionalità di etichette di gerarchia inline.
Usare le etichette di gerarchia inline
Prima di tutto verrà preso in esame un grafico differente, usando dati con gerarchia informali. Nella figura seguente è rappresentato un grafico a barre con il valore Quantity, che usa ProductName come asse. In questi dati ProductName e ShipCountry formano una gerarchia informale. A questo punto è possibile selezionare nuovamente Espandi al livello successivo per eseguire il drill-down nella gerarchia.
Se si seleziona Espandi al livello successivo, viene visualizzato il livello successivo con la visualizzazione inline delle etichette di gerarchia. Per impostazione predefinita, le gerarchie inline vengono ordinate in base il valore della misura, in questo caso, Quantity. Con le etichette della gerarchia inline abilitate, è possibile scegliere di ordinare anche questi dati in base alla gerarchia. Selezionare Altre opzioni (...) nell'angolo in alto a destra, quindi selezionare Ordina per ProductName ShipCountry, come illustrato nell'immagine seguente:
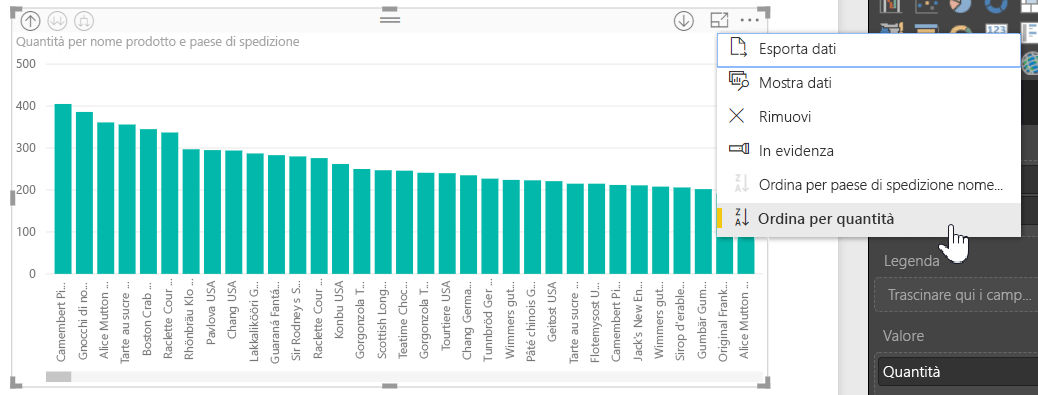
Dopo aver selezionato ShipCountry, i dati vengono ordinati in base alla selezione della gerarchia informale, come illustrato nella figura seguente.
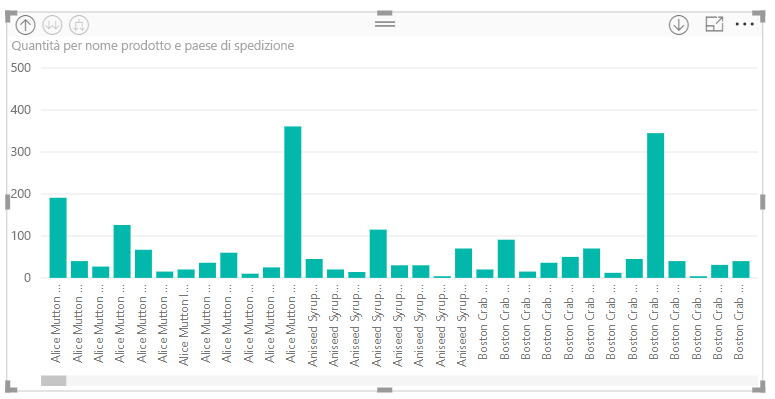
Nota
La funzionalità di etichetta gerarchia inline non consente ancora di ordinare la gerarchia temporale predefinita in base al valore, ma solo in ordine gerarchico.
Risoluzione dei problemi
Gli oggetti visivi potrebbero rimanere bloccati in uno stato espanso al livello di gerarchia inline. In alcuni casi, alcuni oggetti visivi potrebbero rimanere bloccati nella modalità in cui sono stati espansi e il drill-up non funziona. Questa situazione può verificarsi se si eseguono le operazioni seguenti:
- Si abilita la funzionalità di etichetta di gerarchia inline.
- Si creano alcuni oggetti visivi con gerarchie.
- Si seleziona Espandi tutto e si salva il file.
- Si disabilita quindi la funzionalità di etichetta di gerarchia inline e si riavvia Power BI Desktop.
- Riaprire quindi il file.
Se per caso sono stati eseguiti questi passaggi e gli oggetti visivi restano bloccati in modalità espansa, seguire questa procedura per risolvere il problema:
- Abilitare nuovamente la funzionalità di etichetta di gerarchia inline, quindi riavviare Power BI Desktop.
- Aprire nuovamente il file ed eseguire il drill-up fino all'oggetto visivo interessato.
- Salva il file.
- Disabilitare la funzionalità di etichetta di gerarchia inline, quindi riavviare Power BI Desktop.
- Riaprire il file.
In alternativa, è sufficiente eliminare l'oggetto visivo e ricrearlo.