Nota
L'accesso a questa pagina richiede l'autorizzazione. È possibile provare ad accedere o modificare le directory.
L'accesso a questa pagina richiede l'autorizzazione. È possibile provare a modificare le directory.
SI APPLICA A: Power BI Desktop
Servizio Power BI
Con Power BI Desktop, è possibile usare R per visualizzare i dati. R è un linguaggio e un ambiente per l'elaborazione statistica e la grafica.
Installare R
Per impostazione predefinita, Power BI Desktop non include, distribuisce o installa il motore R. Per eseguire gli script R in Power BI Desktop, è necessario installare R nel computer locale. È possibile scaricare e installare R gratuitamente da molte posizioni, tra cui il repository CRAN. La versione corrente dello script R in Power BI Desktop supporta i caratteri Unicode e gli spazi (caratteri vuoti) nel percorso di installazione.
Abilitare oggetti visivi R in Power BI Desktop
Dopo aver installato R, Power BI Desktop lo abilita automaticamente. Per verificare che Power BI Desktop abbia abilitato R nella posizione corretta, seguire questa procedura:
Nel menu di Power BI Desktop selezionare File>Opzioni e impostazioni>Opzioni.
Sul lato sinistro della pagina Opzioni, in Globali selezionare Script R.
In Opzioni per gli script R verificare che l'installazione di R sia specificata in Home directory di R rilevate e che rifletta correttamente l'installazione di R locale che deve essere usata da Power BI Desktop. Nell'immagine seguente il percorso di installazione locale di R è C:\Programmi\R Open\R-3.4.4\.
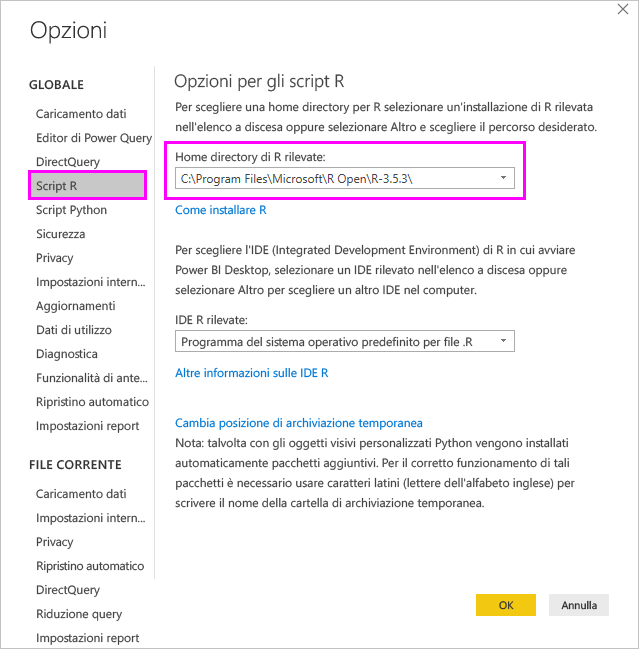
Importante
La versione corrente di R supportata nel servizio Power BI è la versione 4.3.3. Altre informazioni sui pacchetti supportati.
Dopo aver specificato l'installazione di R, è possibile iniziare la creazione di oggetti visivi R.
Creare oggetti visivi R in Power BI Desktop
Per aggiungere un oggetto visivo R, selezionare l'icona Oggetto visivo R nel riquadro Visualizzazione.
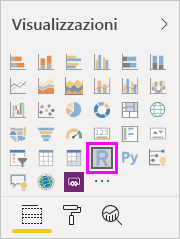
Nella finestra Abilita oggetti visivi script visualizzata selezionare Abilita.
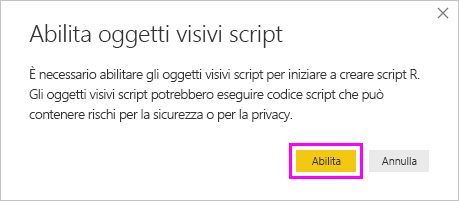
Quando si aggiunge un oggetto visivo R a un report, Power BI Desktop apporta queste modifiche:
Un'immagine segnaposto dell'oggetto visivo R viene visualizzata nell'area di disegno del report.
L'editor di script R viene visualizzato nella parte inferiore del riquadro centrale.
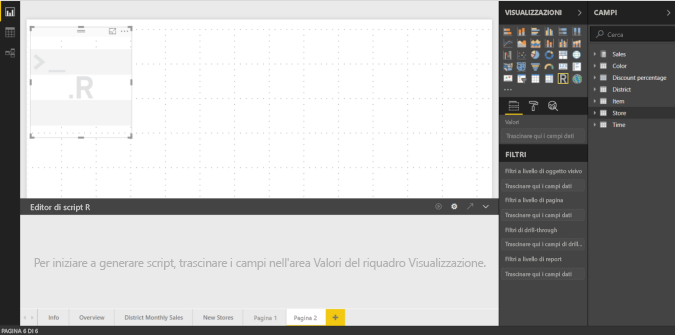
Nella sezione Valori del riquadro Visualizzazione trascinare dal riquadro Campi i campi da utilizzare nello script R, esattamente come si farebbe con qualsiasi altro oggetto visivo di Power BI Desktop. In alternativa, è anche possibile selezionare i campi direttamente nel riquadro Campi.
Solo i campi aggiunti nella sezione Valori sono disponibili per lo script R. È possibile aggiungere nuovi campi o rimuovere i campi non necessari dalla sezione Valori quando si modifica lo script R nell'editor di script R. Power BI Desktop rileva automaticamente i campi aggiunti o rimossi.
Nota
Il tipo di aggregazione predefinito per gli oggetti visivi R è Non riepilogare.
È ora possibile usare i dati selezionati per creare un tracciato. Quando si selezionano i campi, l'editor di script R genera un codice di associazione script R di supporto per tali campi nell'area grigia nella parte superiore del riquadro dell'editor.
Il dataframe generato è denominato modello semantico e si accede alle colonne selezionate in base ai rispettivi nomi. È ad esempio possibile accedere al campo
gearaggiungendodataset$gearallo script R. Per i campi con spazi o caratteri speciali, usare le virgolette singole.Se si rimuove un campo, l'editor di script R rimuove automaticamente il codice di supporto per tale campo.
Nell'esempio illustrato nella figura seguente, sono selezionati tre campi: Horse Power, gear e drat. A seguito di queste selezioni, l'editor di script R genera il codice di associazione, come riepilogato di seguito:
Creare un dataframe denominato modello semantico, costituito dai diversi campi selezionati dall'utente.
L'aggregazione predefinita è Non riepilogare.
Analogamente agli oggetti visivi tabella, i campi vengono raggruppati e le righe duplicate vengono visualizzate una sola volta.
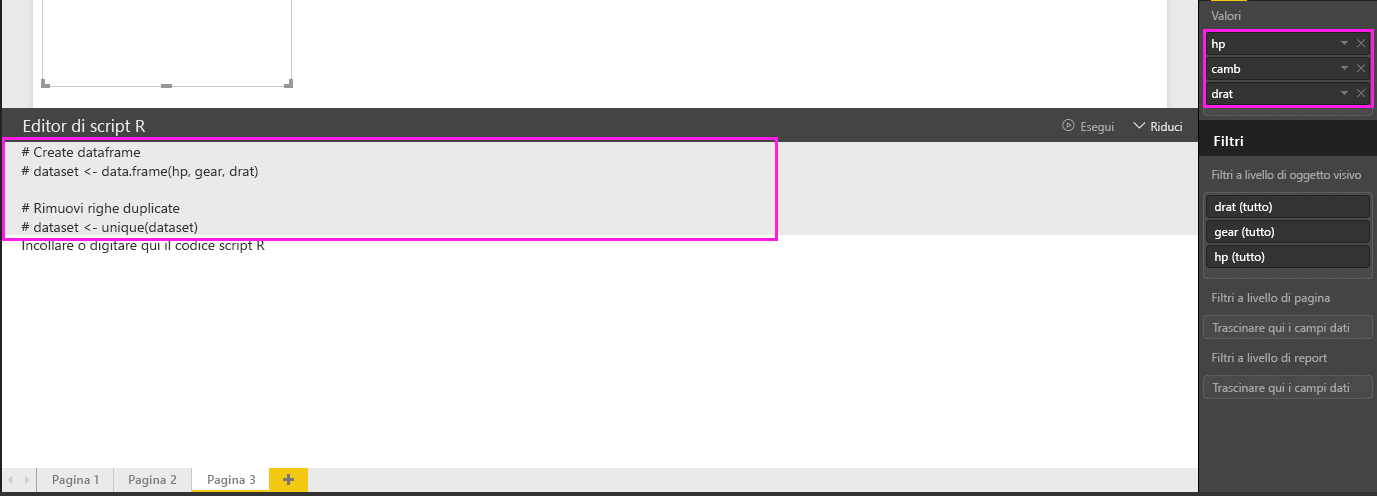
Con il frame di dati generato automaticamente in base ai campi selezionati, si è pronti a scrivere uno script R per cui Power BI Desktop crea un tracciato al dispositivo predefinito R. Dopo aver completato lo script, selezionare l'icona Esegui script sul lato destro della barra del titolo Editor di script R.
Quando si seleziona l'icona Esegui script, Power BI Desktop identifica il tracciato e lo visualizza nell'area di disegno. Poiché il processo viene eseguito nell'installazione R locale, verificare che siano installati i pacchetti R necessari.
Power BI Desktop ritraccia l'oggetto visivo quando si verifica uno degli eventi seguenti:
- Si seleziona l'icona Esegui script dalla barra del titolo dell'editor di script R.
- I dati vengono modificati perché vengono aggiornati, filtrati o evidenziati.
- L'immagine seguente illustra un esempio di codice del tracciato di correlazione, che traccia le correlazioni tra gli attributi di tipi diversi di automobili.
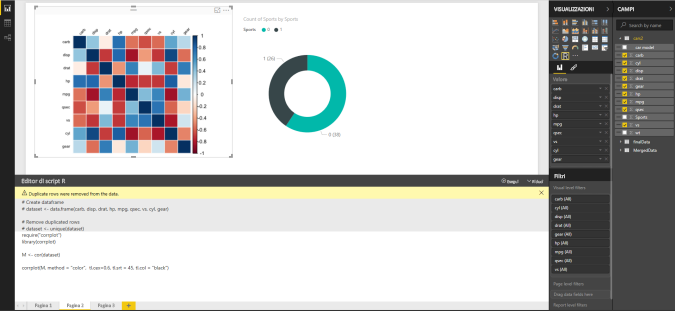
Per ingrandire le visualizzazioni, deselezionare l'oggetto visivo R o ridurre a icona l'editor di script R. Come altri oggetti visivi in Power BI Desktop, è possibile applicare un filtro incrociato al tracciato di correlazione selezionando un valore specifico, ad esempio Auto o Manual, nell'oggetto visivo grafico ad anello a destra.
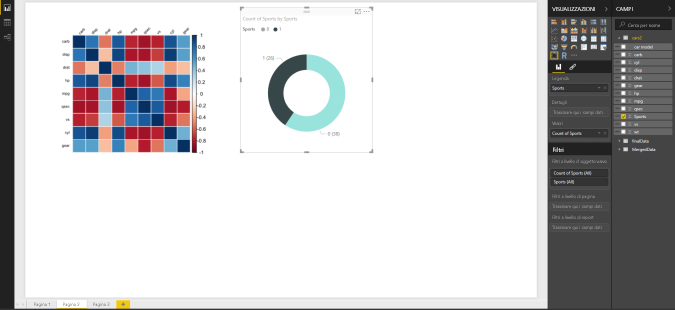
Modificare lo script R per personalizzare l'oggetto visivo e sfruttare la potenza di R aggiungendo parametri al comando di creazione del tracciato.
Il comando di creazione del tracciato originale è:
corrplot(M, method = "color", tl.cex=0.6, tl.srt = 45, tl.col = "black")
Modificare lo script R in modo che il comando di creazione del tracciato sia il seguente:
corrplot(M, method = "circle", tl.cex=0.6, tl.srt = 45, tl.col = "black", type= "upper", order="hclust")
Di conseguenza, l'oggetto visivo R ora traccia cerchi, prende in considerazione solo la metà superiore e riordina la matrice per raggruppare gli attributi correlati.
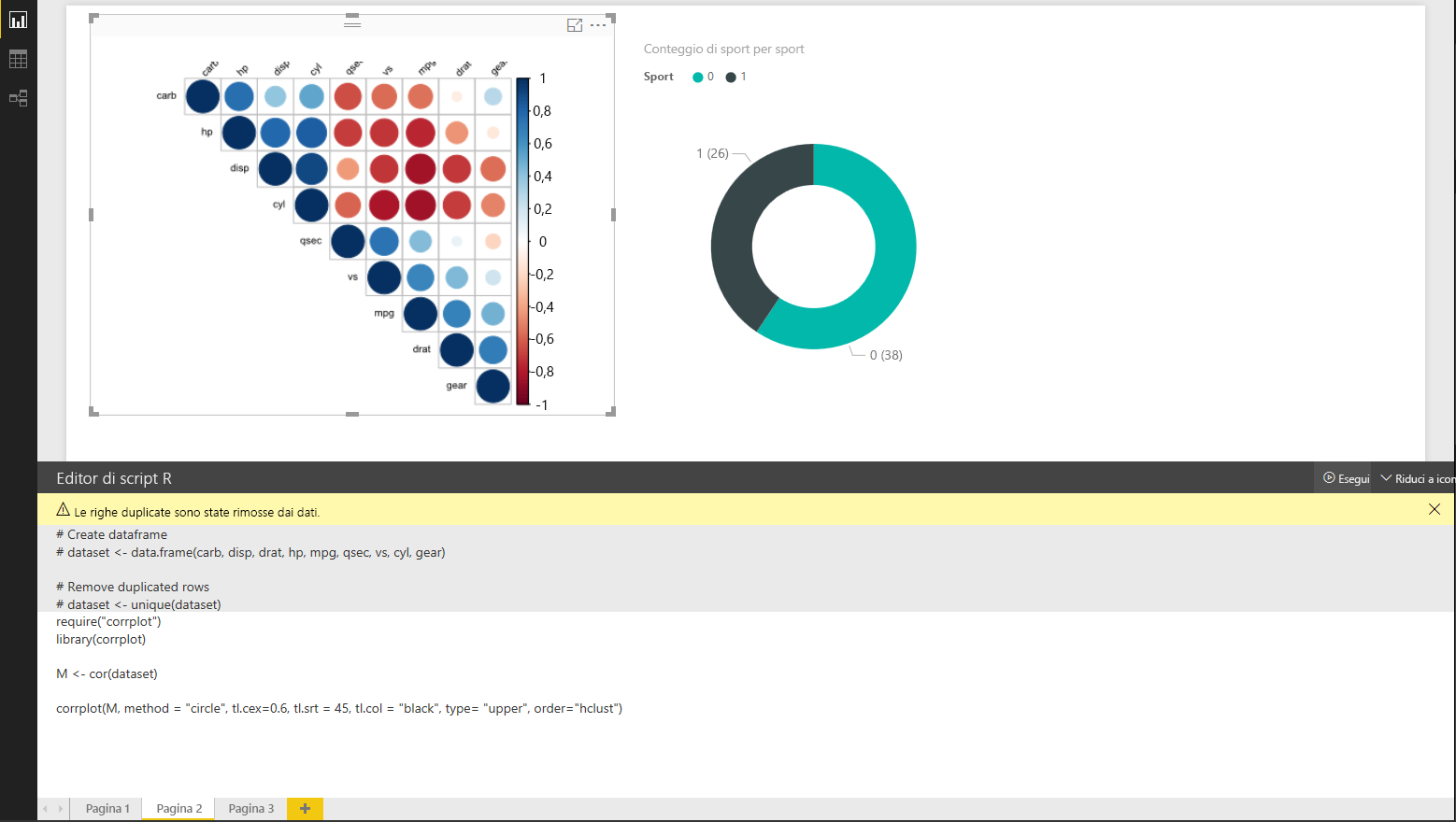 Quando si esegue uno script R che genera un errore, un messaggio di errore appare nell'area di visualizzazione invece del diagramma visivo R. Per informazioni dettagliate sull'errore, selezionare Visualizza i dettagli dall'errore dell'oggetto visivo R.
Quando si esegue uno script R che genera un errore, un messaggio di errore appare nell'area di visualizzazione invece del diagramma visivo R. Per informazioni dettagliate sull'errore, selezionare Visualizza i dettagli dall'errore dell'oggetto visivo R.
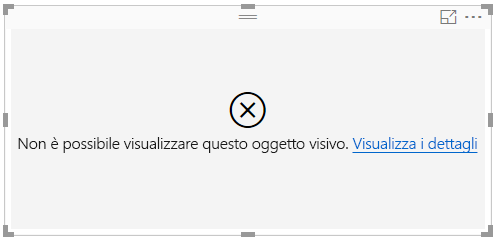
Sicurezza degli script R
Gli oggetti visivi R vengono creati in base agli script R, che potrebbero contenere codice con rischi per la sicurezza o per la privacy. Quando prova a visualizzare o a interagire con un oggetto visivo R per la prima volta, un utente riceve un messaggio di avviso di sicurezza. Abilitare gli oggetti visivi R solo se l'autore e l'origine sono considerati attendibili o dopo aver esaminato e acquisito informazioni sullo script R.
Limitazioni note
Gli oggetti visivi R in Power BI Desktop hanno le limitazioni seguenti:
Dimensioni dei dati: i dati usati da un oggetto visivo R per il tracciato sono limitati a 150.000 righe. Se vengono selezionate più di 150.000 righe, vengono usate solo le prime 150.000 righe e viene visualizzato un messaggio sull'immagine.
Dimensioni di output: l'oggetto visivo R ha un limite di dimensioni dell'output di 2 MB.
Risoluzione: tutti gli oggetti visivi R vengono visualizzati a 72 DPI.
Dispositivo di tracciamento: è supportato solo il tracciamento nel dispositivo predefinito.
Tempi di calcolo: se il calcolo di un oggetto visivo R supera i cinque minuti, causa un errore di timeout.
Relazioni: come con altri oggetti visivi di Power BI Desktop, se vengono selezionati campi di dati da diverse tabelle senza una relazione definita tra di esse, si verifica un errore.
Aggiornamenti: gli oggetti visivi R vengono aggiornati al momento dell'aggiornamento, del filtro e dell'evidenziazione dei dati. Tuttavia, l'immagine in sé non è interattiva e non può essere l'origine del filtro incrociato.
Elementi in evidenza: gli oggetti visivi R reagiscono se si evidenziano altri oggetti visivi, ma non è possibile selezionare gli elementi nell'oggetto visivo R per applicare un filtro incrociato ad altri elementi.
Dispositivi di visualizzazione: solo i tracciati sul dispositivo di visualizzazione predefinito R vengono visualizzati correttamente nell'area di disegno. Evitare di usare in modo esplicito un altro dispositivo di visualizzazione R.
Ridenominazione colonne: gli oggetti visivi R non supportano la ridenominazione delle colonne di input. Durante l'esecuzione dello script si farà riferimento alle colonne con il nome originale.
Installazioni di RRO: questa versione di Power BI Desktop a 32 bit non identifica automaticamente le installazioni di RRO. È necessario specificare manualmente il percorso della directory di installazione di R in Opzioni e impostazioni>Opzioni>Script R.
Contenuto correlato
Per altre informazioni su R in Power BI, vedere gli articoli seguenti: