Nota
L'accesso a questa pagina richiede l'autorizzazione. È possibile provare ad accedere o modificare le directory.
L'accesso a questa pagina richiede l'autorizzazione. È possibile provare a modificare le directory.
SI APPLICA A: Power BI Desktop
servizio Power BI
Aggiungendo un riquadro al dashboard, è possibile inserire un'immagine, una casella di testo, un video, dati in streaming o codice Web al dashboard.
Aggiungere un'immagine, un video o un altro riquadro
È possibile aggiungere un'immagine, una casella di testo, un video, dati in streaming o codice Web direttamente al dashboard.
Selezionare la freccia accanto a Modifica nel menu in alto, quindi selezionare Aggiungi riquadro.

Selezionare il tipo di riquadro da aggiungere:
Dati in streaming personalizzati
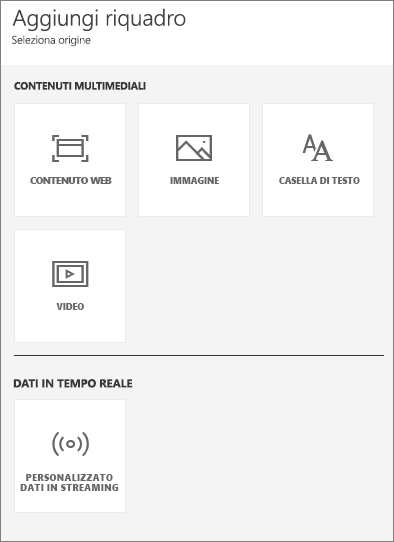
Aggiunta di un'immagine
Se si vuole aggiungere il logo aziendale o un'altra immagine al dashboard, salvare il file di immagine online e aggiungere un collegamento a esso. Assicurarsi che non siano necessarie credenziali di sicurezza per accedere al file di immagine. Ad esempio OneDrive e SharePoint richiedono l'autenticazione, quindi le immagini archiviate in queste posizioni non possono essere aggiunte a un dashboard in questo modo. Inoltre, le immagini non possono essere in formato .svg.
Nella finestra Aggiungi riquadro selezionare Immagine>Avanti.
Nella finestra Aggiungi riquadro immagine aggiungere le informazioni sull'immagine:
a. Per visualizzare un titolo sopra l'immagine, selezionare Mostra titolo e sottotitolo e immettere i valori per Titolo e, facoltativamente, Sottotitolo.
b. Immettere l'URL per l'immagine.
c. Per trasformare il riquadro in un collegamento ipertestuale, selezionare Imposta collegamento personalizzato e immettere il valore per URL.
Quando i colleghi fanno clic sull'immagine o sul titolo, verrà aperta la pagina corrispondente all'URL.
d. Selezionare Applica.

Nel dashboard ridimensionare e spostare l'immagine in base alla necessità.
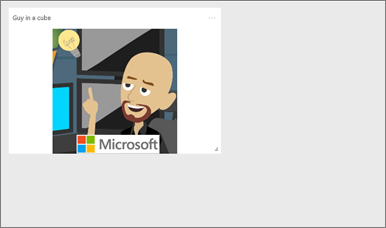
Aggiungere un'intestazione per una casella di testo o un dashboard
per aggiungere l'intestazione di un dashboard, digitarne il nome nella casella di testo e aumentare il tipo di carattere.
Nella finestra Aggiungi riquadro selezionare Casella di testo>Avanti.
Formattare la casella di testo:
a. Per visualizzare un titolo sopra la casella di testo, selezionare Mostra titolo e sottotitolo e immettere i valori per Titolo e, facoltativamente, Sottotitolo.
b. Immettere e formattare il testo della casella di testo in Contenuto.
c. Facoltativamente, impostare un collegamento personalizzato per il titolo. Un collegamento personalizzato può essere un sito esterno o un dashboard oppure un report nell'area di lavoro. In questo esempio, tuttavia, sono stati aggiunti collegamenti ipertestuali all'interno della casella di testo, quindi l'opzione Imposta collegamento personalizzato deve rimanere deselezionata.
d. Selezionare Applica.

Nel dashboard ridimensionare e spostare la casella di testo in base alla necessità.

Aggiungi un video
Quando si aggiunge un riquadro video di YouTube o Vimeo al dashboard, il video viene riprodotto direttamente nel dashboard.
Nella finestra Aggiungi riquadro selezionare Video>Avanti.
Aggiungere le informazioni sul video nella finestra Aggiungi riquadro video:
a. Per visualizzare un titolo e un sottotitolo nella parte superiore del riquadro del video, selezionare Mostra titolo e sottotitolo e immettere i valori per Titolo e, facoltativamente, Sottotitolo. In questo esempio si aggiungeranno le informazioni per Sottotitolo e il contenuto verrà quindi convertito in un collegamento ipertestuale all'intera playlist su YouTube.
b. Immettere il valore di URL video per il video.
c. Aggiungere un collegamento ipertestuale per Titolo e Sottotitolo in modo che i colleghi possano visualizzare l'intera playlist su YouTube dopo aver guardato il video incorporato. A tale scopo, in Funzionalità selezionare Imposta collegamento personalizzato e quindi immettere il valore di URL per la playlist.
d. Selezionare Applica.
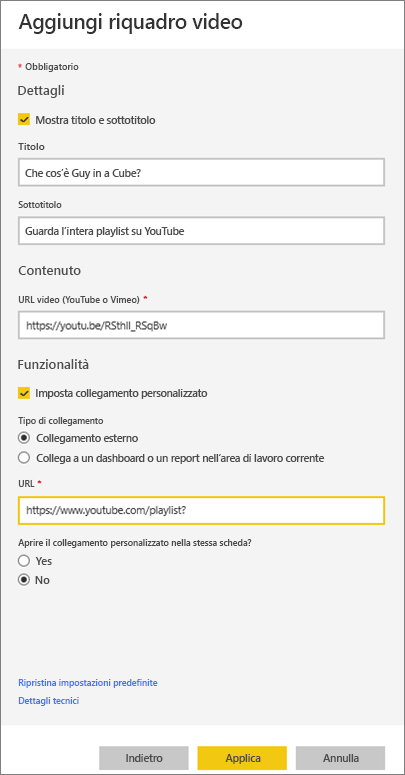
Nel dashboard ridimensionare e spostare il video in base alla necessità.
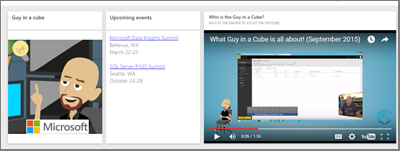
Selezionare il riquadro video per riprodurre il video.
Selezionare il sottotitolo per visitare la playlist su YouTube.
Aggiungere lo streaming di dati
È possibile usare PubNub per aggiungere dati in streaming, ad esempio feed di Twitter o dati dei sensori, a un riquadro nel dashboard. Power BI ha creato un'integrazione per ottenere i dati da PubNub.
Nella finestra Aggiungi riquadro selezionare Dati in streaming personalizzati>Avanti.
Selezionare Aggiungi set di dati di streaming.
Scegliere Nuovo set di dati di streaming per creare un nuovo set di dati in streaming usando l'API Power BI o PubNub.
Inserire le informazioni nei campi Nome set di dati, Chiave sottoscrizione e Nome del canale. Se si tratta di una connessione sicura, è presente anche una chiave di autorizzazione. È possibile usare i valori di esempio di PubNub per provare.
Selezionare Avanti. Verranno visualizzati i campi disponibili nel set di dati, con i relativi tipi di dati e il formato JSON.
Selezionare Connetti. È stato creato un set di dati in streaming.
Tornare al dashboard e selezionare di nuovo Aggiungi riquadro>Dati in streaming personalizzati>Avanti.
Selezionare il set di dati del sensore creato >Avanti.
Selezionare il tipo di oggetto visivo desiderato. Spesso per questi dati è appropriato un grafico a linee.
Selezionare Asse, Legenda e Valori.
Stabilire la quantità di tempo da visualizzare, in secondi, minuti o ore.
Selezionare Avanti.
Immettere i valori per Titolo e Sottotitolo, se si desidera.
Aggiungere l'oggetto al dashboard.
Nella finestra Aggiungi riquadro selezionare Dati in streaming personalizzati>Avanti.
Selezionare Aggiungi set di dati di streaming.
Scegliere Nuovo set di dati di streaming per creare un nuovo set di dati in streaming usando l'API Power BI o PubNub.
Inserire le informazioni nei campi Nome set di dati, Chiave sottoscrizione e Nome del canale. Se si tratta di una connessione sicura, è presente anche una chiave di autorizzazione. È possibile usare i valori di esempio di PubNub per provare.
Selezionare Avanti.
Verranno visualizzati i campi disponibili nel set di dati, con i relativi tipi di dati e il formato JSON.
Selezionare Connetti.
È stato creato un set di dati in streaming.
Tornare al dashboard e selezionare di nuovo Aggiungi riquadro>Dati in streaming personalizzati>Avanti.
Selezionare il set di dati del sensore creato >Avanti.
Selezionare il tipo di oggetto visivo desiderato. Spesso per questi dati è appropriato un grafico a linee.
Selezionare Asse, Legenda e Valori.
Stabilire la quantità di tempo da visualizzare, in secondi, minuti o ore.
Selezionare Avanti.
Facoltativamente, immettere i valori per Titolo e Sottotitolo.
Aggiungere l'oggetto al dashboard.
Aggiungere contenuto Web
È possibile incollare o digitare qualsiasi contenuto HTML, come riquadro, nel report o nel dashboard. Immettere il codice di incorporamento manualmente oppure copiare e incollare da siti come Twitter, YouTube, embed.ly e così via.
Nella finestra Aggiungi riquadro selezionare Contenuto Web>Avanti.
Aggiungere le informazioni nella finestra Aggiungi riquadro contenuto Web:
a. Per visualizzare un titolo sopra il riquadro, selezionare Mostra titolo e sottotitolo e immettere i valori per Titolo e, facoltativamente, Sottotitolo.
b. Immettere il codice di incorporamento. In questo esempio viene copiato e incollato un feed di Twitter.
c. Selezionare Applica.

Nel dashboard ridimensionare e spostare il contenuto Web in base alla necessità.

Suggerimenti per l'incorporamento di contenuto Web
Per iframes, usare un'origine sicura. Se si immette il codice di incorporamento iframe e si ottiene un riquadro vuoto, controllare se è stato usato http per l'origine iframe. In questo caso, modificare in https.
<iframe src="https://xyz.com">Modificare le informazioni su larghezza e altezza. Il codice di incorporamento incorpora un video e imposta il lettore video su 560 x 315 pixel. Queste dimensioni non cambiano quando si ridimensiona il riquadro.
<iframe width="560" height="315" src="https://www.youtube.com/embed/Cle_rKBpZ28" frameborder="0" allowfullscreen></iframe>Se si vuole che il lettore venga ridimensionato per adattarlo al riquadro, impostare larghezza e altezza su 100%.
<iframe width="100%" height="100%" src="https://www.youtube.com/embed/Cle_rKBpZ28" frameborder="0" allowfullscreen></iframe>Questo codice incorpora un tweet e mantiene, come collegamenti separati nel dashboard, collegamenti per il podcast AFK, pagina twitter di @MeganB, Segui, #analytics, risposta, retweet e mi piace. Selezionando il riquadro si raggiunge il podcast su Twitter.
<blockquote class="twitter-tweet" data-partner="tweetdeck"> <p lang="en" dir="ltr">Listen to <a href="https://twitter.com/MeganB">@MeganB</a> talk to us about making videos about Microsoft Business Intelligence platform <a href="https://t.co/TmRgalz7tv">https://t.co/TmRgalz7tv </a> <a href="https://twitter.com/hashtag/analytics?src=hash"> #analytics</a></p>— AFTK Podcast (@aftkpodcast) <a href="https://twitter.com/aftkpodcast/status/693465456531771392"> January 30, 2016</a></blockquote> <script async src="//platform.twitter.com/widgets.js" charset="utf-8"></script>
Modifica di un riquadro
Per modificare un riquadro esistente:
Passare il puntatore nell'angolo in alto a destra del riquadro e selezionare Altre opzioni (...).

Selezionare Modifica dettagli per visualizzare la finestra Dettagli riquadro e apportare le modifiche.

Considerazioni e risoluzione dei problemi
- Per semplificare lo spostamento del riquadro nel dashboard, aggiungere un titolo e un sottotitolo facoltativo.
- Se si vuole incorporare un contenuto da un sito Web, che però non fornisce il codice di incorporamento da copiare e incollare, vedere embed.ly per indicazioni su come generare il codice di incorporamento.
- Assicurarsi che non siano necessarie credenziali di sicurezza per accedere al file di immagine. Ad esempio OneDrive e SharePoint richiedono l'autenticazione, quindi le immagini archiviate in queste posizioni non possono essere aggiunte a un dashboard in questo modo.
- Le immagini non possono essere in formato .svg.
Contenuto correlato
Altre domande? Provare la Community di Power BI.