Testare un oggetto visivo personalizzato di Power BI prima di inviarlo per la pubblicazione
Prima che l'oggetto visivo possa essere pubblicato in AppSource, deve superare i test elencati in questo articolo. È importante testare l'oggetto visivo prima di inviarlo. Se l'oggetto visivo non supera i test case necessari, verrà rifiutato.
Per ulteriori informazioni sul processo di pubblicazione, vedere Pubblicare oggetti visivi di Power BI nel Centro per i partner.
Test di una nuova versione di un oggetto visivo pubblicato
Per impostazione predefinita, Power BI carica la versione pubblicata più recente dell'oggetto visivo da AppSource, anche se si importa l'oggetto visivo da un file locale.
I numeri di versione sono costituiti da quattro cifre nel formato seguente: X.X.X.X.
Quando si testa o si aggiorna un oggetto visivo già pubblicato, accertarsi di usare la versione corretta dell'oggetto visivo senza modificare il GUID. Per eseguire l'override della versione di AppSource con una versione del file locale, abilitare la modalità Sviluppatore in Power BI Desktop o nel servizio Power BI.
Importante
Quando si testa o si esegue il debug di una nuova versione di un oggetto visivo disponibile in AppSource, non modificare il GUID dell'oggetto visivo. Usare invece la modalità Sviluppatore.
Abilitare la modalità Sviluppatore in Power BI Desktop
In Power BI Desktop, la modalità Sviluppatore è valida solo per una sessione. Se si apre una nuova istanza di Power BI Desktop per il test, sarà necessario abilitare di nuovo la modalità Sviluppatore.
Per abilitare la modalità sviluppatore, seguire questa procedura:
- Apri Power BI Desktop.
- Selezionare File>Opzioni e impostazioni.
- Selezionare Opzioni.
- Nell'elenco FILE CORRENTE della finestra Opzioni selezionare Impostazioni del report.
- In modalità sviluppatore selezionare l'opzione Attiva modalità sviluppatore per questa sessione.
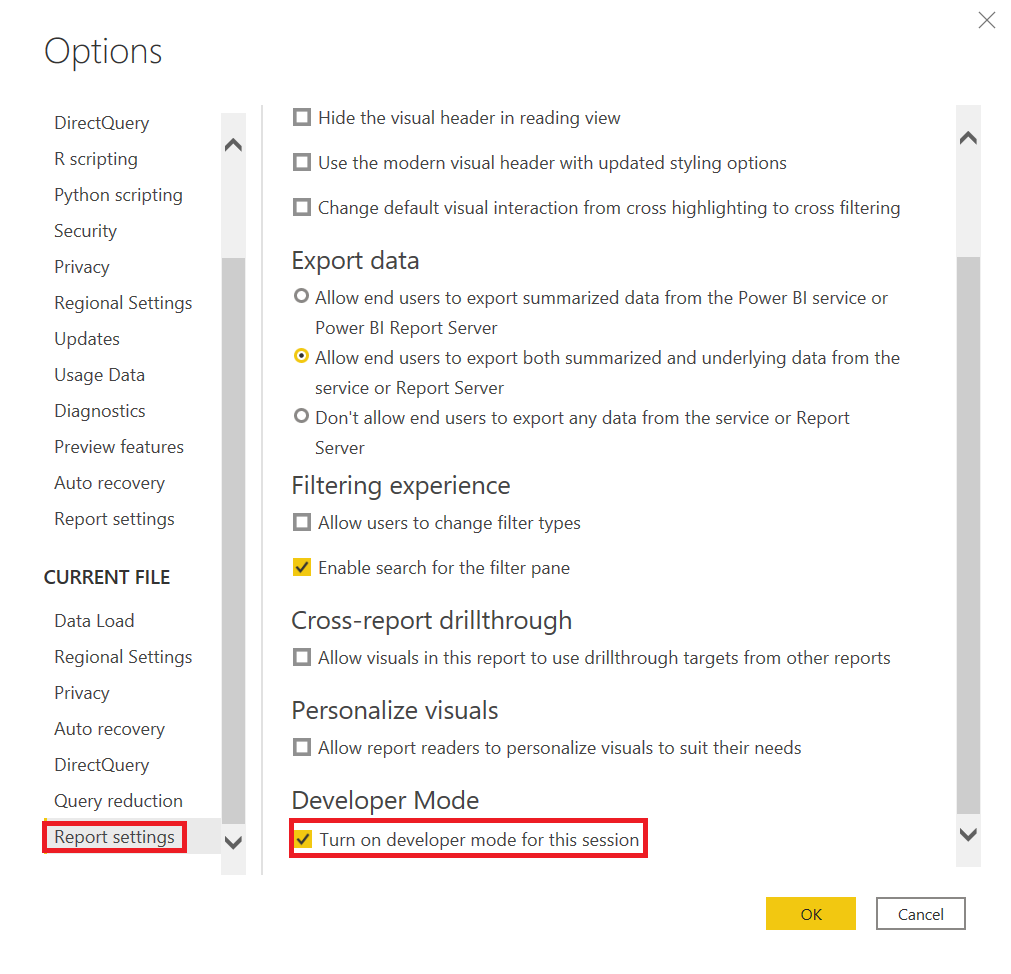
Abilitare la modalità Sviluppatore nel servizio Power BI
Nel servizio Power BI, la modalità Sviluppatore viene mantenuta per ogni account utente. Ogni volta che un utente carica il pacchetto dal file locale, Power BI ignorerà la versione AppSource dell'oggetto visivo.
Per abilitare la modalità Sviluppatore nel servizio Power BI, seguire le istruzioni in Configurare il servizio Power BI per lo sviluppo di un oggetto visivo.
Test case generali
Verificare che l'oggetto visivo superi i test case generali.
| Test case | Risultati previsti |
|---|---|
| Creare un Istogramma a colonne in pila con Categoria e Valore. Convertirlo nell'oggetto visivo e quindi tornare all'istogramma. | Dopo queste conversioni non viene visualizzato alcun errore. |
| Creare un Misuratore con tre misure. Convertirlo nell'oggetto visivo e quindi tornare al Misuratore. | Dopo queste conversioni non viene visualizzato alcun errore. |
| Eseguire le selezioni nell'oggetto visivo. | Gli altri oggetti visivi riflettono le selezioni. |
| Selezionare gli elementi in altri oggetti visivi. | L'oggetto visivo mostra i dati filtrati in base alla selezione in altri oggetti visivi. |
| Controllare le condizioni min/max di dataViewMapping. | I bucket di campo possono accettare più campi, un singolo campo o sono determinati da altri bucket. Le condizioni min/max di dataViewMapping devono essere configurate correttamente nelle funzionalità dell'oggetto visivo. |
| Rimuovere tutti i campi in ordini diversi. | L'oggetto visivo viene pulito correttamente mentre i campi vengono rimossi in ordine arbitrario. Non sono presenti errori nella console o nel browser. |
| Aprire il riquadro Formato con ogni possibile configurazione di bucket. | Questo test non attiva eccezioni di riferimento Null. |
| Filtrare i dati utilizzando il riquadro Filtro a livello di oggetto visivo, pagina e report. | Le descrizioni comando sono corrette dopo l'applicazione dei filtri. Le descrizioni comando visualizzano il valore filtrato. |
| Filtrare dati tramite un Filtro dei dati. | Le descrizioni comando sono corrette dopo l'applicazione dei filtri. Le descrizioni comando visualizzano il valore filtrato. |
| Filtrare i dati usando un oggetto visivo pubblicato. Selezionare, ad esempio, una sezione a torta o una colonna. | Le descrizioni comando sono corrette dopo l'applicazione dei filtri. Le descrizioni comando visualizzano il valore filtrato. |
| Se il filtro incrociato è supportato, verificare che i filtri funzionino correttamente. | La selezione applicata filtra altri oggetti visivi in questa pagina del report. |
| Applicare la selezione con i tasti Ctrl, Alt e Shift. | Non vengono visualizzati comportamenti imprevisti. |
| Modificare la Modalità visualizzazione per Dimensioni effettive, Adatta alla paginae Adatta in larghezza. | Le coordinate del mouse sono accurate. |
| Ridimensionare l'oggetto visivo. | L'oggetto visivo reagisce correttamente al ridimensionamento. |
| Impostare il valore minimo per le dimensioni del report. | Non sono presenti errori di visualizzazione. |
| Verificare che le barre di scorrimento funzionino correttamente. | Se necessario, devono essere presenti barre di scorrimento. Controllare le dimensioni della barra di scorrimento. Le barre di scorrimento non devono essere troppo larghe o alte. La posizione e le dimensioni delle barre di scorrimento devono essere adeguate ad altri elementi dell'oggetto visivo. Verificare che le barre di scorrimento siano necessarie per diverse dimensioni dell'oggetto visivo. |
| Aggiungere l'oggetto visivo a un dashboard. | L'oggetto visivo viene visualizzato correttamente. |
| Consente di aggiungere più versioni dell'oggetto visivo a una singola pagina del report. | Tutte le versioni dell'oggetto visivo vengono visualizzate e funzionano correttamente. |
| Consente di aggiungere più versioni dell'oggetto visivo a pagine del report multiple. | Tutte le versioni dell'oggetto visivo vengono visualizzate e funzionano correttamente. |
| Passa tra le pagine del report. | L'oggetto visivo viene visualizzato correttamente. |
| Testare la visualizzazione di lettura e di modifica per l'oggetto visivo. | Tutte le funzioni operano correttamente. |
| Se l'oggetto visivo usa animazioni, aggiungere, modificare ed eliminare elementi dell'oggetto visivo. | L'animazione degli elementi visivi funziona correttamente. |
| Aprire il riquadro Proprietà. Attivare e disattivare le proprietà, immettere testo personalizzato, evidenziare le opzioni disponibili e immettere dati non validi. | L'oggetto visivo risponde correttamente. |
| Salvare il report e riaprirlo. | Tutte le impostazioni delle proprietà vengono mantenute. |
| Cambiare le pagine del report e quindi tornare indietro. | Tutte le impostazioni delle proprietà vengono mantenute. |
| Testare tutte le funzionalità dell'oggetto visivo, incluse le diverse opzioni fornite dallo stesso. | Tutte le visualizzazioni e le caratteristiche funzionano correttamente. |
| Testare tutti i tipi di dati numerici, di data e di carattere, come nei test seguenti. | Tutti i dati sono formattati correttamente. |
| Esaminare la formattazione dei valori della descrizione comando, delle etichette dell'asse, delle etichette dati e di altri elementi visivi con la formattazione. | Tutti gli elementi sono formattati correttamente. |
| Verificare che le etichette dati usino la stringa di formato. | Tutte le etichette dati sono formattate correttamente. |
| Attivare e disattivare la formattazione automatica per i valori numerici nelle descrizioni comando. | Le descrizioni comandi visualizzano correttamente i valori. |
| Testare le voci di dati con tipi di dati diversi, incluse le stringhe numeriche, di testo, data/ora e di formato diverso dal modello. Testare volumi di dati diversi, ad esempio migliaia di righe, una riga e due righe. | Tutte le visualizzazioni e le caratteristiche funzionano correttamente. |
| Fornire dati errati all'oggetto visivo, ad esempio null, Infinity, valori negativi e tipi di valore non corretti. | Tutte le visualizzazioni e le caratteristiche funzionano correttamente. |
Test del browser facoltativo
Il team di AppSource convalida l'oggetto visivo nelle versioni più recenti di Windows dei browser Google Chrome, Microsoft Edge e Mozilla Firefox. Facoltativamente, è possibile testare l'oggetto visivo nei seguenti browser.
| Test case | Risultati previsti |
|---|---|
| Windows | |
| Google Chrome (versione precedente) | Tutte le visualizzazioni e le caratteristiche funzionano correttamente. |
| Mozilla Firefox (versione precedente) | Tutte le visualizzazioni e le caratteristiche funzionano correttamente. |
| Microsoft Edge (versione precedente) | Tutte le visualizzazioni e le caratteristiche funzionano correttamente. |
| Microsoft Internet Explorer 11 (facoltativo) | Tutte le visualizzazioni e le caratteristiche funzionano correttamente. |
| macOS | |
| Chrome (versione precedente) | Tutte le visualizzazioni e le caratteristiche funzionano correttamente. |
| Firefox (versione precedente) | Tutte le visualizzazioni e le caratteristiche funzionano correttamente. |
| Safari (versione precedente) | Tutte le visualizzazioni e le caratteristiche funzionano correttamente. |
| Linux | |
| Firefox (versione più recente e versioni precedenti) | Tutte le visualizzazioni e le caratteristiche funzionano correttamente. |
| Dispositivi mobili (iOS) | |
| Apple Safari iPad (versione precedente di Safari) | Tutte le visualizzazioni e le caratteristiche funzionano correttamente. |
| iPad Chrome (versione più recente di Safari) | Tutte le visualizzazioni e le caratteristiche funzionano correttamente. |
| Dispositivi mobili (Android) | |
| Chrome (versione più recente e versioni precedenti) | Tutte le visualizzazioni e le caratteristiche funzionano correttamente. |
Test del desktop
Testare l'oggetto visivo nella versione corrente di Power BI Desktop.
| Test case | Risultati previsti |
|---|---|
| Testare tutte le funzionalità dell'oggetto visivo. | Tutte le visualizzazioni e le caratteristiche funzionano correttamente. |
| Importare, salvare, aprire un file e pubblicare nel servizio Web di Power BI usando il pulsante Pubblica in Power BI Desktop. | Tutte le visualizzazioni e le caratteristiche funzionano correttamente. |
| Modificare la stringa di formato numerico in modo che contenga zero cifre decimali o tre cifre decimali aumentando o diminuendo la precisione. | L'oggetto visivo viene visualizzato correttamente. |
Test delle prestazioni
L'oggetto visivo deve essere eseguito a un livello accettabile. Usare gli strumenti per sviluppatori per convalidare le prestazioni. Non fare affidamento sui segnali visivi e sui registri temporali della console.
| Test case | Risultati previsti |
|---|---|
| Creare un oggetto visivo con molti elementi visivi. | L'oggetto visivo dovrebbe funzionare correttamente e non bloccare l'applicazione. Non dovrebbero verificarsi problemi di prestazioni con elementi quali velocità di animazione, ridimensionamento, filtro e selezione. Consultare questi suggerimenti per ottenere prestazioni ottimali. |
Contenuto correlato
- Pubblicare oggetti visivi di Power BI nel Centro per i partner
- Ottenere un oggetto visivo Power BI certificato
- Suggerimenti sulle prestazioni per la creazione di oggetti visivi personalizzati di Power BI di qualità
Altre domande? Inviare una domanda alla community di Power BI.
Commenti e suggerimenti
Presto disponibile: Nel corso del 2024 verranno gradualmente disattivati i problemi di GitHub come meccanismo di feedback per il contenuto e ciò verrà sostituito con un nuovo sistema di feedback. Per altre informazioni, vedere https://aka.ms/ContentUserFeedback.
Invia e visualizza il feedback per