Incorporare un report Server di report di Power BI usando un iFrame in SharePoint Server
Questo articolo illustra come incorporare un report Server di report di Power BI usando un iFrame in una pagina di SharePoint. Se si usa SharePoint Online, Server di report di Power BI deve essere accessibile pubblicamente. In SharePoint Online, la web part Power BI che funziona con il servizio Power BI non funzionerà con Server di report di Power BI.
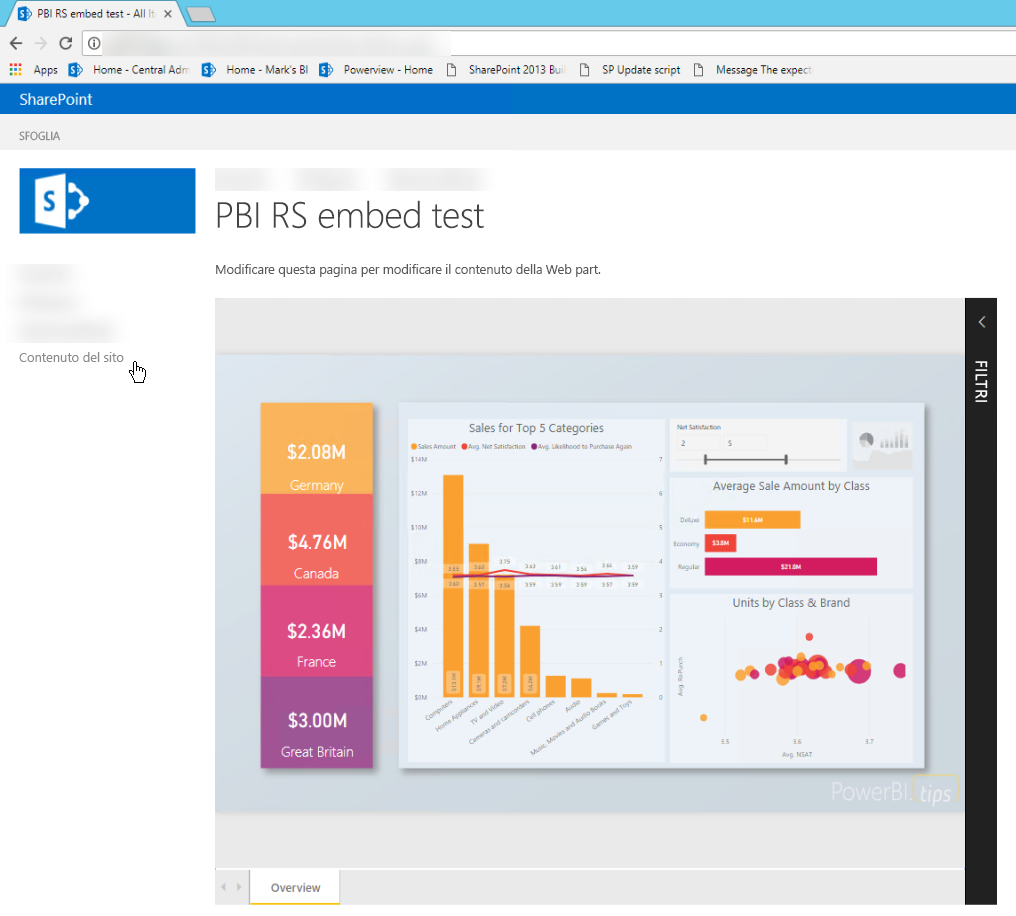
Prerequisiti
- Server di report di Power BI installato e configurato.
- Power BI Desktop per Server di report di Power BI installato.
- Un ambiente SharePoint Server 2013, 2016, 2019 o Subscription Edition installato e configurato.
- Internet Explorer 11 è supportato solo se la modalità documento è impostata sulla modalità Internet Explorer 11 (Edge) o quando si usa SharePoint Online. È possibile usare altri browser supportati con SharePoint locale e SharePoint Online.
Creare l'URL del report di Power BI
Scaricare l'esempio da GitHub: Demo di blog. Seleziona Clone or download (Clona o scarica) e quindi Download ZIP (Scarica ZIP).
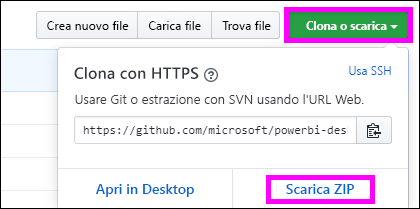
Decomprimere il file e aprire il file con estensione pbix di esempio in Power BI Desktop per Server di report di Power BI.
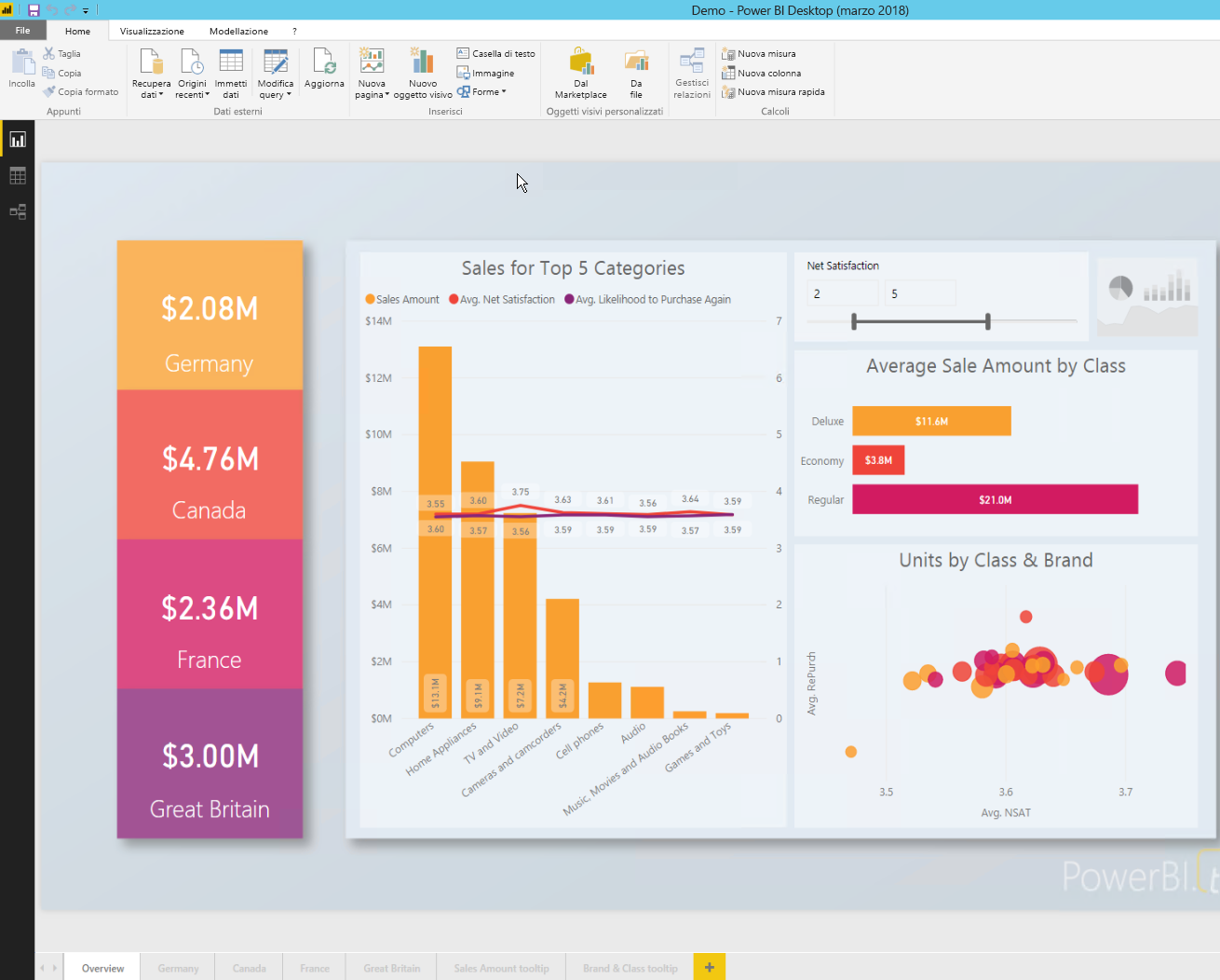
Salvare il report nel Server di report di Power BI.
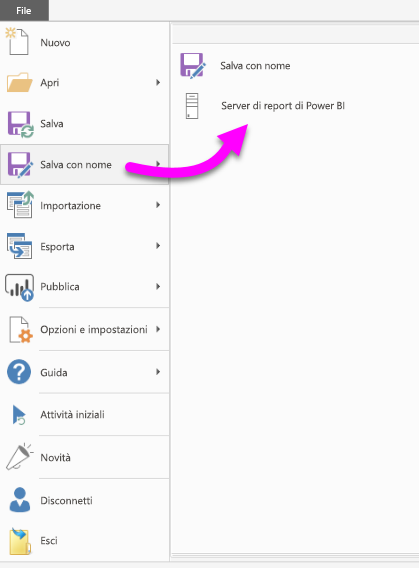
Visualizzare il report nel portale Web di Server di report di Power BI.
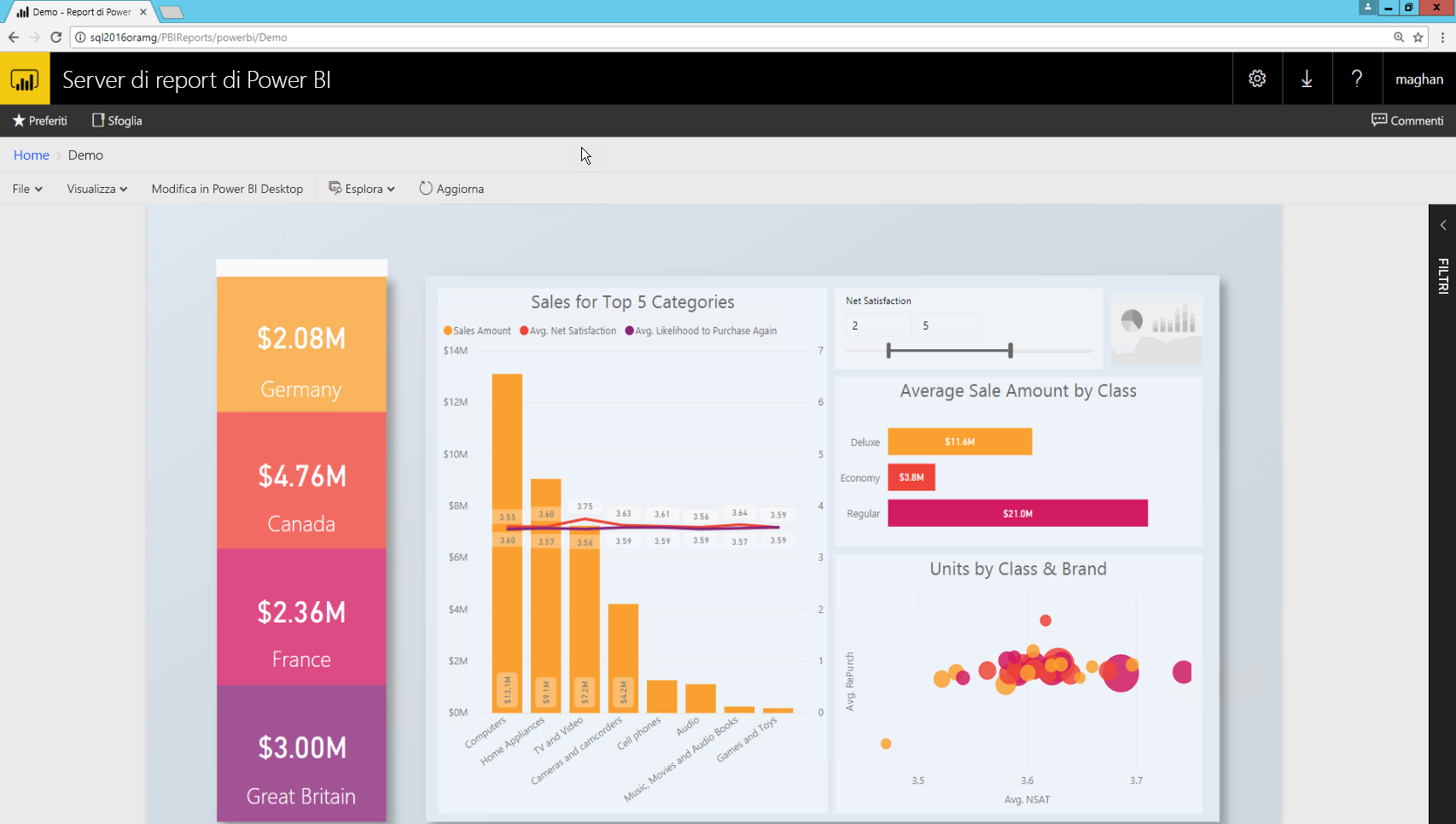
Acquisire il parametro URL
Dopo aver creato l'URL, è possibile creare un iFrame all'interno di una pagina di SharePoint per ospitare il report. Per qualsiasi URL del report Server di report di Power BI, aggiungere il parametro della stringa di query seguente per incorporare il report in un iFrame di SharePoint: ?rs:embed=true.
Ad esempio: https://myserver/reports/powerbi/Sales?rs:embed=true
Incorporare il report in un iFrame di SharePoint
Passare a una pagina contenuto del sito di SharePoint.
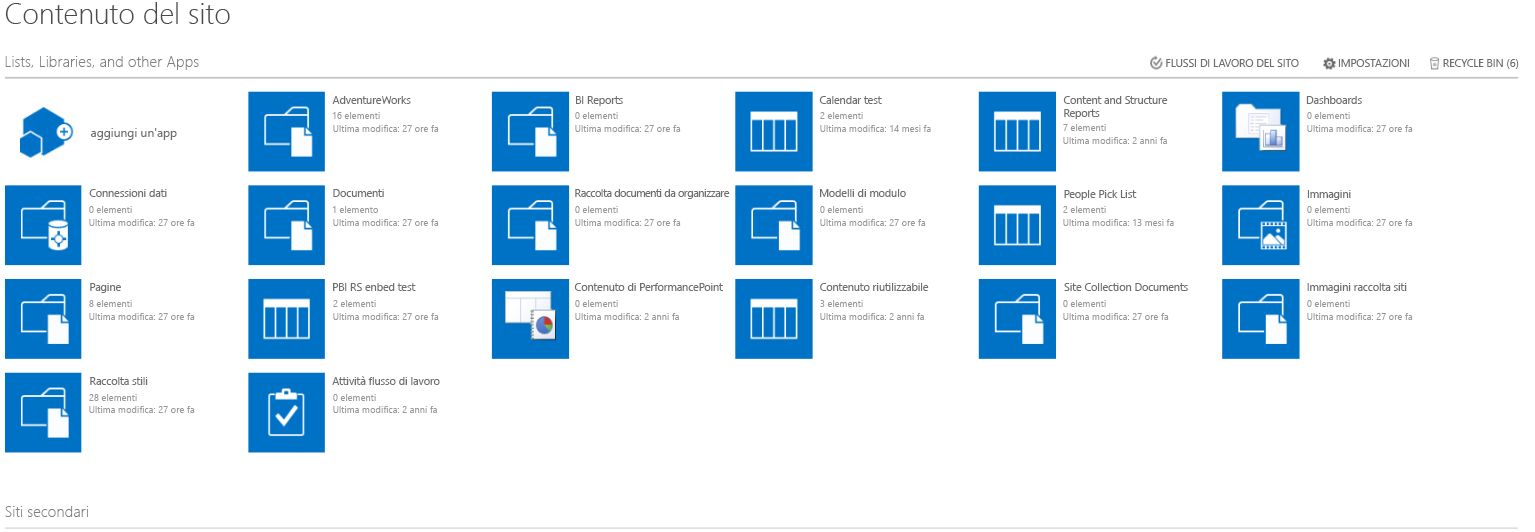
Scegliere la pagina in cui si vuole aggiungere il report.
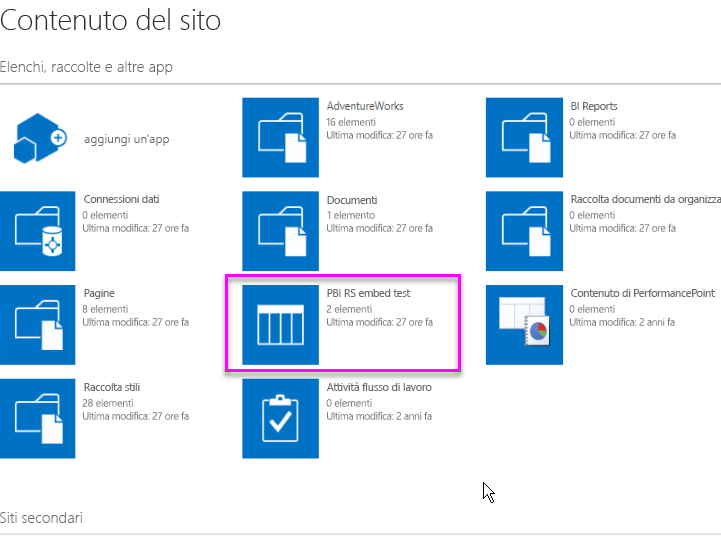
Selezionare l'icona a forma di ingranaggio in alto a destra e quindi selezionare Modifica pagina.
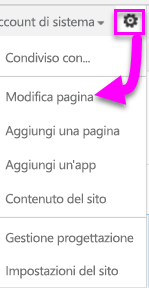
Selezionare Aggiungi web part.
In Categorie selezionare Contenuti multimediali e contenuti. In Parti selezionare Editor contenuto e quindi aggiungi.
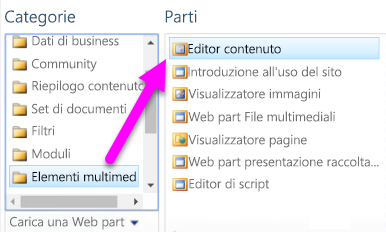
Selezionare Fare clic qui per aggiungere nuovo contenuto.
Nel menu in alto selezionare Formato testo e quindi modifica origine.

Nella finestra Modifica origine incollare il codice iFrame nell'origine HTML e quindi selezionare OK.

Ad esempio:
<iframe width="800" height="600" src="https://myserver/reports/powerbi/Sales?rs:embed=true" frameborder="0" allowFullScreen="true"></iframe>Nel menu in alto selezionare Pagina e quindi selezionare Interrompi modifica.
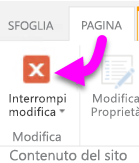
Il report viene visualizzato nella pagina.
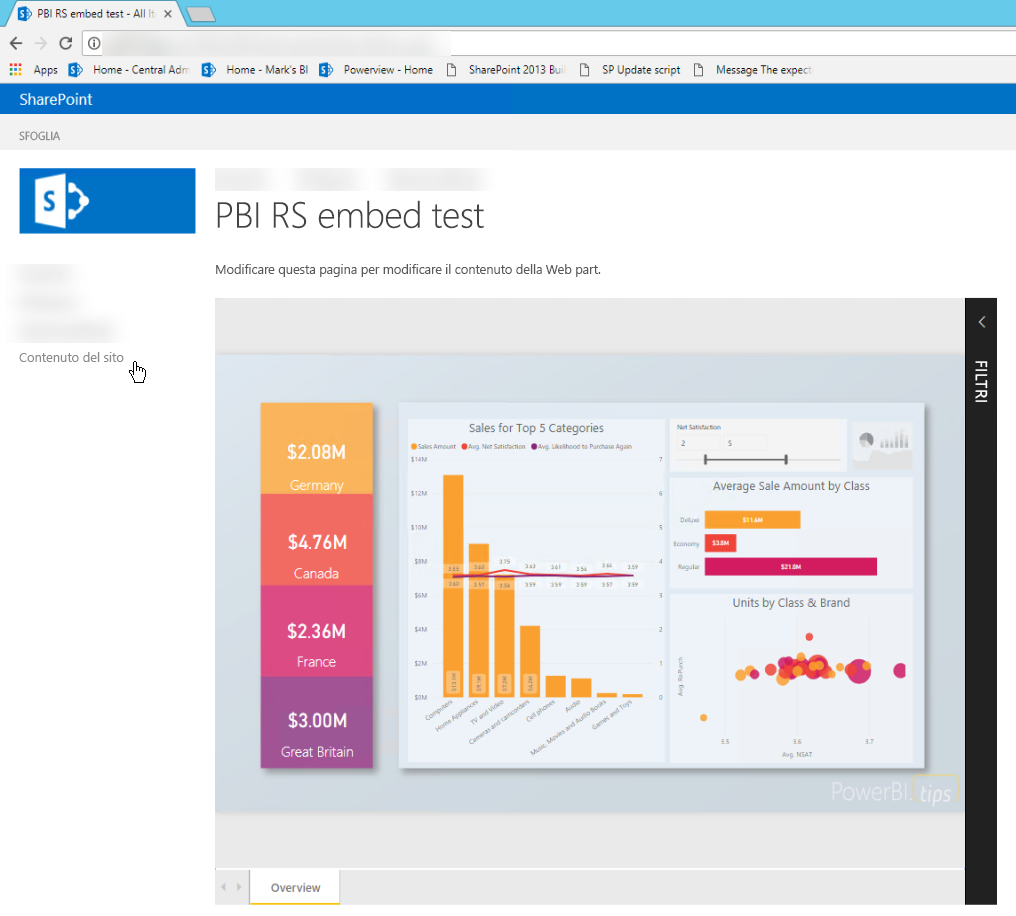
Contenuto correlato
- Creare un report di Power BI per Server di report di Power BI.
- Creare un report impaginato per Server di report di Power BI.
Altre domande? Provare il Community di Power BI.
Commenti e suggerimenti
Presto disponibile: Nel corso del 2024 verranno gradualmente disattivati i problemi di GitHub come meccanismo di feedback per il contenuto e ciò verrà sostituito con un nuovo sistema di feedback. Per altre informazioni, vedere https://aka.ms/ContentUserFeedback.
Invia e visualizza il feedback per