Nota
L'accesso a questa pagina richiede l'autorizzazione. È possibile provare ad accedere o modificare le directory.
L'accesso a questa pagina richiede l'autorizzazione. È possibile provare a modificare le directory.
Power BI Desktop lavora dietro le quinte per identificare automaticamente le colonne che rappresentano date, quindi crea gerarchie di date e altri metadati abilitanti per il tuo modello, per tuo conto. È quindi possibile usare tali gerarchie integrate durante la creazione di funzionalità di report come elementi visivi, tabelle, misure rapide, filtri dei dati e così via. Power BI Desktop genera questi dati tramite la creazione automatica di tabelle nascoste, poi utilizzabili per i report e le espressioni DAX.
Per altre informazioni su questo comportamento automatico, vedere Applica data/ora automatica in Power BI Desktop.
Molti analisti dei dati preferiscono creare le proprie tabelle data e questo è consentito. In Power BI Desktop è possibile specificare la tabella che si vuole usare come tabella data nel modello e quindi creare gli oggetti visivi, le tabelle, le misure rapide e altri elementi correlati alle date, usando i dati di data della tabella. Quando si specifica la propria tabella delle date, controlli le gerarchie di data create nel tuo modello e usale nelle misure rapide e per le altre operazioni che usano la tabella delle date del tuo modello.
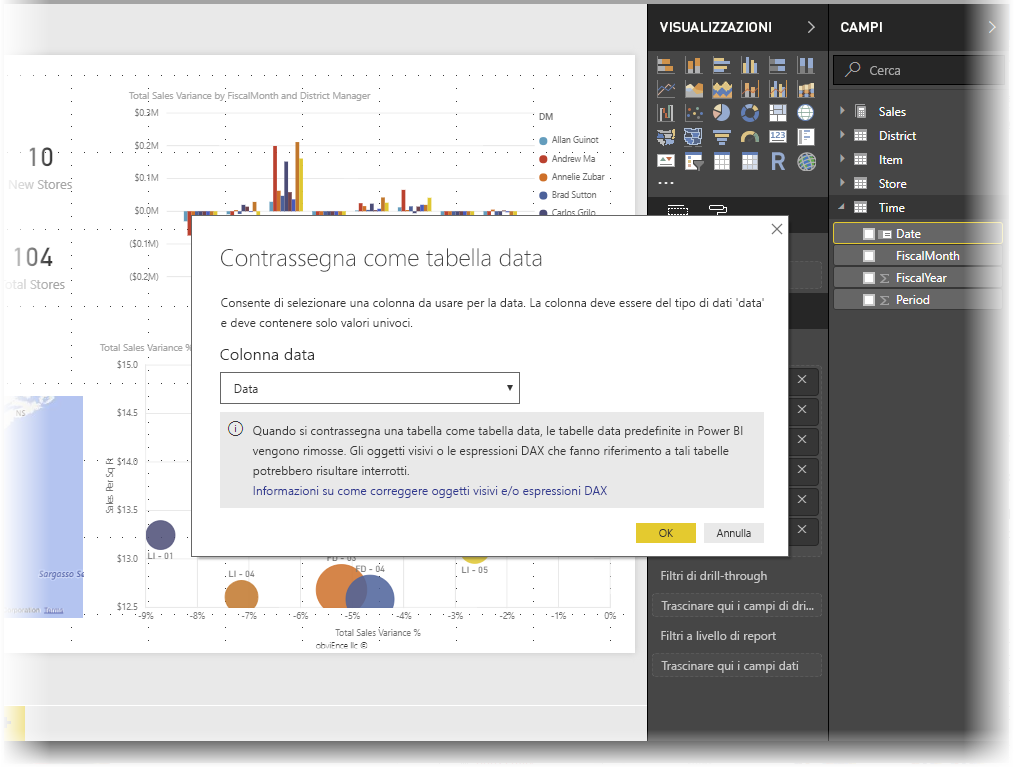
Vantaggi dell'impostazione di una tabella data personalizzata
Le funzioni di intelligenza temporale in Power BI richiedono una certa comprensione dei calcoli della data nel modello. L'impostazione di una tabella data personalizzata o l'uso della data/ora automatica consente il funzionamento di queste funzioni. Esistono situazioni specifiche in cui è necessario impostare una tabella data personalizzata:
- Le relazioni tra la tabella data e altre tabelle nel modello si basano su colonne di un tipo di dati diverso rispetto a Datetime. Ad esempio, se si caricano dati da un'origine, ad esempio un data warehouse, vengono spesso fornite colonne specifiche che rappresentano le date. Queste colonne (dette anche chiavi surrogate) vengono spesso archiviate come numero intero e formattate come aaaa-mm-dd (ad esempio: 20241231 per rappresentare il 31 dicembre 2024). Se si hanno relazioni tra la tabella delle date e altre tabelle nel modello che usano tali colonne, è necessario impostare una tabella delle date personalizzata per poter utilizzare le funzionalità di intelligenza temporale.
- Se si vogliono usare filtri di data avanzati in tabelle pivot o grafici pivot di Excel in base ai dati di Power BI.
Imposta la tua tabella delle date
Per impostare una tabella data, selezionare la tabella che si vuole usare come tabella data nel riquadro Campi, quindi fare clic con il pulsante destro del mouse sulla tabella e scegliere Contrassegna come tabella data > Contrassegna come tabella data dal menu visualizzato, come illustrato nella figura seguente.
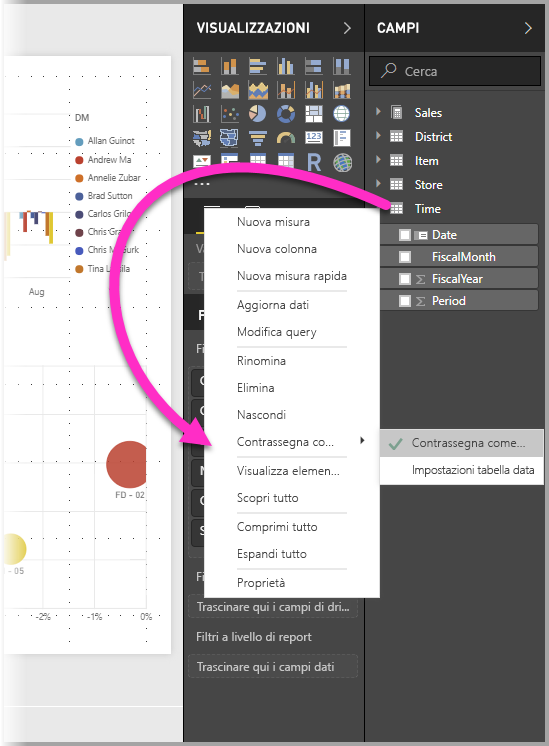
È anche possibile selezionare la tabella e quindi scegliere Contrassegna come tabella delle date dalla barra multifunzione Strumenti tabella, come mostrato qui.
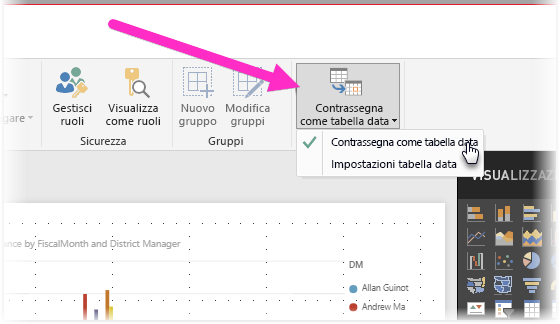
Quando si specifica una tabella data personale, Power BI Desktop esegue le convalide seguenti della colonna e dei relativi dati, per assicurarsi che i dati:
- Contiene valori univoci.
- Contiene nessun valore Null.
- contengano valori di date contigue (dall'inizio alla fine).
- abbiano lo stesso timestamp per ogni valore, nel caso di dati di tipo Data/ora.
Per la creazione di una tabella data personale esistono due possibili scenari, che rappresentano entrambi un approccio ragionevole:
Il primo scenario è quando si usano una tabella e una gerarchia di date canoniche o di base. Questo scenario userebbe una tabella dei dati che soddisfa i criteri di convalida descritti in precedenza per una tabella delle date.
Il secondo scenario è quando si usa una tabella da Analysis Services, ad esempio, con un campo dim date che si vuole usare come tabella data.
Dopo aver specificato una tabella di date, è possibile selezionare quale colonna di quella tabella è la colonna della data. Per specificare la colonna da usare, selezionare la tabella nel riquadro Campi, quindi fare clic con il pulsante destro del mouse sulla tabella e scegliere Contrassegna come tabella data > Impostazioni tabella data. Verrà visualizzata la finestra seguente, in cui è possibile selezionare la colonna da usare come colonna della tabella delle date nell'elenco a discesa.
Screenshot di Power BI Desktop che mostra la finestra di dialogo "Contrassegna come tabella di data" con una nota importante.
È importante notare che quando si specifica una tabella delle date personalizzata, Power BI Desktop non crea automaticamente le gerarchie che altrimenti creerebbe automaticamente nel modello. Se in seguito si deseleziona la tabella data (e non si ha più una tabella data impostata manualmente), Power BI Desktop ricrea le tabelle data incorporate create automaticamente per l'utente, per le colonne della data nella tabella.
È anche importante notare che quando si contrassegna una tabella come tabella data, Power BI Desktop rimuove la tabella data predefinita (creata automaticamente). Gli oggetti visivi o le espressioni DAX creati in precedenza in base a tali tabelle predefinite non funzioneranno più correttamente.
Marcare la tabella di date con il tipo di dati appropriato
Quando si specifica una tabella data personale, è necessario assicurarsi di impostare correttamente il tipo di dati. È necessario impostare il tipo di dati su Data/ora o Data. A tale scopo, seguire questa procedura:
Selezionare la tabella data nel riquadro Campi espandendolo se necessario, quindi scegliere la colonna da usare come data.
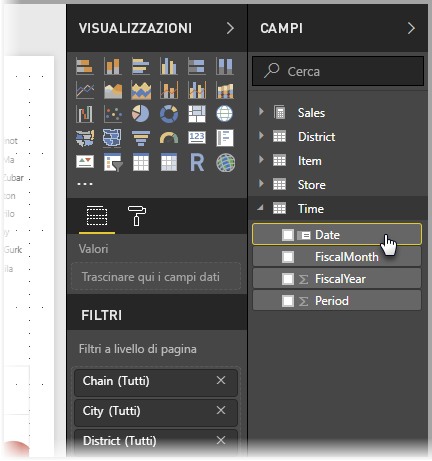
Nella scheda Strumenti colonna selezionare Tipo di dati e quindi scegliere la freccia a discesa per visualizzare i tipi di dati disponibili.
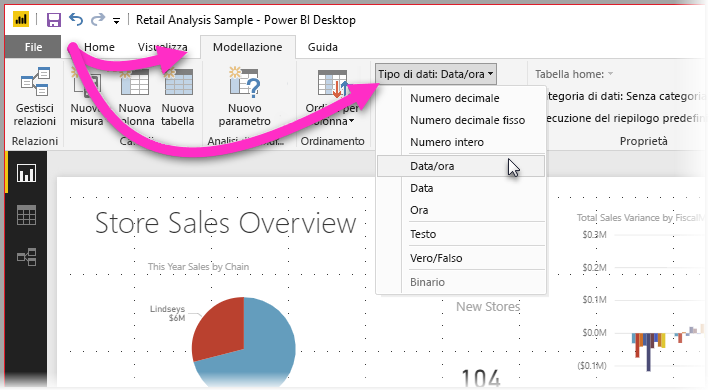
Specificare il tipo di dati per la colonna.
Contenuto correlato
Per altre informazioni correlate a questo articolo, vedere le risorse seguenti: