Nota
L'accesso a questa pagina richiede l'autorizzazione. È possibile provare ad accedere o modificare le directory.
L'accesso a questa pagina richiede l'autorizzazione. È possibile provare a modificare le directory.
Con Power BI Desktop è possibile connettersi a un mondo di dati, creare report efficaci e fondamentali e condividere il proprio impegno con altri utenti, che potranno quindi basarsi sul lavoro già svolto ed espandere le proprie attività di business intelligence.
Viste Power BI Desktop
Power BI Desktop offre tre visualizzazioni:
- Visualizzazione report: è possibile usare le query create per creare visualizzazioni accattivanti, disposte in base alla loro visualizzazione e con più pagine, che è possibile condividere con altri utenti.
- Visualizzazione tabella – Consente di visualizzare i dati nel report in formato modello di dati, dove è possibile aggiungere misure, creare nuove colonne e gestire le relazioni.
- Visualizzazione modello: permette di ottenere una rappresentazione grafica delle relazioni stabilite nel modello di dati e gestirle o modificarle in base alle esigenze.
Per accedere a queste visualizzazioni, selezionare una delle tre icone lungo il lato sinistro di Power BI Desktop. Nella figura seguente è selezionata la visualizzazione Report, indicata dalla striscia di colore giallo accanto all'icona.
![]()
Insieme a Power BI Desktop è disponibile anche l'editor di Power Query. Con questo editor è possibile connettersi a una o più origini dati, eseguire il data shaping e trasformare i dati in base alle esigenze, quindi caricare il modello in Power BI Desktop.
Questo articolo offre una panoramica dell'uso dei dati nell'editor di Power Query, ma sono disponibili altre informazioni. Alla fine di questo articolo sono disponibili collegamenti a indicazioni dettagliate sui tipi di dati supportati. Sono anche disponibili altre informazioni sulla connessione ai dati, sul data shaping, sulla creazione di relazioni e su come iniziare.
Prima di tutto, è possibile acquisire familiarità con l'editor di Power Query.
Editor di Power Query
Per accedere all'editor di Power Query, selezionare Trasforma dati nella scheda Home di Power BI Desktop.
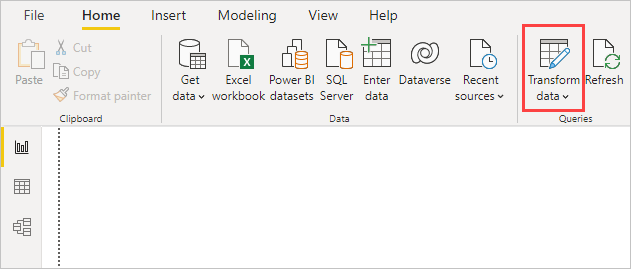
Senza connessioni dati, l'editor di Power Query appare come un riquadro vuoto, pronto per i dati.
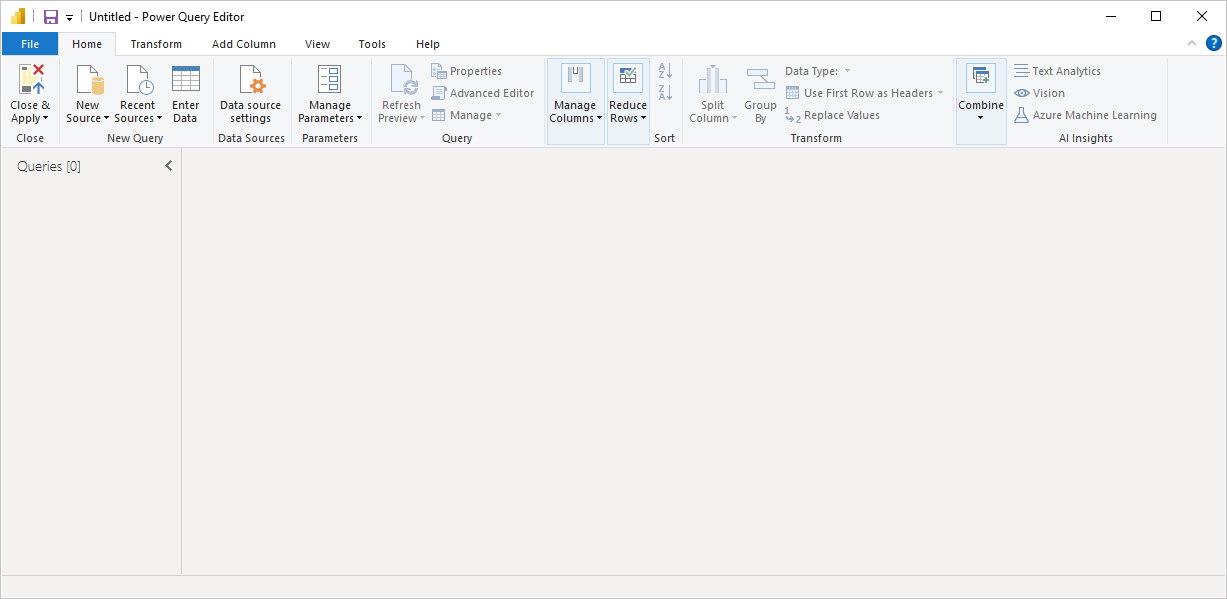
Dopo il caricamento di una query, i dati visualizzati nell'editor di Power Query diventano più interessanti. Se ci si connette a un'origine dati Web usando il pulsante Nuova origine in alto a sinistra, l'editor di Power Query carica le informazioni sui dati, che è quindi possibile iniziare a modellare.
Ecco come viene visualizzato l'editor di Power Query dopo aver stabilito una connessione dati:
Nella barra multifunzione molti pulsanti sono ora attivi per interagire con i dati nella query.
Nel riquadro sinistro le query sono elencate e disponibili per la selezione, la visualizzazione e il data shaping.
Nel riquadro centrale i dati della query selezionata vengono visualizzati e sono disponibili per il data shaping.
Viene visualizzato il riquadro Impostazioni query, che elenca le proprietà della query e i passaggi applicati.
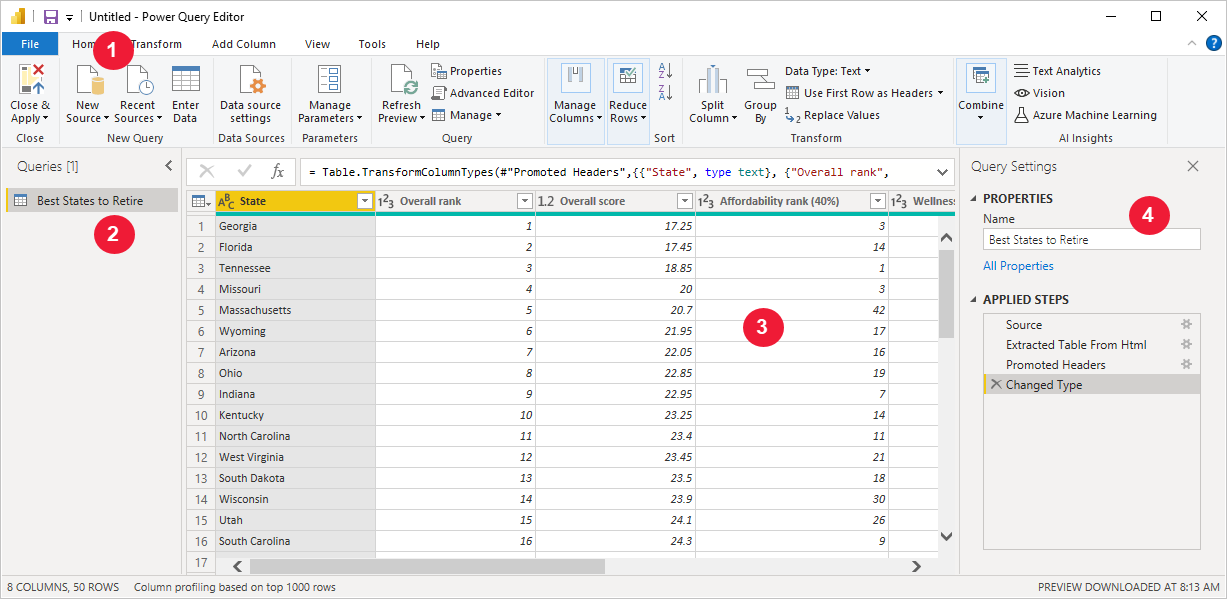
Ognuna di queste quattro aree viene illustrata più avanti: la barra multifunzione, il riquadro Query, la visualizzazione Tabella e il riquadro Impostazioni query.
Barra multifunzione query
La barra multifunzione nell'editor di Power Query è costituita da quattro schede: Home, Trasforma, Aggiungi colonna, Visualizzazione, Strumenti e Guida.
La scheda Home contiene le attività comuni relative alle query.

Per connettersi ai dati e iniziare a creare query, selezionare il pulsante Nuova origine. Viene visualizzato un menu, che fornisce le origini dati più comuni.
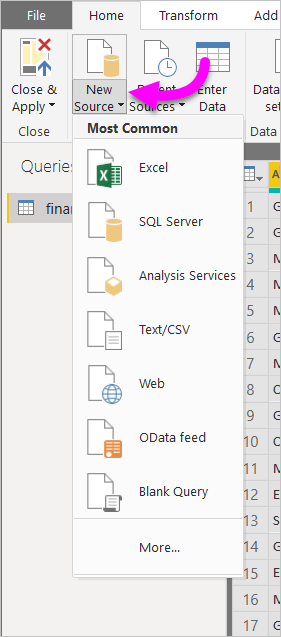
Per altre informazioni sulle origini dati disponibili, vedere Origini dati. Per informazioni sulla connessione ai dati, includi gli esempi e i passaggi, vedere Connettersi ai dati.
La scheda Trasforma consente di accedere alle attività di trasformazione dei dati comuni, ad esempio:
- Aggiunta o rimozione di colonne
- Modifica dei tipi di dati
- Suddivisione di colonne
- Altre attività guidate dai dati

Per altre informazioni sulla trasformazione dei dati, inclusi alcuni esempi, vedere Esercitazione: Modellare e combinare dati in Power BI Desktop.
La scheda Aggiungi colonna fornisce altre attività associate all'aggiunta di una colonna, alla formattazione dei dati delle colonne e all'aggiunta di colonne personalizzate. L'immagine seguente mostra la scheda Aggiungi colonna .

La scheda Visualizza sulla barra multifunzione viene usata per attivare/disattivare la visualizzazione di determinati riquadri o finestre. Viene usata anche per visualizzare l'Editor avanzato. La figura seguente mostra la scheda Visualizza.

È utile sapere che molte delle attività disponibili nella barra multifunzione sono accessibili anche facendo clic con il pulsante destro del mouse su una colonna, o su altri dati, nel riquadro centrale.
Riquadro sinistro (Query)
Nel riquadro sinistro, o Query, viene visualizzato il numero di query attive, oltre al nome della query. Quando si seleziona una query nel riquadro di sinistra, i relativi dati vengono visualizzati nel riquadro centrale, dove è possibile eseguirne lo shaping e la trasformazione in base alle proprie esigenze. La figura seguente mostra il riquadro sinistro con una query.
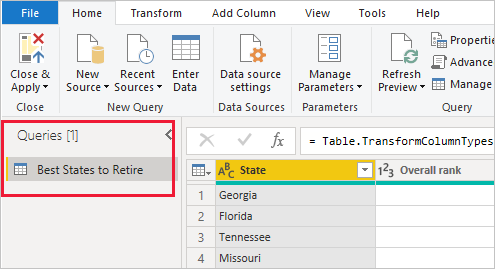
Riquadro centrale (Dati)
Nel riquadro centrale, o riquadro Dati, vengono visualizzati i dati della query selezionata. È in questo riquadro che viene eseguita gran parte delle attività della visualizzazione Query.
La figura seguente illustra la connessione dati Web stabilita in precedenza. La colonna Punteggio complessivo è selezionata e l'intestazione è selezionata con il pulsante destro del mouse per visualizzare le voci di menu disponibili. Si noti che molti di questi elementi nel menu di scelta rapida sono gli stessi dei pulsanti nelle schede della barra multifunzione.
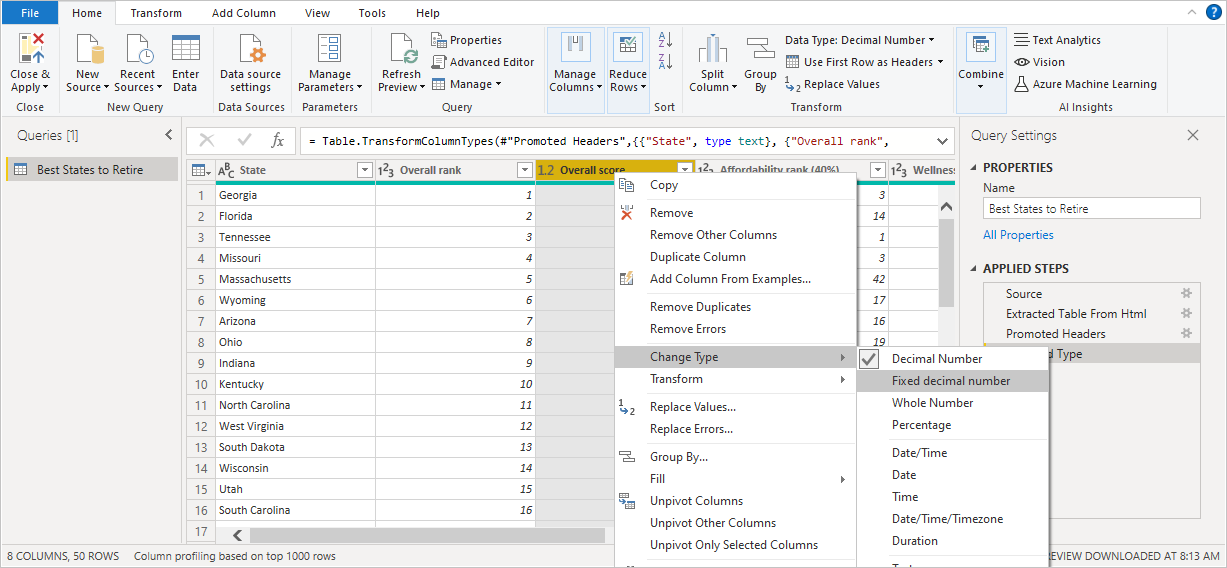
Quando si seleziona una voce di un menu di scelta rapida (o un pulsante della barra multifunzione), la query applica il passaggio ai dati e lo salva come parte della query stessa. I passaggi vengono registrati nel riquadro Impostazioni query in ordine sequenziale, come descritto nella sezione successiva.
Riquadro destro (Impostazioni query)
Nel riquadro destro, o Impostazioni query, vengono visualizzati tutti i passaggi associati a una query. Ad esempio, nell'immagine seguente, nella sezione Passaggi applicati del riquadro Impostazioni query riflette il fatto che è stato appena modificato il tipo della colonna Overall score .
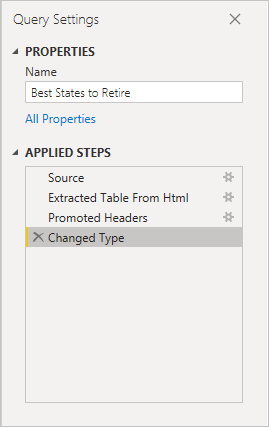
Man mano che alla query vengono applicati altri passaggi di data shaping, vengono acquisiti nella sezione Passaggi applicati.
È importante sapere che i dati sottostanti non vengono modificati. L'editor di Power Query modifica ed esegue lo shaping della sola visualizzazione dei dati e di qualsiasi interazione con i dati sottostanti che avviene in base alla visualizzazione dei dati modificata e sottoposta a data shaping dall'editor.
Nel riquadro Impostazioni query , è possibile rinominare, eliminare o riordinare i passaggi secondo necessità. A tale scopo, fare clic con il pulsante destro del mouse sul passaggio nella sezione Passaggi applicati e scegliere dal menu di scelta rapida. Tutte le query vengono eseguite nell'ordine in cui vengono visualizzate nel riquadro Passaggi applicati.
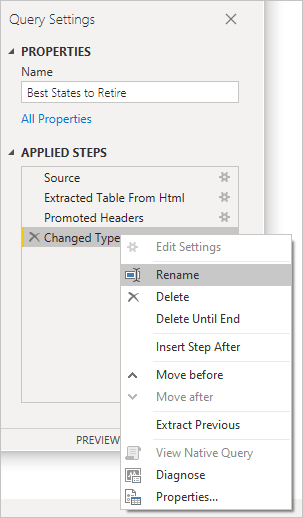
Editor avanzato
L'Editor avanzato consente di visualizzare il codice che l'editor di Power Query sta creando con ogni passaggio Consente anche di creare codice personalizzato nel linguaggio di formula M di Power Query. Per avviare l'editor avanzato, selezionare Visualizza dalla barra multifunzione, quindi selezionare Editor avanzato. Viene visualizzata una finestra che mostra il codice generato per la query selezionata.
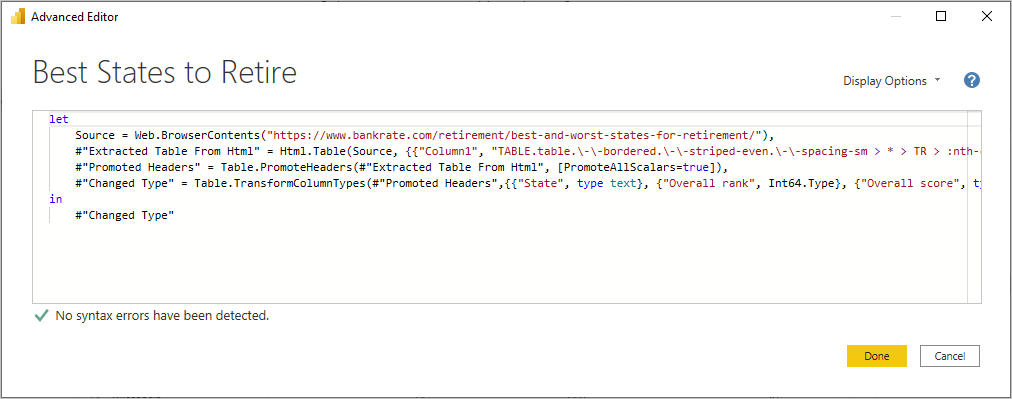
È possibile modificare direttamente il codice nella finestra Editor avanzato . Per chiudere la finestra, selezionare il pulsante Fatto o Annulla .
Salvare il lavoro
Quando la query è definita nel modo desiderato, selezionare Chiudi e applica dal menu File dell'editor di Power Query. Questa azione ha l'effetto di applicare le modifiche e chiudere l'editor.
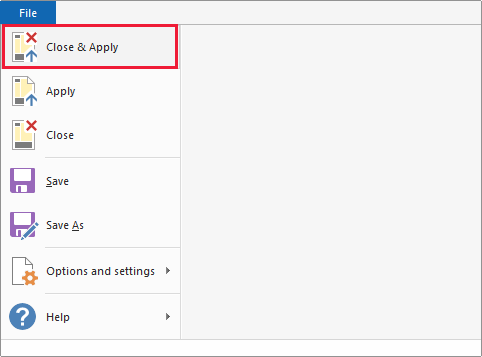
Durante l'avanzamento, una finestra di dialogo di Power BI Desktop ne mostra lo stato.
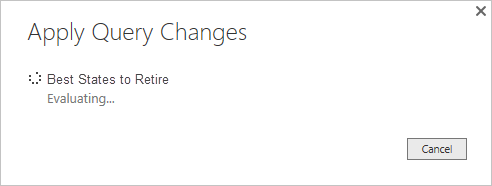
Quando la query è completata, Power BI Desktop può salvare il lavoro in un file con estensione pbix.
Per salvare il lavoro, selezionare File>Salva (o File>Salva con nome), come illustrato nell'immagine seguente.
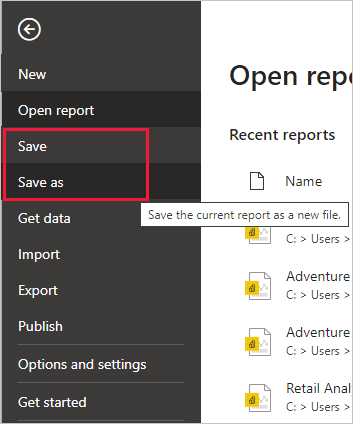
Contenuto correlato
Power BI Desktop offre infinite possibilità. Per altre informazioni sulle capacità disponibili, vedere le risorse seguenti: