Creare mappe ArcGIS in Power BI
SI APPLICA A: Power BI Desktop
Servizio Power BI
ArcGIS per Power BI è una visualizzazione di mappe che consente di arricchire dati, report e dashboard. Offre funzionalità di mappatura, dati demografici, analisi della posizione e strumenti di analisi spaziale. Usare questi strumenti per illustrare i modelli in e aggiungere informazioni dettagliate ai dati. È possibile creare e visualizzare mappe ArcGIS nel servizio Power BI o in Power BI Desktop. Vedere la sezione Considerazioni e limitazioni di questo articolo per i dettagli. Questa esercitazione usa Power BI Desktop.
Con le funzionalità avanzate di mappatura di ArcGIS per Power BI, usare i temi Smart Map per prevedere il modo migliore in cui illustrare i dati, evidenziare le aree nel report e usare dati demografici locali. Queste funzionalità aggiungono contesto locale pertinente e affinano la simbologia usata per migliorare la chiarezza complessiva del report.
La combinazione di livelli di dati autorevoli su una mappa con l'analisi spaziale consente di esplorare le complessità dei dati di Power BI. Ad esempio, è possibile usare ArcGIS per Power BI per fornire informazioni dettagliate a livello di area sulle cifre delle vendite. L'esempio seguente mostra le vendite locali per dimensione in base alla città rispetto a un livello demografico del reddito familiare medio del censimento degli Stati Uniti (blu scuro=reddito superiore) nell'area selezionata.
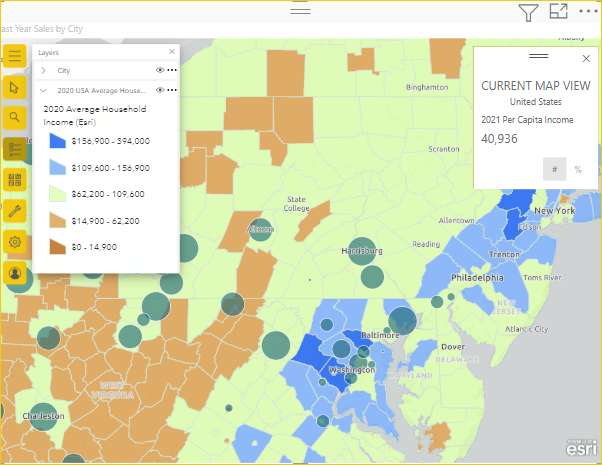
Questo livello di dati demografici fornisce informazioni dettagliate, ad esempio, sul modo in cui il reddito familiare e le posizioni dei punti vendita potrebbero influire sulle vendite correnti e influenzare le future decisioni di acquisto, pubblicitarie o per la scelta della sede del punto vendita.
Suggerimento
Per informazioni sull'esperienza degli utenti dei report con ArcGIS per Power BI, vedere Interagire con le mappe ArcGIS condivise.
È anche possibile visitare il sito ArcGIS, ArcGIS di Esri per Power BI:
- Mappe: Mappe ArcGIS per Power BI
- Formazione e documentazione: Guida online di ArcGIS di Esri per Power BI.
Nota
I progettisti di report possono condividere le mappe ArcGIS per Power BI con i colleghi, che possono visualizzarle e interagire con esse. I colleghi non possono salvare le modifiche alle mappe. Inoltre, attualmente non è possibile creare mappe ArcGIS per Power BI nei dispositivi mobili, ma è possibile visualizzarle e interagire con esse.
Consenso dell'utente
ArcGIS per Power BI è distribuito da Esri. L'uso di ArcGIS per Power BI è soggetto alle condizioni e all'informativa sulla privacy di Esri. Gli utenti di Power BI che usano la visualizzazione ArcGIS per Power BI devono accettare le condizioni nella finestra di dialogo del consenso. Questa finestra di dialogo viene visualizzata solo la prima volta che si usa ArcGIS per Power BI.
Prerequisiti
Questa esercitazione usa Power BI Desktop e il file Retail Analysis Sample PBIX. È anche possibile usare il servizio Power BI per creare una visualizzazione mappa con ArcGIS per Power BI.
Creare una visualizzazione mappa di ArcGIS per Power BI
Per iniziare, aggiungere una nuova pagina nel report.
- Nella sezione in alto a sinistra della barra dei menu di Power BI Desktop selezionare File>Apri report.
- Trovare il file Retail Analysis Sample PBIX salvato nel computer locale.
- Aprire il file Retail Analysis Sample in visualizzazione report
 .
. - Selezionare
 per aggiungere una nuova pagina al report.
per aggiungere una nuova pagina al report.
Aggiungere una mappa al report
Per aggiungere una mappa a un report, attenersi alla seguente procedura:
Selezionare l'icona ArcGIS per Power BI nel riquadro Visualizzazioni.
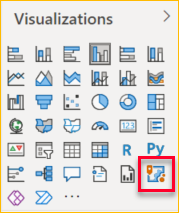
La prima volta che si usa ArcGIS per Power BI, è possibile che venga visualizzata una finestra di dialogo per il consenso utente di Esri. Seleziona OK per continuare.
Power BI aggiunge un modello vuoto al canvas del report e fornisce una richiesta di accesso facoltativa.
Questa esercitazione usa la versione Standard di ArcGIS per Power BI. Tuttavia, se si accede a un account ArcGIS valido e con licenza, si ha accesso ad altre funzionalità. Per informazioni dettagliate sui tipi di account, vedere la Guida online di ArcGIS per Power BI.
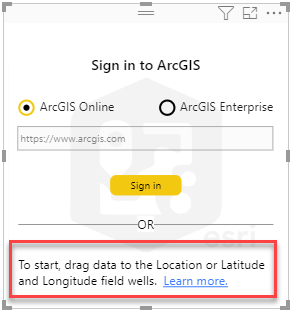
Per iniziare ad aggiungere dati, selezionare il campo dati Store>City nel riquadro Fields e trascinarlo nell'area del campo Location nel riquadro Visualizations. È anche possibile trascinare le coordinate nell'area dei campi Latitude e Longitude appropriati.
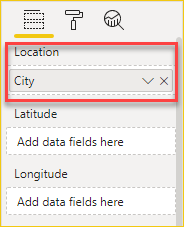
Trascinare la misura Sales>Last Year Sales dal riquadro Fields all'area del campo Size nel riquadro Visualizations per regolare la modalità di visualizzazione dei dati.
La mappa ora mostra Last Year Sales for U.S. Cities usando i simboli di conteggi e quantità (dimensioni), come illustrato nell'immagine. È possibile fare zoom avanti per visualizzare questa visualizzazione dei dati e fare una panoramica all'interno della mappa.
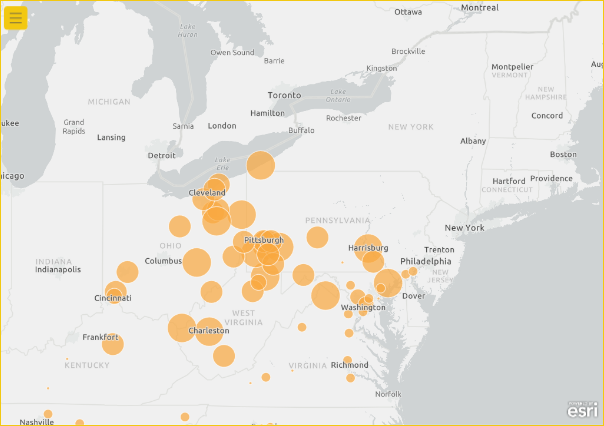
È stata creata la prima visualizzazione di ArcGIS per Power BI. A questo punto verrà illustrato come affinare e formattare la visualizzazione usando mappe di base, tipi di località, temi e altro ancora.
Incorporare un report di ArcGIS per Power BI abilitato per le mappe
È possibile incorporare un report di ArcGIS per Power BI abilitato per le mappe contenente dati ArcGIS privati, sicuri o proprietari in un sito Web o in un'app sicura. Per visualizzare il report, è necessario accedere a un account ArcGIS. Per informazioni generali sull'incorporamento del contenuto ArcGIS, vedere Condivisione dei contenuti.
Formattare la visualizzazione di ArcGIS per Power BI
Per accedere alle funzionalità di formattazione di ArcGIS per Power BI, nel riquadro Visualizations selezionare la scheda Format per visualizzare le opzioni disponibili.
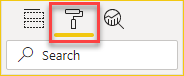
Le opzioni di formattazione della mappa ArcGIS includono:
- Livelli: cambiare il titolo dell'elenco Livelli, specificare se il pulsante Mostra livelli dell'elenco Livelli
 è visibile negli strumenti Mappa espansi, definire la posizione dell'elenco Livelli e ancorare l'elenco sulla mappa. L'elenco Livelli è visibile per impostazione predefinita.
è visibile negli strumenti Mappa espansi, definire la posizione dell'elenco Livelli e ancorare l'elenco sulla mappa. L'elenco Livelli è visibile per impostazione predefinita. - Strumenti mappa: specificare se gli strumenti Zoom (pulsanti di spostamento) sono visibili sulla mappa, specificare se il pulsante Mappa di base
 è visibile negli strumenti mappa espansi, bloccare l'estensione della mappa nella posizione corrente e definire la posizione delle schede infografiche sulla mappa. Gli strumenti Zoom e il pulsante Mappa di base non sono visibili per impostazione predefinita.
è visibile negli strumenti mappa espansi, bloccare l'estensione della mappa nella posizione corrente e definire la posizione delle schede infografiche sulla mappa. Gli strumenti Zoom e il pulsante Mappa di base non sono visibili per impostazione predefinita. - Tipo di località: specificare il paese o l'area geografica in cui si trovano i dati per migliorare l'accuratezza delle posizioni sulla mappa. Se i dati si trovano in un singolo paese o area geografica, scegliere tale paese o area geografica dall'elenco a discesa. Se i dati sono globali, scegliere tutto il mondo.
- Ricerca: specificare se il pulsante Cerca
 è visibile negli strumenti mappa espansi. Cerca è visibile per impostazione predefinita.
è visibile negli strumenti mappa espansi. Cerca è visibile per impostazione predefinita.
Nota
Ripristina impostazioni predefinite reimposta tutte le opzioni di formattazione sulla configurazione originale.
Modificare una mappa di ArcGIS per Power BI
Dopo aver aggiunto i dati alla visualizzazione mappa, gli strumenti della mappa  diventano disponibili.
diventano disponibili.
Nota
Questa esercitazione illustra solo le funzionalità e le opzioni disponibili nella versione standard di ArcGIS per Power BI. Se è stato effettuato l'accesso a un account ArcGIS valido e con la licenza appropriata, sarà possibile accedere ad altre funzionalità.
Selezionare il pulsante Strumenti mappa  per espandere gli strumenti.
per espandere gli strumenti.
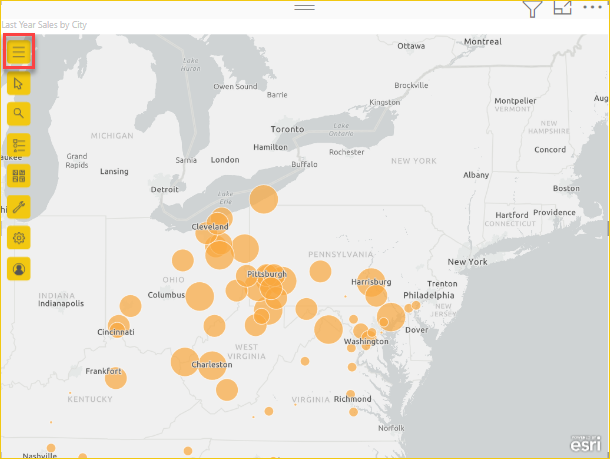
Gli strumenti della mappa si espandono in modo da visualizzare le funzionalità disponibili. Ogni funzionalità, se selezionata, apre un riquadro attività che fornisce opzioni dettagliate.
Suggerimento
Esri offre una documentazione completa sull'uso di ArcGIS per Power BI.
Cambiare la mappa di base
La mappa di base offre uno sfondo, o un contesto visivo, per i dati di una mappa. Ad esempio, una mappa di base con le strade può offrire il contesto per i dati relativi all'indirizzo. Con l'account Standard vengono fornite quattro mappe di base: Dark Gray Canvas, Light Gray Canvas, OpenStreetMap e Streets.
Per modificare la mappa di base, seguire questa procedura:
Selezionare l'opzione per espandere gli strumenti mappa
 , se necessario, quindi selezionare Mappa di base
, se necessario, quindi selezionare Mappa di base  per visualizzare la raccolta di mappe di base disponibili.
per visualizzare la raccolta di mappe di base disponibili.Nota
È necessario che l'opzione Mappe di base sia attivata nel riquadro Visualizations della scheda Format
 .
.Selezionare la mappa di base Dark Gray Canvas (Canvas grigio scuro).
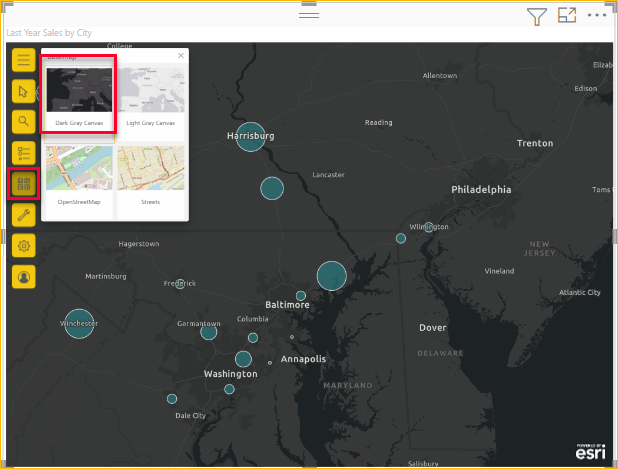
La mappa viene aggiornata usando la nuova mappa di base.
Per altre informazioni su come cambiare la mappa di base, vedere la Guida online di ArcGIS per Power BI.
Visualizzare i livelli mappa
In ArcGIS per Power BI si lavora con i dati geografici attraverso i livelli. I livelli contengono raccolte logiche di dati geografici usati per creare mappe. Costituiscono anche la base per l'analisi geografica.
Per visualizzare l'elenco Livelli, selezionare  per espandere gli strumenti mappa, se necessario, e selezionare Livelli
per espandere gli strumenti mappa, se necessario, e selezionare Livelli  .
.
L'elenco Livelli visualizza i dati come livello aggiunto alla mappa di base. È possibile configurare le opzioni dinamiche del livello per personalizzare la modalità di visualizzazione dei dati nel livello.
Nel menu vengono visualizzate opzioni diverse a seconda del tipo di dati nel livello selezionato. È possibile ad esempio cambiare le impostazioni di Symbology e Location type per un livello creato usando i dati di Power BI, come il livello City creato per questa esercitazione, ma queste opzioni non sono disponibili per i livelli di riferimento o di tempo di guida.
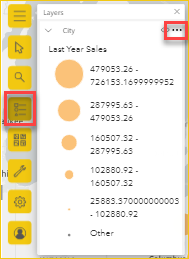
Per altre informazioni su come usare i livelli, vedere la Guida online di ArcGIS per Power BI.
Specificare il tipo di posizione
ArcGIS per Power BI usa la potente tecnologia abilitante dei dati geospaziali per posizionare in modo accurato sulla mappa i dati relativi alla località ed esegue automaticamente il rendering degli elementi come punti o limiti per impostazione predefinita, in base al tipo di dati che rappresentano. Ad esempio, il rendering di una coordinata di longitudine-latitudine genera un punto sulla mappa, mentre il rendering di una città genera un limite o un poligono.
È possibile migliorare l'accuratezza del rendering delle posizioni sulla mappa stabilendo il tipo di località.
I limiti in genere sono definiti come aree geografiche standard, ad esempio paesi/aree geografiche, province e CAP. Se si stabiliscono i limiti e un paese o uno specifico paese/area geografica per le posizioni dei dati, è possibile scegliere tra un sottoinsieme di limiti standard correlati, ad esempio aree di censimento, distretti o municipalità. Sono disponibili tipi di località diversi per ogni paese o area geografica.
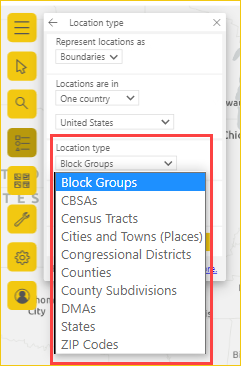
Per modificare il tipo di posizione dei dati, attenersi alla procedura seguente:
Selezionare il pulsante Strumenti mappa
 per espanderlo, se necessario, e selezionare Livelli
per espanderlo, se necessario, e selezionare Livelli  .
.Nel livello dati selezionare altre opzioni e scegliere Location type dal menu a discesa.
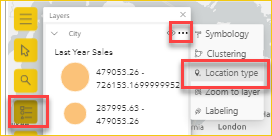
Accettare i valori predefiniti per eseguire il rendering delle località come punti sulla mappa in un paese/area geografica, gli Stati Uniti.
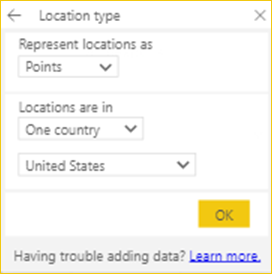
Per salvare le impostazioni, fare clic su OK.
Per altre informazioni su come specificare il tipo di località, vedere la Guida online di ArcGIS per Power BI.
Personalizzare la simbologia della mappa
ArcGIS per Power BI usa i valori presenti nel riquadro Fields per determinare come deve eseguire il rendering delle località sulla mappa con la mappatura intelligente. Usare la funzionalità Symbology per modificare gli stili predefiniti.
È possibile scegliere un tema di stile diverso e personalizzare i simboli e i colori usati per rappresentare le località sulla mappa. I temi e le opzioni di stile disponibili dipendono dai valori aggiunti al riquadro Fields.
Per modificare la simbologia di un livello, attenersi alla seguente procedura:
Selezionare il pulsante Strumenti mappa
 per espanderlo, se necessario, e selezionare Livelli
per espanderlo, se necessario, e selezionare Livelli  .
.Nel livello dati selezionare altre opzioni
 e scegliere Symbology dal menu.
e scegliere Symbology dal menu.Viene visualizzato il riquadro Symbol style che mostra i temi degli stili di simboli disponibili.
Modificare il tema della mappa
In questa esercitazione, poiché i valori sono stati aggiunti sia al campo Location che al campo Size, per impostazione predefinita la mappa usa il tema Counts and Amounts (size).
Per cambiare il tema della mappa, seguire questa procedura:
Scegliere alcuni degli altri temi della mappa per vedere come cambia la mappa.
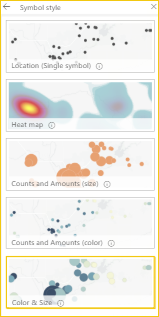
Nota
Non tutti i temi vengono visualizzati nel riquadro dello stile se i valori dei dati selezionati non corrispondono alle opzioni per tale stile.
Per questa esercitazione, scegliere il tema Counts and Amounts (size).
Per altre informazioni sui temi, vedere la Guida online di ArcGIS per Power BI.
Opzioni degli stili dei simboli
Gli stili dei simboli consentono di ottimizzare la modalità di presentazione dei dati sulla mappa. Gli stili dei simboli predefiniti disponibili sono basati sul tipo di località e sul tema selezionati. Le opzioni di stile disponibili presentate variano a seconda di quali aree di campi contengono valori e della natura di tali valori.
Per modificare lo stile dei simboli, seguire questa procedura:
Nel riquadro Symbology passare il puntatore sul pannello Counts and Amounts (size) per espandere il collegamento Style options.
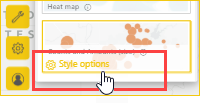
La libreria Symbology è dinamica e risponde alla natura dei dati e al tema selezionato. In Symbology è in genere possibile cambiare la forma, il colore di riempimento e la trasparenza di simboli e contorni e impostare gradazioni di colore. In questa scheda, a seconda dei dati e del tema, possono anche essere visibili le impostazioni di classificazione, ad esempio l'area di influenza, il metodo, le classi, la possibilità di escludere valori Null specifici, l'intervallo di dimensioni e altro ancora.
Per altre informazioni sui diversi tipi di classificazione dei dati, vedere la Guida online di ArcGIS per Power BI.
Espandere la categoria Symbology e selezionare Advanced options.
Selezionare Fill.
Impostare il colore dei simboli su verde trascinando i dispositivi di scorrimento dei colori e impostare Fill transparency su 30%.
Questo esempio mostra il tema impostato su Counts and Amounts (size) con un simbolo verde impostato sul 30% di trasparenza.
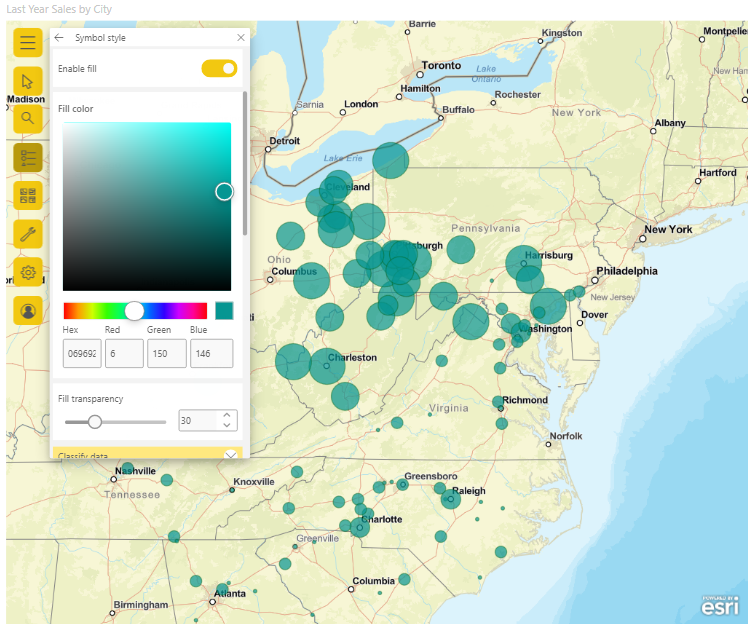
Chiudere il riquadro Symbol style.
Analizzare i dati
ArcGIS per Power BI offre diversi strumenti che consentono di individuare modelli nei dati e raccontare una storia interessante con una mappa.
Le funzionalità di analisi includono le seguenti:
- Selezionare le località per evidenziare le aree dati sulla mappa
- Cercare uno specifico indirizzo, un luogo o un punto di interesse
- Aggiungere un livello di riferimento per fornire un maggior contesto locale per arricchire i dati
- Trovare località in un raggio specificato o in un'area di tempo di guida
- Aggiungere schede infografiche interattive che visualizzano i dettagli demografici sull'area circostante i dati
Selezionare le posizioni
Scegliere tra diversi strumenti per selezionare le località sulla mappa.
Per visualizzare gli strumenti di selezione, attenersi alla seguente procedura:
Selezionare il pulsante Strumenti mappa
 per espanderlo, se necessario, e selezionare Strumenti di selezione
per espanderlo, se necessario, e selezionare Strumenti di selezione  per espandere il set di strumenti.
per espandere il set di strumenti.Sono disponibili diversi strumenti di selezione. Gli strumenti disponibili nel menu Selection tools possono variare a seconda del tipo di livello attualmente attivo.
Strumento Descrizione Selezione singola 
- Questo è lo strumento di selezione predefinito.
- Con questo strumento attivo, fare clic su una funzionalità per selezionarla.
- Premere CTRL e fare clic per aggiungere o rimuovere più funzionalità una alla volta.
- Quando questo strumento è attivo, è possibile selezionare le caratteristiche dei dati sulla mappa per selezionarle e attivare interazioni con altre visualizzazioni.
- Quando questo strumento è attivo, è possibile selezionare un segnaposto o una caratteristica su un livello di riferimento per visualizzare la relativa descrizione comando.
Selezione per rettangolo 
- Con questo strumento attivo, posizionare il cursore sulla mappa, quindi trascinare per disegnare un rettangolo e includere più caratteristiche al suo interno.
- Premere CTRL e trascinare per aggiungere o rimuovere più caratteristiche dalla selezione corrente.
- Quando questo strumento è attivo, non è possibile eseguire la panoramica della mappa.
- Premere ESC per annullare il disegno ed eseguire la panoramica della mappa.
- Per riprendere la selezione, fare clic su uno strumento di selezione.
Selezione per cerchio 
- Con questo strumento attivo, posizionare il cursore sulla mappa per impostare il punto attivo (centrale) da cui iniziare il cerchio e includere più caratteristiche al suo interno.
- Premere CTRL e trascinare per aggiungere o rimuovere più caratteristiche dalla selezione corrente.
- Quando questo strumento è attivo, non è possibile eseguire la panoramica della mappa.
- Premere ESC per annullare il disegno ed eseguire la panoramica della mappa.
- Per riprendere la selezione, fare clic su uno strumento di selezione.
Selezione per poligono 
- Con questo strumento attivo, iniziare a disegnare i punti di un poligono sulla mappa.
- Fare doppio clic per interrompere il disegno e completare il poligono. Vengono selezionate tutte le caratteristiche entro i limiti del poligono.
- Facoltativamente, premere CTRL durante il disegno per abilitare l'ancoraggio.
- Premere ESC per annullare il disegno.
- Per riprendere la selezione, fare clic su uno strumento di selezione.
Selezione per poligono a mano libera 
- Con questo strumento attivo, trascinare una forma a mano libera sulla mappa per selezionare le caratteristiche al suo interno.
- Premere CTRL e trascinare per aggiungere o rimuovere più caratteristiche dalla selezione corrente.
- Quando questo strumento è attivo, non è possibile eseguire la panoramica della mappa.
- Rilasciare il mouse (cursore) o premere ESC per interrompere il disegno ed eseguire la panoramica della mappa.
- Per riprendere la selezione, fare clic su uno strumento di selezione.
Selezione del livello di riferimento 
- Visibile solo se alla mappa è stato aggiunto un livello di riferimento che è stato impostato come livello attivo.
- Selezionare le caratteristiche facendo clic sulle aree nel livello di riferimento.
- Le caratteristiche all'interno di un'area delimitata in un livello di riferimento vengono evidenziate. Le caratteristiche in altre aree della mappa non sono disponibili.
Selezione del tempo di guida 
- Questo strumento viene usato per selezionare le caratteristiche dei dati all'interno dell'area definita.
- Visibile solo se alla mappa è stato aggiunto un livello di area di ricerca (area buffer o di tempo di guida) che è stato impostato come livello attivo.
Cancella selezione 
- Questo strumento cancella tutte le selezioni.
- È attivo solo dopo che sono state effettuate selezioni sulla mappa.
Selezionare una o più località sulla mappa.
È possibile selezionare un massimo di 250 punti dati contemporaneamente. Quando il riquadro Buffer/Drive Time è attivo, gli strumenti di selezione della mappa sono temporaneamente indisponibili.
Per altre informazioni sugli strumenti di selezione, vedere la Guida online di ArcGIS per Power BI. Per altre informazioni sui livelli di riferimento, vedere Aggiungere un livello di riferimento. Per altre informazioni sulle aree buffer e di tempo di guida, vedere Creare aree buffer e di tempo di guida.
Bloccare una posizione
È possibile aggiungere un indirizzo, un luogo o un punto di interesse specifico e bloccarlo sulla mappa. Per questa esercitazione, si cercherà l'aeroporto internazionale di Pittsburgh.
Per aggiungere e bloccare una posizione, attenersi alla seguente procedura:
Selezionare il pulsante Strumenti mappa
 per espanderlo, se necessario, e selezionare Cerca
per espanderlo, se necessario, e selezionare Cerca  per aprire il riquadro Search.
per aprire il riquadro Search.Digitare le parole chiave Pittsburgh international nella casella di ricerca.
Le parole chiave possono includere un indirizzo, un luogo o un punto di interesse. Durante la digitazione, vengono visualizzati suggerimenti o ricerche recenti simili basati su parole chiave simili.
Nell'elenco dei risultati scegliere Pittsburgh International Airport e selezionare Chiudi.
Sulla mappa viene visualizzato un simbolo e viene automaticamente fatto zoom sulla località, bloccandola per la durata della sessione.
Nota
Le puntine restano sulla mappa solo durante la sessione corrente. Non è possibile salvare una posizione bloccata con la mappa.
Per altre informazioni, vedere la sezione relativa al blocco delle posizioni nella guida online di ArcGIS per Power BI.
Aggiungere un livello per i riferimenti
Quando si usano i dati di Power BI per creare una visualizzazione mappa ArcGIS per Power BI, si crea un livello dati. È quindi possibile aggiungere livelli di riferimento che forniscono contesto ai dati. Ad esempio, se il livello dati mostra la posizione di ristoranti fast-food, è possibile aggiungere un livello di riferimento che mostra la prossimità delle scuole vicine, le abitudini di spesa dei consumatori della community o l'età demografica del quartiere circostante.
I livelli di riferimento possono essere costituiti da dati demografici locali, ad esempio reddito, età e grado di istruzione. Possono includere anche livelli di caratteristiche condivisi pubblicamente, disponibili su ArcGIS Online, che offrono maggiori informazioni sulle aree circostanti alle località riportate sulla mappa. I livelli di riferimento ottimizzano i dati per offrire un quadro più generale.
Dopo aver aggiunto un livello di riferimento a una mappa, è possibile creare un join tra il livello di riferimento e gli attributi dei dati di Power BI per ottenere maggiori informazioni sui dati. Per altre informazioni sul join dei livelli, vedere la Guida di ArcGIS per Power BI.
Aggiungere un livello demografico
L'account Standard di ArcGIS per Power BI include una selezione curata di livelli di informazioni demografici dell'ufficio censimenti degli Stati Uniti che consentono di contestualizzare i dati di Power BI.
Per aggiungere un livello demografico, attenersi alla procedura seguente:
Selezionare il pulsante Strumenti mappa
 per espanderlo, se necessario, e selezionare Strumenti di analisi
per espanderlo, se necessario, e selezionare Strumenti di analisi  per espandere il set di strumenti.
per espandere il set di strumenti.Selezionare il pulsante Livello di riferimento
 .
.Viene visualizzato il riquadro Reference layer (Livello di riferimento), che contiene la scheda dei dati demografici e la relativa selezione di livelli.
È possibile visualizzare questi livelli sotto forma di elenco
 o di visualizzazione dettagliata
o di visualizzazione dettagliata 
Scorrere la raccolta e fare clic su Aggiungi
 per il livello da aggiungere alla mappa.
per il livello da aggiungere alla mappa.Per questa esercitazione, trovare il livello 2020 USA Average Household Income e fare clic su Aggiungi
 .
.La mappa viene aggiornata per includere il livello di riferimento.
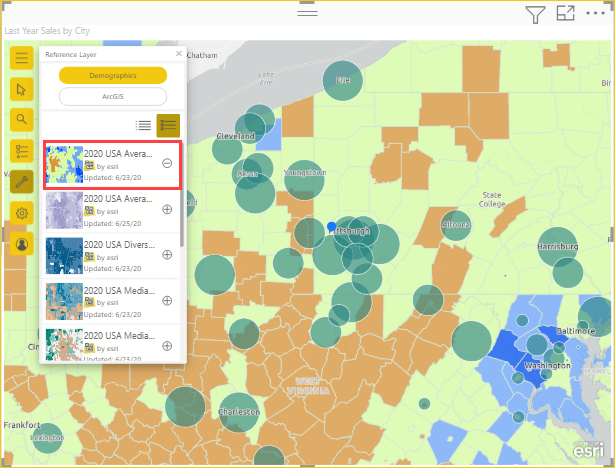
I livelli di riferimento demografici sono interattivi. È possibile selezionare un'area per visualizzare una descrizione comando contenente altre informazioni correlate. È anche possibile usare selezionare le aree sulla mappa che rientrano in un'area del livello di riferimento.
Aggiungere un livello di riferimento da ArcGIS
ArcGIS per Power BI consente di cercare livelli di caratteristiche condivisi pubblicamente in ArcGIS. Questa raccolta contiene migliaia di livelli di riferimento che forniscono informazioni curate per arricchire i dati. Inoltre, quando si accede ad ArcGIS per Power BI usando un account ArcGIS valido e con licenza, viene concesso l'accesso ad altri contenuti di dati che è possibile condividere all'interno dell'organizzazione. Questi contenuti di dati includono la raccolta autenticata e completa di contenuti ArcGIS, ad esempio ArcGIS Living Atlas of the World. Condividere il contenuto dei dati all'interno dell'organizzazione e dei relativi gruppi.
Nota
I livelli aggiunti da ArcGIS devono supportare HTTPS.
In questa esercitazione, poiché si usa l'account Standard, nei risultati della ricerca vengono visualizzati solo i contenuti condivisi pubblicamente.
Per aggiungere un livello di riferimento ArcGIS, attenersi alla procedura seguente:
Nel riquadro Reference selezionare la scheda ArcGIS.
Nel campo di ricerca digitare USA Congressional districts e premere INVIO.
La raccolta viene popolata con diversi risultati possibili.
Individuare il livello USA 117th Congressional Districts e selezionare Aggiungi
 .
.La mappa viene aggiornata per includere il livello di riferimento pubblico di ArcGIS.
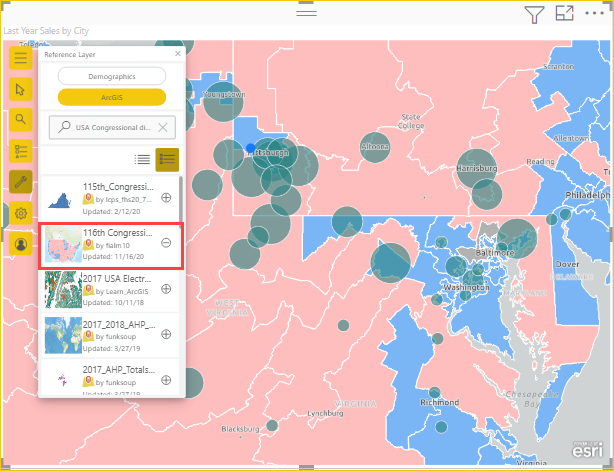
I livelli di riferimento di ArcGIS sono interattivi. È possibile selezionare un'area per visualizzare una descrizione comando contenente altre informazioni correlate. È anche possibile usare selezionare le aree sulla mappa che rientrano in un'area del livello di riferimento.
Trovare posizioni in aree limitrofe
È possibile usare le località della mappa, incluse quelle bloccate, come punto di partenza per trovare e selezionare località nelle vicinanze. Se, ad esempio, si cerca un determinato punto di interesse, è possibile selezionare le località sulla mappa che rientrano in un raggio del tempo di guida (buffer circolare) o una distanza specifica da tale posizione.
In questa esercitazione si userà la località Pittsburgh International Airport bloccata in precedenza come punto di partenza per trovare località in un raggio di 50 miglia dall'aeroporto. Usare una procedura simile per individuare le località entro un raggio del tempo di guida specificato.
Per trovare località che si trovano entro un raggio di guida, buffer circolare, specifico dal punto di origine, procedere come segue:
Selezionare il pulsante Strumenti mappa
 per espanderlo, se necessario, e selezionare Strumenti di analisi
per espanderlo, se necessario, e selezionare Strumenti di analisi  per espandere il set di strumenti.
per espandere il set di strumenti.Selezionare Tempo di guida
 .
.Viene visualizzato il riquadro Drive Time.
Scegliere il punto di partenza per il calcolo dal menu Choose input features.
È possibile selezionare un livello nella mappa, usare la località corrente oppure scegliere Click to add a point per selezionare manualmente una località.
Fare clic su Click to add a point e sulla mappa selezionare la località Pittsburgh International Airport bloccata in precedenza.
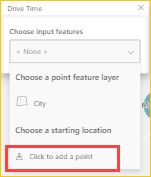
Suggerimento
Se lo stile della mappa è Clustering, non sarà possibile selezionare le località raggruppate nella mappa. Scegliere un tema diverso e riprovare.
Dal menu Choose analysis type del riquadro Drive Time scegliere come viene misurata l'area circostante al punto selezionato:
- Per usare una misura basata sulla distanza, selezionare Ring buffer. Impostare l'unità di misura usando il menu a discesa e cambiare la distanza usando la casella di testo o i pulsanti freccia (massimo 100 miglia).
- Per usare una misura basata sul tempo, selezionare Drive Time. Modificare la quantità di tempo usando la casella di testo o i pulsanti freccia (massimo 30 minuti).
Per questa esercitazione, scegliere Ring buffer e 50 miles, quindi selezionare Run Analysis.
Sulla mappa un cerchio circonda la posizione dell'aeroporto bloccata.
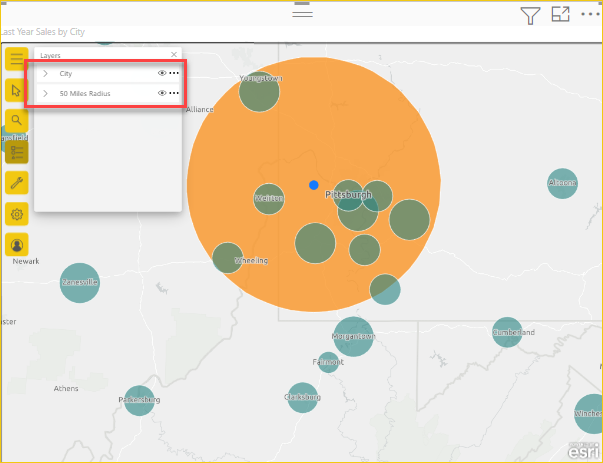
L'area del buffer circolare viene visualizzata anche come livello nell'elenco Layers. È possibile rinominare il livello, mostrarlo o nasconderlo
 , cambiare la sequenza in cui viene visualizzato (per portare Last Year Sales all'inizio) trascinando gli elementi nell'elenco dei livelli o rimuovendolo dalla mappa, come è possibile fare con ogni livello.
, cambiare la sequenza in cui viene visualizzato (per portare Last Year Sales all'inizio) trascinando gli elementi nell'elenco dei livelli o rimuovendolo dalla mappa, come è possibile fare con ogni livello.Nota
Una mappa può contenere una sola area di ricerca alla volta. Se esiste già un'area di ricerca, è necessario eliminarla prima di crearne una nuova.
Chiudere il riquadro Drive Time per riattivare gli strumenti di selezione della mappa.
Per altre informazioni su come trovare località nelle vicinanze, vedere la Guida online di ArcGIS per Power BI.
Aggiungere schede di infografica
Analogamente ai livelli di riferimento, le schede infografiche contengono altri dettagli sulle aree della mappa. Sono visualizzate sopra la mappa e contengono informazioni demografiche specifiche sull'area immediatamente circostante a una posizione selezionata o sull'area generale visualizzata nell'intera mappa corrente. È possibile scegliere tra un'ampia gamma di categorie demografiche, ad esempio dettagli della popolazione, distribuzione dell'età, livelli di reddito e altro ancora.
Le schede infografiche sono interattive. Il contenuto viene aggiornato a seconda del livello o della caratteristiche con lo stato attivo del cursore. Sono anche configurabili e le proprietà per una scheda infografica dipendono dalla categoria demografica scelta.
Per aggiungere una scheda infografica a una mappa, seguire questa procedura:
Selezionare il pulsante Strumenti mappa
 per espanderlo, se necessario, e selezionare Strumenti di analisi
per espanderlo, se necessario, e selezionare Strumenti di analisi  per espandere il set di strumenti.
per espandere il set di strumenti.Selezionare Infografica
 . Viene visualizzato il riquadro Infographics.
. Viene visualizzato il riquadro Infographics.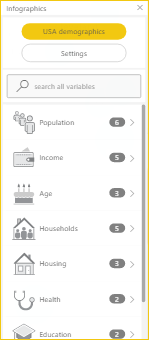
La visualizzazione ArcGIS per Power BI integrata in Power BI include un numero limitato di dati demografici solo per gli Stati Uniti. Quando si accede ad ArcGIS per Power BI usando un account ArcGIS valido e con licenza, è possibile scegliere tra migliaia di variabili demografiche degli Stati Uniti e a livello globale.
Selezionare la freccia accanto a una categoria per visualizzare le variabili disponibili. Ad esempio, selezionare Population popolazione per espandere tale categoria e quindi espandere Age 5 Year Increments per visualizzare le sottocategorie disponibili.
Per questa esercitazione selezionare Population > (Year) Age: 5-Year Increments > (Year) Median Age.
Viene visualizzata un'infografica sulla mappa che mostra i dati 2021 Median Age per l'estensione corrente della mappa.
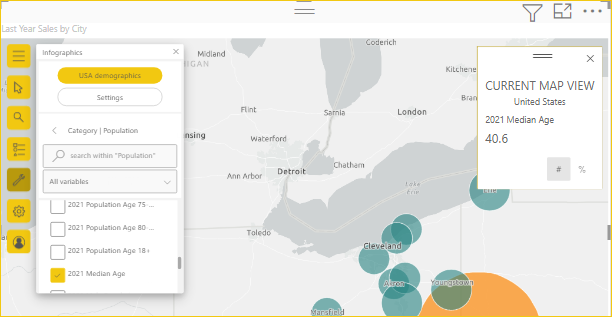
Suggerimento
È anche possibile cercare dati demografici in base al nome nel campo di ricerca del riquadro Infograhpics.
Per altre informazioni sull'aggiunta di schede infografiche, vedere la Guida in linea di ArcGIS per Power BI.
Come ottenere assistenza
Esri offre una documentazione online completa su ArcGIS per Power BI.
Per accedere alla Guida online di ArcGIS per Power BI dalla visualizzazione, seguire questa procedura:
Selezionare il pulsante Strumenti mappa
 per espanderlo, se necessario, e selezionare il pulsante Impostazioni
per espanderlo, se necessario, e selezionare il pulsante Impostazioni  .
.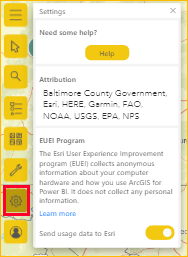
Nel riquadro Settings fare clic sul pulsante della Guida.
Fare clic su OK nella finestra di conferma visualizzata.
La Guida online di ArcGIS per Power BI viene aperta in una finestra del browser.
Nelle pagine di contenuto di Esri è possibile usare le risorse seguenti:
- Trovare le risposte alle domande frequenti su ArcGIS per Power BI.
- È possibile porre domande, ottenere informazioni aggiornate, segnalare problemi e trovare risposte nel thread della community di Power BI correlato ad ArcGIS per Power BI.
- È possibile inviare suggerimenti per miglioramenti all'elenco Power BI Ideas.
Nel riquadro Settings è anche possibile visualizzare l'attribuzione dinamica della mappa che viene aggiornata per ogni estensione, leggere informazioni sul programma Esri EUEI (End User Experience) e attivare o disattivare l'opzione Send usage data to Esri.
Gestire l'uso di ArcGIS per Power BI all'interno dell'organizzazione
Power BI offre la possibilità a progettisti, amministratori tenant e amministratori IT di gestire l'uso di ArcGIS Maps for Power BI. Le sezioni seguenti illustrano le azioni che può intraprendere ogni ruolo.
Opzioni della finestra di progettazione
In Power BI Desktop i progettisti possono disabilitare ArcGIS per Power BI nella scheda Sicurezza. Selezionare File>Opzioni e impostazioni e quindi selezionare Opzioni>Sicurezza. Quando è disabilitato, ArcGIS non verrà caricato per impostazione predefinita.
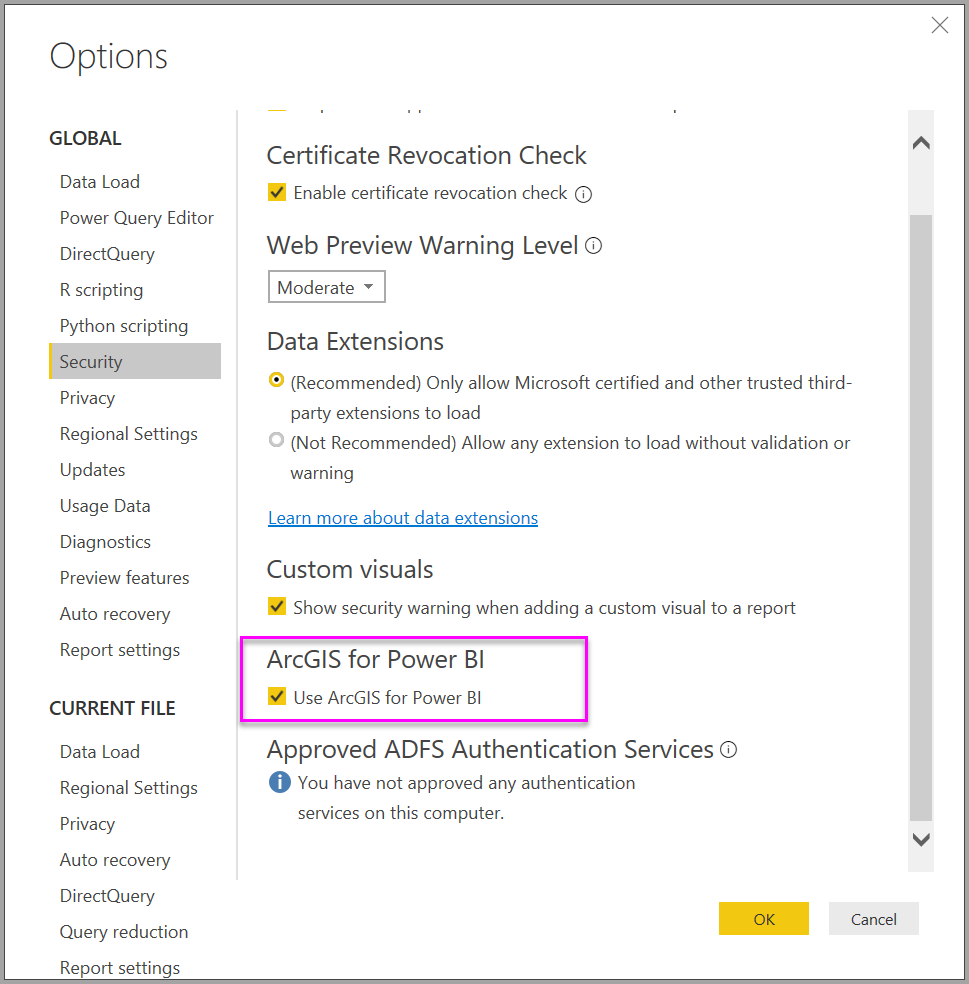
Opzioni per amministratori tenant
In PowerBI.com gli amministratori tenant possono disattivare ArcGIS Maps for Power BI per tutti gli utenti. Selezionare Impostazioni>Portale di amministrazione>Impostazioni tenant. Quando è disabilitato, Power BI non potrà più visualizzare l'icona di ArcGIS per Power BI nel riquadro Visualizations.
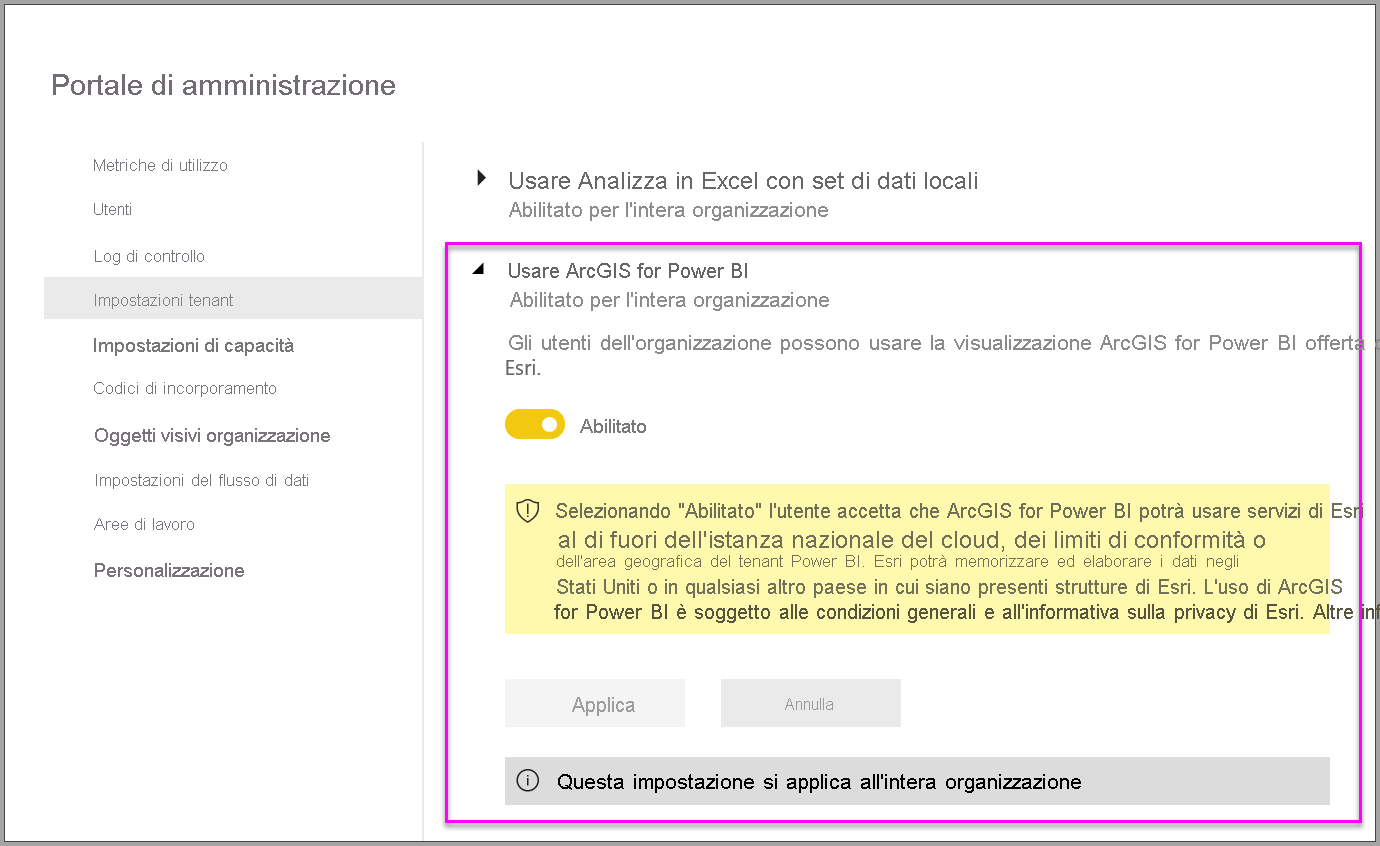
Opzioni per amministratori IT
Power BI Desktop supporta l'uso di Criteri di gruppo per disabilitare ArcGIS per Power BI in tutti i computer distribuiti in un'organizzazione.
| Attributo | valore |
|---|---|
| Chiave | Software\Policies\Microsoft\Power BI Desktop |
| valueName | EnableArcGISMaps |
Il valore 1 (decimale) abilita ArcGIS per Power BI.
Il valore 0 (decimale) disabilita ArcGIS per Power BI.
Considerazioni e limitazioni
ArcGIS per Power BI è disponibile nei seguenti servizi e applicazioni:
| Servizio/Applicazione | Disponibilità |
|---|---|
| Power BI Desktop | Sì |
| Servizio Power BI (powerbi.com) | Sì |
| App Power BI per dispositivi mobili* | Sì |
| Pubblicazione di Power BI sul Web | Sì, per i progettisti che hanno eseguito l'accesso a un account ArcGIS valido e con licenza |
| Power BI Embedded | Sì, per i progettisti che hanno eseguito l'accesso a un account ArcGIS valido e con licenza |
| Incorporamento del servizio Power BI (powerbi.com) | No |
| Server di report di Power BI | Sì, quando è stato eseguito l'accesso a un account ArcGIS Enterprise valido tramite server di report (solo ambiente online); non supportato in un ambiente disconnesso o con ArcGIS Online. L'accesso al server di report con ArcGIS per Power BI utilizza crediti ArcGIS; per altre informazioni sui crediti, vedere Informazioni sui crediti. |
*Negli ambienti mobili è possibile visualizzare le mappe create usando la visualizzazione ArcGIS per Power BI inclusa in Power BI (account Standard). Le mappe che contengono contenuto premium di ArcGIS non sono supportate negli ambienti mobili.
In servizi o applicazioni in cui ArcGIS per Power BI non è disponibile, la visualizzazione viene mostrata come oggetto visivo vuoto con il logo di Power BI.
Funzionalità di ArcGIS per Power BI
La tabella seguente confronta le funzionalità standard disponibili per tutti gli utenti di Power BI con quelle disponibili per gli utenti di ArcGIS che hanno eseguito l'accesso:
| Funzionalità | ||
|---|---|---|
| Mappe di base | Quattro mappe di base | Tutte le mappe di base Esri e l'accesso alle mappe di base dell'organizzazione, incluse quelle personalizzate |
| Geocodifica | 3.500 posizioni per mappa | 10.000 posizioni per mappa |
| 10.000 posizioni al mese | Nessun limite mensile | |
| Livelli di riferimento | 10 livelli di riferimento curati che contengono dati demografici statunitensi | Accesso a tutte le mappe Web globali e a tutti i livelli definiti dall'organizzazione o dall'account ArcGIS. Include l'accesso alle mappe e ali livelli di ArcGIS Living Atlas of the World (servizi funzionalità) |
| Livelli di funzionalità condivisi pubblicamente in ArcGIS | Livelli di funzionalità condivisi pubblicamente in ArcGIS | |
| Infografica | Raccolta curata di variabili di dati demografici statunitensi | Accesso a tutte le variabili di dati demografici definiti dall'organizzazione o dall'account ArcGIS. Include l'accesso al browser di dati ArcGIS GeoEnrichment |
| Massimo due variabili | Massimo cinque variabili | |
| Supporto per le impostazioni Drive Time e Radius | Supporto per tutte le impostazioni di distanza e viaggio |
Contenuto correlato
- Interagire con una mappa ArcGIS condivisa
- Post di blog che annunciano aggiornamenti di ArcGIS per Power BI
- Altre domande? Provare a porre domande allacommunity Esri ArcGIS per Power BI
- Documentazione di ArcGIS Maps di Esri per Power BI
- Pagina del prodotto Mappe ArcGIS di Esri per Power BI
- Sito della community Esri per Power BI