Aggiungi un'immagine
Utilizza Il componente immagine per aggiungere immagini alla pagina del portale.
Per aggiungere un'immagine:
Apri lo studio di progettazione per modificare il contenuto e i componenti della pagina.
Seleziona la pagina da modificare.
Seleziona la sezione in cui desideri aggiungere il componente immagine.
Passa il mouse su qualsiasi area canvas modificabile, quindi seleziona l'icona Immagine dal pannello del componente.
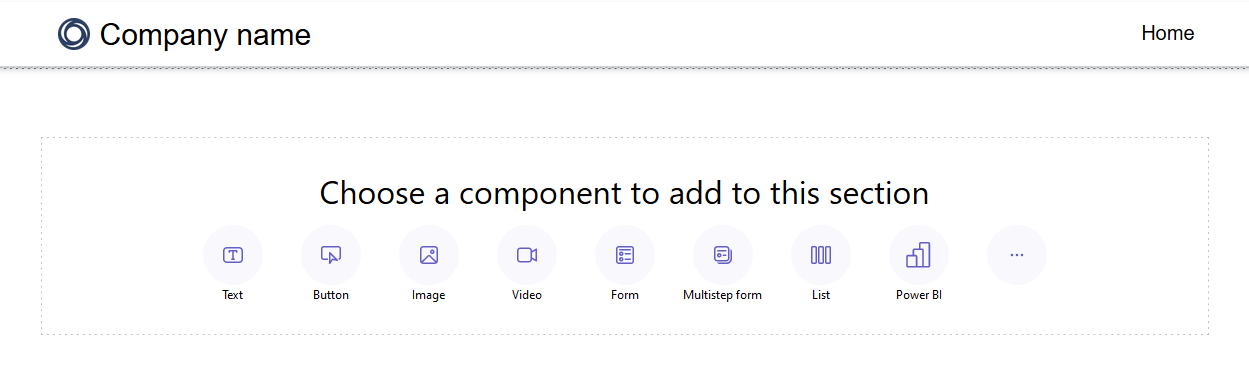
Ora puoi caricare un'immagine, utilizzare un URL esterno o utilizzare immagini modello (se disponibili).
Opzione Descrizione Carica immagine Seleziona questa opzione se vuoi selezionare un'immagine esistente o caricare una nuova. Se vuoi selezionare un'immagine caricata in precedenza, sceglila dall'elenco Seleziona immagine. Per caricare una nuova immagine, seleziona Carica immagine. Tutte le immagini caricate sono incluse nella raccolta immagini, che puoi selezionare nuovamente tramite l'elenco Seleziona immagine. URL esterno Seleziona questa opzione se vuoi caricare un'immagine da un URL esterno. Immetti l'URL nel campo URL esterno. Vengono accettati solo i collegamenti sicuri, vale a dire che https:// è obbligatorio. Se le immagini sono archiviate nella rete per la distribuzione di contenuti, puoi indicare il collegamento nel campo.
Per formattare la tua immagine, selezionala e apparirà un menu con le opzioni di modifica:
- Seleziona una nuova immagine
- Configurare l'allineamento
- Aggiungi un collegamento all'immagine
- Accesso a più opzioni
- Duplicare l'immagine, spostarla in alto, in basso o eliminarla

Suggerimento
Power Fx è ora disponibile per l'uso con diversi componenti, comprese le immagini. Power Pages Utilizzare Power Fx per impostare dinamicamente i valori in base al risultato di un'espressione. Per ulteriori informazioni, vai a Utilizzo Power Fx in Power Pages (anteprima).
Per aggiungere un collegamento alla tua immagine:
- Scegli l'icona del collegamento tra le opzioni di modifica sopra l'immagine.
- Seleziona un pulsante di opzione per Collegamento a un URL o Collegamento a una pagina.
- Se stai eseguendo il collegamento a un URL, compila il campo di testo.
- Se stai eseguendo il collegamento a una pagina, seleziona la pagina dal menu a discesa.
- Selezionare il pulsante OK.
Una volta creato il collegamento, è possibile selezionare l' icona del collegamento per modificare o rimuovere il collegamento.
Le opzioni per regolare le dimensioni dell'immagine si trovano in Altre opzioni. Per accedere a queste opzioni:
- Seleziona l'icona a forma di ingranaggio tra le opzioni di modifica sopra l'immagine per accedere alla finestra Altre opzioni.
- Aggiorna i campi Altezza e Larghezza.
- Selezionare il pulsante OK.
- Seleziona l'icona a forma di ingranaggio tra le opzioni di modifica sopra l'immagine per accedere alla finestra Altre opzioni.
- Aggiorna il campo di testo alternativo.
- Selezionare il pulsante OK.
Per impostazione predefinita, le immagini nei siti Power Pages sono memorizzate nella Home page.
Per modificare la posizione in cui verranno archiviate le immagini
Seleziona il pulsante dell'immagine per qualsiasi componente dell'immagine.
Scegli Opzioni avanzate nell'angolo in basso a sinistra della finestra di dialogo Aggiungi un'immagine.
Seleziona la pagina in cui archiviare tutte le immagini appena aggiornate.
Suggerimento
- Questo vale solo per le immagini appena aggiornate. Se desideri modificare la pagina principale per un'immagine esistente, ricarica l'immagine dopo aver modificato questa impostazione.
- Se vuoi impedire l'accesso diretto alle immagini, salvale in una pagina riservata e imposta i file immagine in modo che ereditino i permessi della pagina. Altre informazioni: Autorizzazioni di pagina in Power Pages
Per visualizzare la pagina principale delle tue immagini in studio di progettazione
- Seleziona il pulsante dell'immagine per qualsiasi componente dell'immagine.
- Individua l'età del genitore nella vista Griglia o Elenco.