Nota
L'accesso a questa pagina richiede l'autorizzazione. È possibile provare ad accedere o modificare le directory.
L'accesso a questa pagina richiede l'autorizzazione. È possibile provare a modificare le directory.
Puoi generare risposte da dati disponibili pubblicamente utilizzando Ricerca Bing. La configurazione di Ricerca Bing consente la generazione di risposte da fonti esterne oltre il sito Power Pages creato sull'istanza Dataverse.
Per utilizzare la Ricerca Bing:
Vai a Power Pages.
Seleziona il sito, quindi seleziona + Modifica.
Vai all'area di lavoro Configura e seleziona Aggiungi agente in Copilot.
Seleziona Visualizza analisi agente.
Selezionare Argomenti.
Selezionare la scheda Sistema.
Seleziona l'argomento Promozione della conversazione.
Aggiorna il nodo Crea risposte generative per includere i siti Web pubblici che desideri indicizzare. Per ulteriori dettagli, vai a Cerca dati pubblici oppure utilizza una ricerca personalizzata Bing per risposte generative.
Seleziona Salva e quindi Pubblica.
Verifica se il tuo sito pubblico è indicizzato cercandone il contenuto tramite Ricerca Bing. Se non viene visualizzato alcun risultato dal tuo sito, è possibile che non sia indicizzato. Puoi attendere l'indicizzazione o chiedere al webmaster di Bing di indicizzare immediatamente il tuo sito.
Importante
Se configuri l'agente per le risposte generative da dati pubblici utilizzando Ricerca Bing, l'uso della Ricerca Bing è regolato dal Contratto di Servizi Microsoft e dall'Informativa sulla privacy di Microsoft.
Forzare gli strumenti per i Webmaster di Bing a indicizzare il sito (facoltativo)
Quando aggiungi un sito a Copilot, Bing potrebbe non indicizzarlo immediatamente. L'indicizzazione può richiedere da alcune ore a un giorno. Per velocizzare l'indicizzazione, utilizza Strumenti per i Webmaster di Bing per indicizzare immediatamente i contenuti del tuo sito.
Aggiungere il sito all'account a Strumenti del Webmaster di Bing
Apri gli Strumenti per Webmaster.
Crea un account Strumenti per Webmaster di Bing se non ne hai ancora uno.
Aggiungi il tuo sito al tuo account.
- Se il tuo sito è già verificato in Google Search Console, puoi importarlo in Strumenti per Webmaster di Bing.
- Se il tuo sito non è verificato in Google Search Console, puoi aggiungerlo manualmente.
Verificare la proprietà
Verifica di essere il proprietario del sito utilizzando uno dei metodi seguenti, descritti anche nella Guida agli strumenti per i Webmaster di Bing.
Authentication file XML
Con questo metodo, carichi un file XML nella cartella principale del sito. In Power Pages è semplice come aggiungere il file a una nota nella home page del sito.
Nella pagina Aggiungi e verifica il sito in Strumenti per Webmaster, seleziona File XML.
Seleziona BingSiteAuth.xml per scaricare il file nell'unità locale.
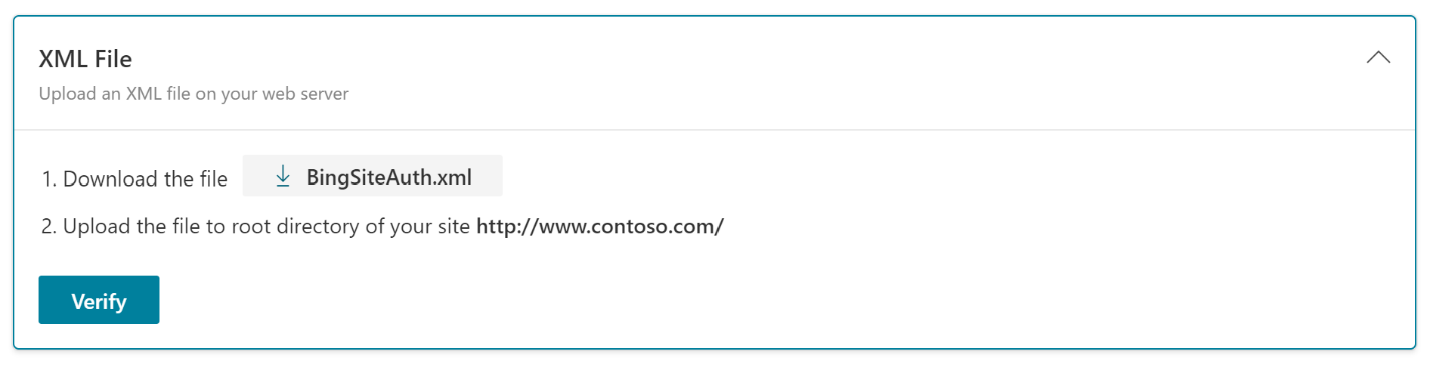
Nello studio di progettazione di Power Pages, seleziona Altri elementi (⋮) >Gestione del portale.
Nella mappa del sito sotto Contenuto seleziona File Web.
Seleziona + Nuovo.
In Nome immetti BingSiteAuth.xml
In Sito web cerca e seleziona il sito.
In Pagina padre cerca e seleziona la home page del sito.
In URL parziale immetti BingSiteAuth.xml
In Stato pubblicazione cerca e seleziona Pubblicato.
Seleziona Salva.
Seleziona la scheda Note.
Caricare il file
BingSiteAuth.xml.Selezionare Salva e chiudi.
Autenticazione tramite meta tag
Con questo metodo, aggiungi un tag di metadati all'intestazione HTML del sito. In Power Pages, è semplice come aggiungere uno frammento di contenuto.
Nella pagina Aggiungi e verifica il sito in Strumenti per Webmaster, seleziona Meta tag HTML.
Seleziona Copia.
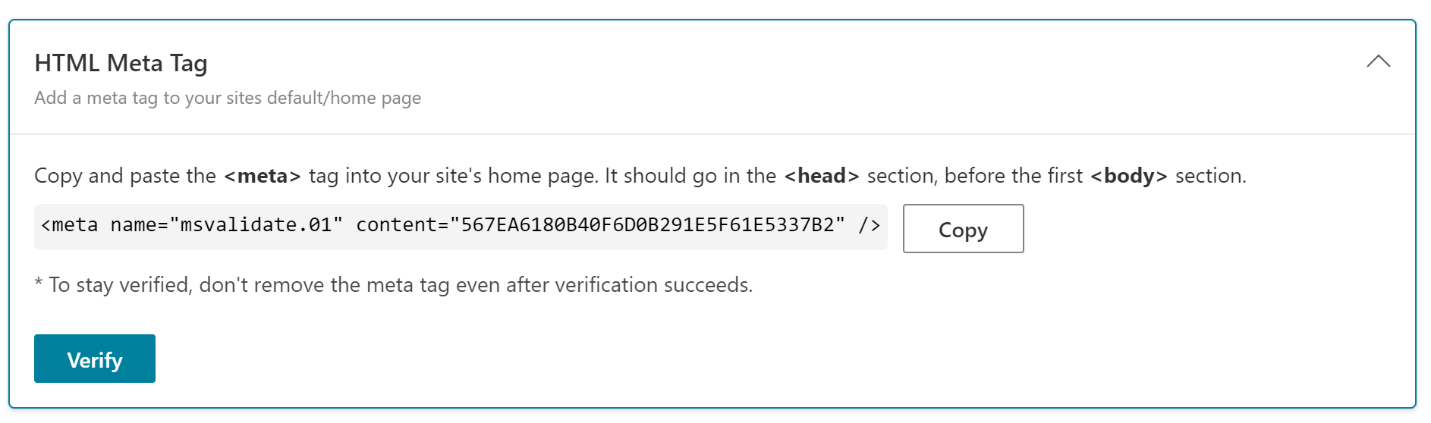
Nello studio di progettazione di Power Pages, seleziona Altri elementi (⋮) >Gestione del portale.
Nella mappa del sito sotto Contenuto seleziona Frammenti di contenuto.
Seleziona + Nuovo.
In Nome immetti Testa/Basso
In Sito web cerca e seleziona il sito.
In Nome visualizzato immetti Testa/Basso
Lascia Tipo impostato su Testo.
In Lingua frammenti di contenuto cerca e seleziona Inglese.
Nella casella Valore incolla i metadati che hai copiato nel passaggio 2.
Selezionare Salva e chiudi.
Aggiungere un file Robots.txt
Aggiungi un file al sito per comunicare a Bing, Google e altri motori di ricerca (o robot) la quantità di contenuto da indicizzare. Questo file Robots.txt consente ai motori di ricerca di indicizzare l'intero sito, ma è possibile controllare quali pagine indicizzano. Utilizza Strumenti per Webmaster di Bing per modificare e testare il file Robots.txt in modo agevole.
Nel disco locale, crea un file di testo e assegnagli il nome Robots.txt.
Immetti il contenuto seguente nel file:
User-agent: * Disallow:Salva e chiude il file.
Nello studio di progettazione di Power Pages, seleziona Altri elementi (⋮) >Gestione del portale.
Nella mappa del sito sotto Contenuto seleziona File Web.
Seleziona + Nuovo.
In Nome immetti Robots.txt
In Sito web cerca e seleziona il sito.
In Pagina padre cerca e seleziona la home page del sito.
In URL parziale immetti Robots.txt
In Stato pubblicazione cerca e seleziona Pubblicato.
Seleziona Salva.
Seleziona la scheda Note.
Carica il file
Robots.txt.Selezionare Salva e chiudi.
Aggiungere una descrizione meta alle pagine da indicizzare
Una meta descrizione indica ai motori di ricerca quale testo visualizzare con il titolo della pagina. È una parte importante per rendere il tuo sito facile da trovare, quindi pensa alla descrizione di ogni pagina che intendi indicizzare. Per trovare indicazioni sulla creazione di meta descrizioni efficaci, inserisci la frase chiave "meta descrizione" nel tuo motore di ricerca preferito.
Nello studio di progettazione di Power Pages, seleziona Altri elementi (⋮) >Gestione del portale.
Nella mappa del sito sotto Contenuto seleziona Pagine Web.
Apri una pagina per la quale desideri forzare l'indicizzazione con Bing.
Immetti o aggiorna la Descrizione nei moduli Informazioni e Pagina contenuto.
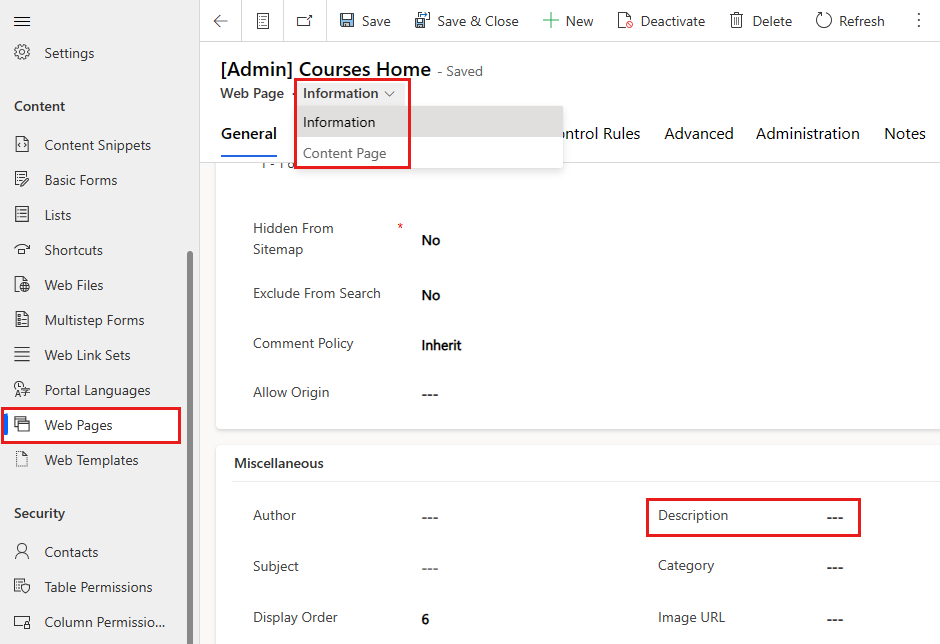
Selezionare Salva e chiudi.
Ripeti per tutte le pagine da indicizzare.
Eseguire una scansione SEO e risolvere i problemi
Cerca i problemi comuni di ottimizzazione per i motori di ricerca (SEO) che rendono il tuo sito più difficile da trovare.
- Apri Scansione sito di Strumenti per Webmaster.
- Seleziona Avvia nuova scansione.
- Segui le istruzioni per analizzare il sito e visualizzare il report.
- Cerca di risolvere il maggior numero di problemi rilevati dalla scansione.
Inviare gli URL
Come passaggio finale, indicizza direttamente gli URL delle singole pagine. È una buona idea inviare gli URL di tutte le nuove pagine importanti o delle pagine con nuovi contenuti per farle indicizzare più velocemente. Puoi inviare fino a 100 URL al giorno.
- Apri Invio URL di Strumenti per Webmaster.
- Seleziona Invia URL.
- Immetti gli URL da indicizzare, uno per riga.
- Seleziona Invia.
Per verificare lo stato dell'indicizzazione, seleziona Controllo URL nel pannello laterale sinistro. Immetti un URL e seleziona Ispeziona.
L'indicizzazione viene in genere completata entro pochi minuti, ma può essere necessaria fino a un'ora per visualizzare i risultati.
Vedi anche
- Creare una pagina Web generata dall'intelligenza artificiale usando Copilot
- Creare un modulo in una pagina Web utilizzando Copilot
- Usare Copilot per generare testo e inviarlo a una pagina Web
- Aggiungere un agente al sito Power Pages
- Aggiungere codice generato dall'intelligenza artificiale usando Copilot (anteprima)