Nota
L'accesso a questa pagina richiede l'autorizzazione. È possibile provare ad accedere o modificare le directory.
L'accesso a questa pagina richiede l'autorizzazione. È possibile provare a modificare le directory.
Nota
La nuova e migliorata interfaccia di amministrazione di Power Platform è ora disponibile in anteprima pubblica. La nuova interfaccia di amministrazione è stata progettata per essere più facile da usare, con una navigazione orientata alle attività che consente di ottenere risultati specifici più velocemente. Pubblicheremo documentazione nuova e aggiornata man mano che la nuova interfaccia di amministrazione di Power Platform passerà alla disponibilità generale.
La sincronizzazione lato server usa i criteri del filtro di sincronizzazione impostati da un utente per determinare quali righe dell'app sono sincronizzate con Exchange per ogni utente. I filtri di sincronizzazione vengono inizializzati quando la sincronizzazione lato server viene configurata per la prima volta da un utente per righe quali appuntamenti, contatti e attività. Altre informazioni: Creare o modificare i filtri di sincronizzazione online
Quando la cassetta postale di un utente è configurata con la sincronizzazione lato server, i filtri di sincronizzazione elencati in Filtri utente nelle opzioni personali di un utente sono i filtri di sincronizzazione predefiniti applicati per la sincronizzazione lato server. Quando ha luogo il successivo ciclo di sincronizzazione, la sincronizzazione lato server utilizza i filtri di sincronizzazione impostati dall'utente per sincronizzare le righe esistenti, che soddisfano la logica FetchXML.
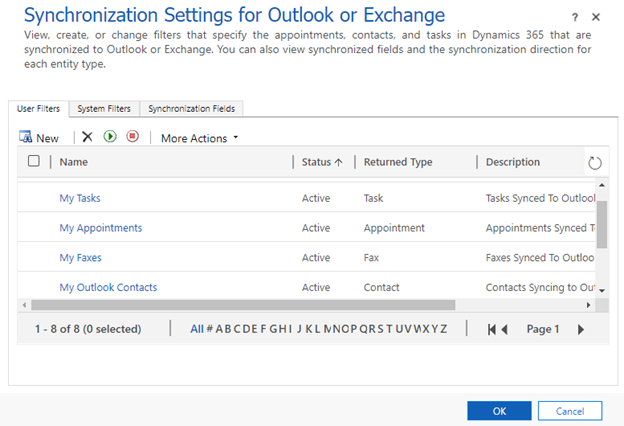
In alcuni scenari, potresti non voler usare la logica del filtro di sincronizzazione predefinita. Nell'immagine seguente, un'organizzazione utilizza un modello di filtro di sincronizzazione denominato Contatti di Outlook personali ma i criteri del filtro di sincronizzazione nel modello non funzionano per l'organizzazione.

Cosa succede se un'organizzazione non desidera sincronizzare tutti i contatti attivi di proprietà dell'utente che esegue la sincronizzazione e desidera inserire ulteriori restrizioni nella logica di filtro distribuita per impostazione predefinita. La logica può essere modificata una per una per ogni utente, ma ciò richiede molto tempo e ogni volta che un utente configura la sincronizzazione lato server, la logica predefinita dovrebbe essere modificata. Un modo migliore per modificare questa logica consiste nel modificare la logica predefinita distribuita agli utenti quando sono inizialmente impostati per l'uso della sincronizzazione lato server.
In questo argomento viene spiegato come trovare il filtro di sincronizzazione corrente e sostituirlo con un nuovo filtro di sincronizzazione per più utenti nell'ambiente.
Usare XrmToolBox
Non puoi modificare i modelli di sincronizzazione predefiniti dall'editor della soluzione dell'organizzazione Dynamics 365; questa operazione deve essere eseguita tramite chiamate all'API Dynamics 365 effettuate utilizzando XrmToolBox. XrmToolBox è un'applicazione di terze parti che dispone di molti strumenti diversi per l'interazione con i dati delle app Dynamics 365. Maggiori informazioni: Benvenuti nella documentazione di XrmToolBox
Apri XrmToolBox e connettiti all'organizzazione. Nella scheda Configurazione seleziona Libreria strumenti, immetti il filtro di sincronizzazione nella casella di ricerca, quindi seleziona Gestisci filtri di sincronizzazione.


Passaggio 1: Controllare il filtro di sincronizzazione predefinito corrente
In XrmToolBox, vai al menu Strumenti e apri Gestisci filtri di sincronizzazione.

Si aprirà la pagina di destinazione predefinita. Qui puoi modificare i filtri di sincronizzazione predefiniti.

Nella scheda Modelli filtri di sincronizzazione seleziona Carica modelli filtri di sincronizzazione.
Nota
Esistono due tipi di modelli: Modelli di Outlook e Modelli offline. La sincronizzazione lato server usa i modelli di Outlook. Puoi ignorare i modelli offline che sono stato utilizzati per la modalità offline con Dynamics 365 for Outlook deprecato (componente aggiuntivo COM).

Se non sono state apportate modifiche da un utente, i modelli di Outlook dovrebbero corrispondere a ciò che un utente ha nelle impostazioni del filtro di sincronizzazione nelle opzioni personali.


Passaggio 2. Creare una visualizzazione per la tabella e impostare i filtri di sincronizzazione
Per modificare il filtro predefinito per una tabella, dovrai modificare la visualizzazione predefinita per la tabella.
Aprire Esplora soluzioni, espandere Entità, selezionare la tabella desiderata e quindi selezionare Visualizzazioni.
Seleziona Crea una nuova visualizzazione.

Nella finestra di dialogo Visualizza proprietà inserisci un nome e una descrizione per la vista (in questo esempio, usiamo il nome I miei contatti di Outlook aggiornati), quindi seleziona OK.
In Attività comuni seleziona Modifica criteri filtro.

Nella finestra di dialogo Modifica criteri filtro, definire i criteri di filtro per la visualizzazione. Ad esempio, puoi impostare il filtro della tabella dei contatti per sincronizzare solo i contatti dopo una certa data. Le altre condizioni già incluse nel filtro Contatti di Outlook personali rimangono immutate.

Per salvare la visualizzazione, seleziona OK.
Passaggio 3. Impostare la nuova visualizzazione come filtro di sincronizzazione predefinito
Dopo aver salvato la visualizzazione, caricala utilizzando XrmToolBox.
Apri XrmToolBox.
Nella pagina di destinazione predefinita, seleziona la scheda Visualizzazioni di sistema.
Nell'elenco delle visualizzazioni, seleziona quella che hai creato nel passaggio 2 e quindi seleziona Crea>Modello di filtro di sincronizzazione in visualizzazioni selezionate.

Nella finestra di dialogo Seleziona tipo di modello di regola, seleziona Modello Outlook e quindi OK.

Nella schermata successiva seleziona NO quando viene chiesto di applicare il filtro ad alcuni utenti. Nota che gli utenti attuali configurati con la sincronizzazione lato server dispongono già del filtro di sincronizzazione Contatti di Outlook personali, quindi aggiungerlo ora creerà solo un filtro aggiuntivo per la tabella dei contatti.
Seleziona la scheda Modelli filtri di sincronizzazione trova la nuova vista che hai creato, selezionala, quindi seleziona Definisci come predefinito.

Solo i modelli di filtro in cui il valore Predefinito è impostato su Vero saranno distribuiti ai nuovi utenti. Quando i nuovi utenti vengono impostati nell'organizzazione, avranno il set Contatti di Outlook aggiornati come criteri di filtro insieme a tutte le altre visualizzazioni predefinite mostrate nell'immagine precedente. Ciò non modificherà il set di filtri di qualsiasi utente esistente già configurato per utilizzare la sincronizzazione lato server per appuntamenti, contatti e attività. Puoi eliminare il filtro Contatti di Outlook personali precedente se non lo utilizzerai più.
Passaggio 4. Eliminare il filtro di sincronizzazione precedente
Per gli utenti che hanno il filtro predefinito precedente, dovrai rimuovere tale filtro.
Apri XrmToolBox.
Nella pagina di destinazione predefinita, seleziona la scheda Filtri di sincronizzazione degli utenti e quindi deseleziona la casella di controllo Visualizza filtri offline.

Nella barra dei comandi, seleziona Carica filtri di sincronizzazione degli utenti e quindi Per tutti gli utenti. Il caricamento dell'elenco potrebbe richiedere parecchio tempo, a seconda del numero di utenti nell'organizzazione.
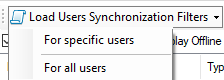
Quando l'elenco è completamente caricato seleziona Raggruppa per e quindi Tipo restituito. In questo modo, i filtri verranno raggruppati per tabella in modo che possano essere eliminati come gruppo.

Seleziona le righe che vuoi eliminare e quindi seleziona Elimina.
Passaggio 5. Applicare il nuovo filtro di sincronizzazione
Una volta eliminati i filtri precedenti, puoi applicare il nuovo modello di filtro di Outlook.
Apri XrmToolBox.
Dalla pagina di destinazione predefinita, seleziona la scheda Modelli filtri di sincronizzazione quindi seleziona il nuovo modello di filtro creato nel passaggio 2 (I miei contatti di Outlook aggiornati, nel nostro esempio). Nella barra dei comandi, seleziona Applica a utenti.

Nella finestra pop-up, cerca e seleziona gli utenti a cui desideri applicare il modello, quindi seleziona OK. Puoi controllare gli utenti a cui è stato applicato il filtro nella scheda Filtri sincronizzazione utenti.
Una volta applicato il nuovo filtro, un utente sarà in grado di vedere il modello applicato tramite le impostazioni Imposta opzioni personali.

Procedure consigliate per la logica del filtro di sincronizzazione
La modifica della logica del filtro di sincronizzazione predefinita può modificare in modo significativo la sincronizzazione delle righe. Di seguito sono riportate alcune procedure consigliate da usare quando si apportano modifiche:
Esegui la convalida dei filtri di sincronizzazione personalizzati in un ambiente di prova prima di applicarla a un ambiente di produzione.
L'applicazione delle condizioni di filtro a un filtro di ricerca avanzato mostrerà le righe sincronizzate per l'utente corrente. Ciò è importante da sapere quando si risolvono problemi relativi alle condizioni di filtro che non funzionano correttamente.
Le parti di attività e i relativi tipi di parti non devono essere modificati, poiché sono associati ai valori in Exchange. Un buon esempio è il tipo di partecipazione Proprietario, che non ha nulla a che fare con la proprietà della riga. Per un'analisi dettagliata dei valori dell'SDK Partecipante impegno, vai a ActivityParty TableType.
L'approccio migliore per applicare criteri di filtro più restrittivi consiste nell'aggiungere un campo personalizzato alla tabella da modificare e aggiungere il campo come condizione per la sincronizzazione. Una modifica comune consiste nell'aggiungere il campo booleano Sincronizza questo record alla tabella dei contatti e impostare i criteri del filtro di sincronizzazione della tabella dei contatti per richiedere l'impostazione di questo campo su Sì o su Vero.
Domande frequenti
Cosa succede se esistono due filtri per la stessa tabella?
Quando si verifica una sincronizzazione per una tabella, ogni filtro viene applicato in modo indipendente a un set di righe da sincronizzare e tutte le righe trovate in ciascuno di questi set di filtri vengono sincronizzate. Ciò significa che, poiché ogni filtro viene applicato in modo indipendente, i diversi set di righe verranno comunque sincronizzati se i filtri degli eventi contengono una logica in conflitto.
Esempio: se il filtro A ha Sincronizza tutto e il filtro B ha Sincronizza questo sottoinsieme, il risultato finale è che tutto sarà sincronizzato, incluso quel sottoinsieme. Il filtro di sincronizzazione risultante è essenzialmente una combinazione di tutti i criteri del filtro di sincronizzazione specificati per una determinata tabella.
È importante notare che per questo motivo, la sincronizzazione delle righe non può essere ulteriormente limitata aggiungendo ulteriori filtri, ma solo modificando o rimuovendo quelli esistenti.
Cosa succede se non esistono filtri abilitati per una determinata tabella?
Se tutti i filtri per una tabella vengono rimossi, nessun dato verrà sincronizzato per quella tabella. Il sistema sincronizzerà comunque i dati per altre tabelle con filtri di sincronizzazione abilitati.
Come posso verificare che in Exchange venga creato l'elenco corretto di righe che verranno sincronizzate da un filtro?
Usa la ricerca avanzata e cerca il nome esatto dei filtri elencati nella scheda Filtri di sincronizzazione in XrmToolBox. Le righe elencate nei risultati della ricerca sono le righe sincronizzate con Exchange per l'utente a cui sono stati applicati i filtri per la tabella specifica.