Nota
L'accesso a questa pagina richiede l'autorizzazione. È possibile provare ad accedere o modificare le directory.
L'accesso a questa pagina richiede l'autorizzazione. È possibile provare a modificare le directory.
Nota
La nuova e migliorata interfaccia di amministrazione di Power Platform è ora disponibile in anteprima pubblica. La nuova interfaccia di amministrazione è stata progettata per essere più facile da usare, con una navigazione orientata alle attività che consente di ottenere risultati specifici più velocemente. Pubblicheremo documentazione nuova e aggiornata man mano che la nuova interfaccia di amministrazione di Power Platform passerà alla disponibilità generale.
Integrazione dei dati (per amministratori) è un servizio di integrazione point-to-point utilizzato per l'integrazione di dati in Dataverse. Supporta l'integrazione dei dati tra le app per la finanza e le operazioni e Dataverse. Supporta anche l'integrazione dei dati in app per la finanza e le operazioni e Dynamics 365 Sales. Questo servizio è generalmente disponibile dal luglio 2017.
Nota
Consigliamo vivamente ai clienti di iniziare a utilizzare la doppia scrittura che fornisce un'integrazione bidirezionale strettamente connessa tra le app per la finanza e le operazioni e Dataverse. Qualsiasi modifica dei dati nelle app per la finanza e le operazioni genera scritture in Dataverse e qualsiasi modifica dei dati in Dataverse genera scritture nelle app per la finanza e le operazioni. Questo flusso di dati automatizzato fornisce un'esperienza utente integrata tra le app.
Mancia
Consultare il blog: Aggiornamenti a Integrazione dei dati - nuove funzionalità con un'interfaccia utente intuitiva che fornisce un'esperienza fluida.
Come puoi utilizzare Integrazione dei dati per la tua azienda?
Il servizio di integrazione dei dati (per amministratori) supporta anche scenari di integrazione basati su processi quali Prospect to Cash che consentono la sincronizzazione diretta tra le app per la finanza e le operazioni e Dynamics 365 Sales. I modelli Prospect to cash disponibili con la funzionalità di integrazione dei dati abilitano il flusso di dati per account, contatti, prodotti, offerte di vendita, ordini cliente e fatture di vendita tra le app per la finanza e le operazioni e Sales. Mentre i dati fluiscono tra le app per la finanza e le operazioni e Sales, è possibile eseguire impegni di vendite e marketing in Sales e gestire l'evasione degli ordini tramite la gestione dell'inventario nelle app per la finanza e le operazioni.
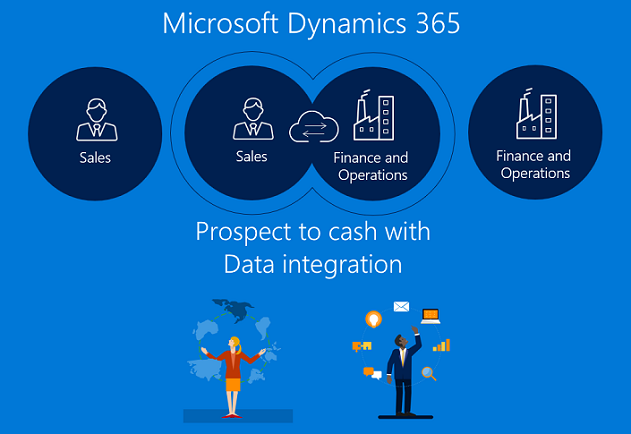
L'integrazione Prospect to Cash consente ai venditori di gestire e monitorare i processi di vendita con i punti di forza di Dynamics 365 Sales, mentre gli aspetti di evasione ordini e fatturazione avvengono utilizzando la funzionalità avanzate delle app per la finanza e le operazioni. Con l'integrazione di Prospect to Cash di Microsoft Dynamics 365 si ottiene la potenza combinata di entrambi i sistemi.
Per ulteriori informazioni sull'integrazione di Prospect to Cash, vedi la documentazione della soluzione Prospect to Cash.
Sono supportate anche l'integrazione Field Service e l'integrazione PSA (Project Service Automation) nelle app per la finanza e le operazioni.
Piattaforma di integrazione dei dati
Il servizio di integrazione dei dati (per amministratori) è costituito dalla piattaforma di integrazione dei dati, modelli predefiniti resi disponibili dai team delle applicazioni (ad esempio le app per la finanza e le operazioni e Dynamics 365 Sales) e modelli personalizzati creati da clienti e partner. Abbiamo sviluppato una piattaforma indipendente dalle applicazioni che è scalabile rispetto a varie origini. Fondamentalmente, si creano connessioni (agli endpoint di integrazione), si sceglie uno dei modelli personalizzabili con i mapping predefiniti (che possono ulteriormente personalizzati) e si crea ed esegue il progetto di integrazione dei dati.
I modelli di integrazione fungono da base con mapping di entità e campi predefiniti per abilitare il flusso dei dati dall'origine alla destinazione. Inoltre offrono la possibilità di trasformare i dati prima di importarli. Molte volte, lo schema tra le app di origine e destinazione può essere molto diverso e un modello con mapping di entità e campi predefiniti sarà un ottimo punto di partenza per un progetto di integrazione.
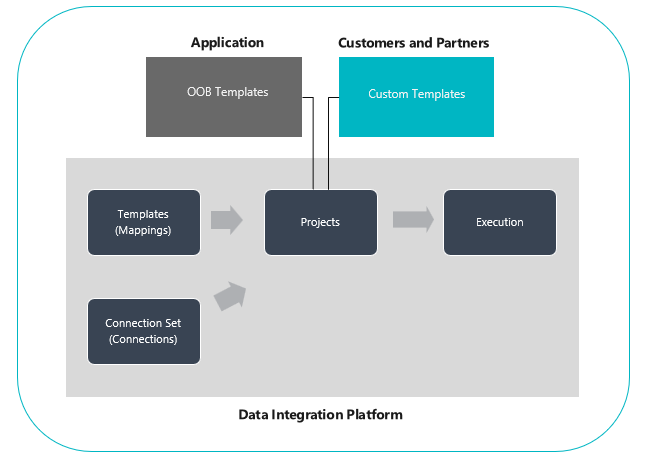
Come configurare un progetto di integrazione dei dati
Esistono tre passaggi principali:
Creare una connessione (fornire le credenziali alle origini dati).
Creare un set di connessioni (individuare gli ambienti per le connessioni create nel passaggio precedente).
Creare un progetto di integrazione dei dati utilizzando un modello (creare o utilizzare i mapping predefiniti per una o più entità).
Dopo aver creato un progetto di integrazione, si ha la scelta di eseguire manualmente il progetto e anche di impostare un aggiornamento basato su pianificazione per il futuro. Nella parte restante di questo articolo si approfondiscono questi tre passaggi.
Nota
L'interfaccia utente per la gestione dei progetti di integrazione dei dati è ospitata in https://dataintegrator.trafficmanager.net. I criteri della tua organizzazione potrebbero richiedere l'aggiunta di questo sito alla tua lista consentita per accedere all'interfaccia.
Come creare una connessione
Prima di creare un progetto di integrazione dei dati, è necessario eseguire il provisioning di una connessione per ogni sistema da utilizzare nel portale di Microsoft Power Apps. È possibile pensare a tali connessioni come a punti di integrazione.
Per creare una connessione
Vai a Power Apps.
In Dati, selezionare Connessioni e Nuova connessione.
È possibile selezionare una connessione all'elenco delle connessioni o cercarla.
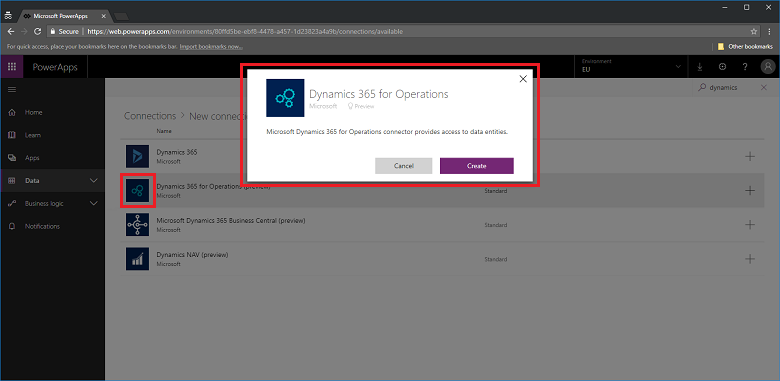
Dopo aver selezionato la connessione, selezionare Crea. Verranno richieste le credenziali.
Dopo aver fornito le credenziali, la connessione verrà elencata nelle connessioni.
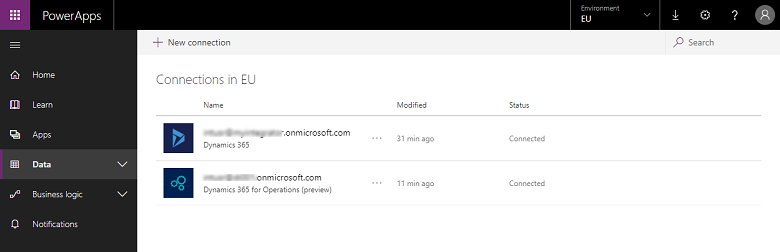
Nota
Accertarsi che l'account specificato per ogni connessione abbia accesso alle entità per le applicazioni corrispondenti. Inoltre, l'account per ogni connessione può essere in un tenant diverso.
Come creare un set di connessioni
Il set di connessioni sono una raccolta di due connessioni, ambienti per le connessioni, informazioni sul mapping dell'organizzazione e chiavi di integrazione che possono essere riutilizzate tra i progetti. È possibile iniziare a utilizzare un set di connessioni per lo sviluppo e quindi passare a un set diverso per la produzione. Un'informazioni chiave archiviata con un set di connessioni è i mapping delle unità organizzative-, ad esempio i mapping tra la persona giuridica (o società) delle app per la finanza e le operazioni e l'organizzazione o le Business Unit di Dynamics 365 Sales. È possibile archiviare più mapping di organizzazioni in un set di connessioni.
Per creare un set di connessioni
Selezionare la scheda Integrazione dei dati nel riquadro di spostamento a sinistra.
Selezionare la scheda Set di connessioni e Nuovo set di connessioni.
Fornisci un nome per il set di connessioni.
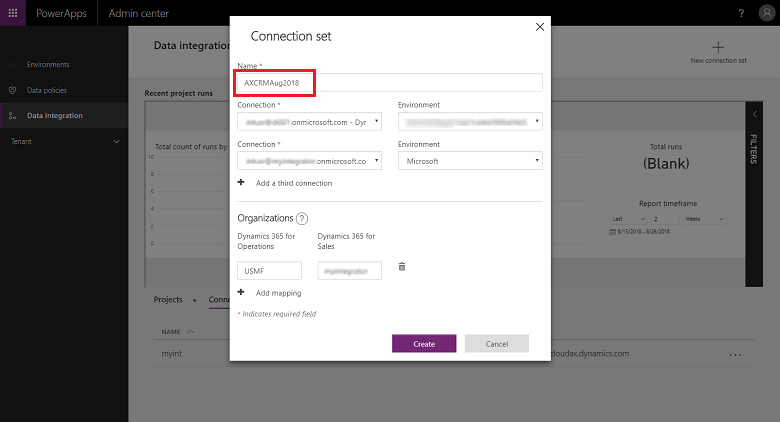
Scegliere le connessioni creato in precedenza e selezionare l'ambiente appropriato.
Ripetere i passaggi scegliendo la connessione successiva (pensare a queste come origine e destinazione in ordine non specifico).
Specificare il mapping da organizzazione a Business Unit (nel caso di integrazione tra le app per la finanza e le operazioni e Sales).
Nota
È possibile specificare più mapping per ogni set di connessioni.
Dopo aver completato tutti i campi, selezionare Crea.
Vedrete il nuovo set di connessioni appena creato nella pagina elenco Set di connessioni.
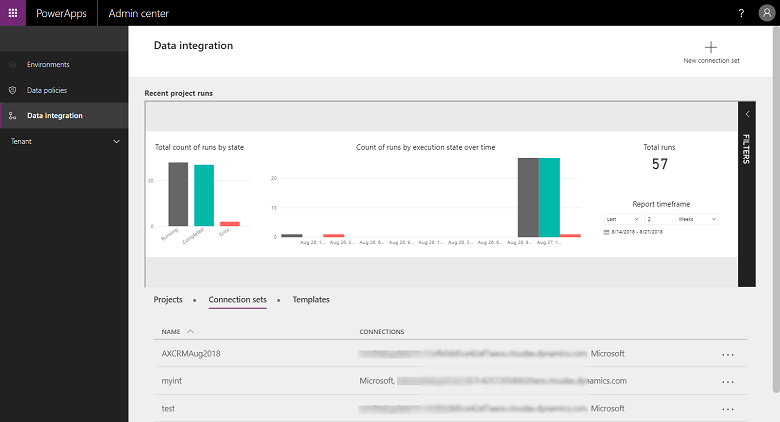
Il set di connessioni è pronto per essere utilizzato in vari progetti di integrazione.
Come creare un progetto di integrazione dei dati
I progetti consentono il flusso dei dati tra sistemi. Un progetto include i mapping per una o più entità. I mapping indicano quali campi corrispondono a quali altri campi.
Per creare un progetto di integrazione dei dati
Selezionare la scheda Integrazione dei dati nel riquadro di spostamento a sinistra.
Nella scheda Progetti, selezionare Nuovo progetto nell'angolo superiore destro.
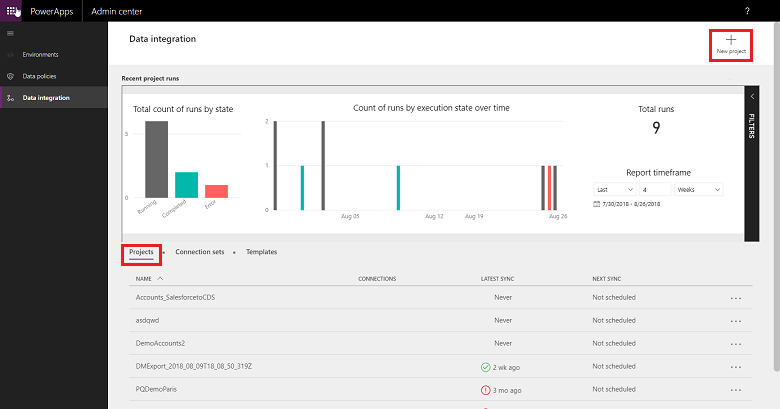
Fornire un nome per il progetto di integrazione.
Selezionare uno dei modelli disponibili (o creare il proprio modello). In questo caso, l'entità Prodotti verrà spostata dalle app per la finanza e le operazioni a Sales.
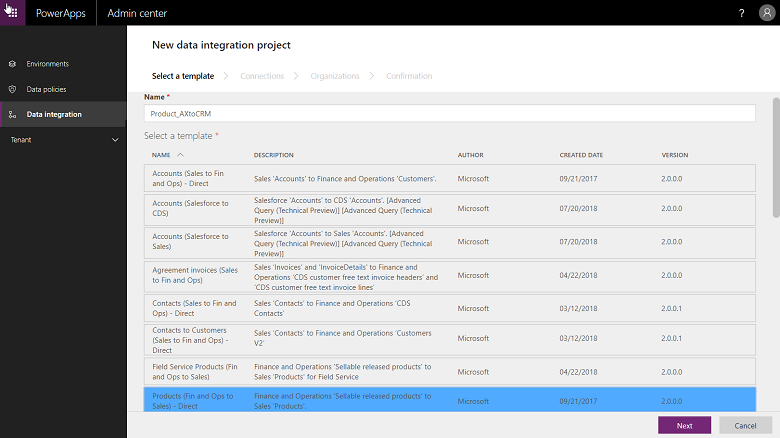
Selezionare Avanti e scegliere un set di connessioni creato in precedenza (o creare un nuovo set di connessioni).
Verificare di selezionare quello giusto confermando i nomi di connessione e ambiente.
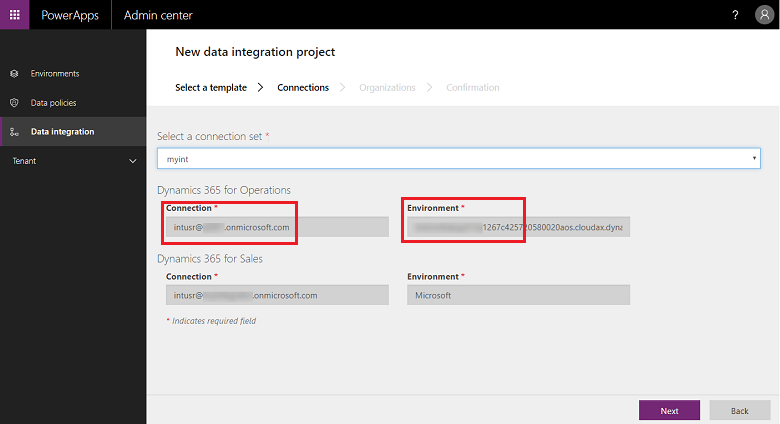
Selezionare Avanti e quindi scegliere i mapping tra persona giuridica e Business Unit.
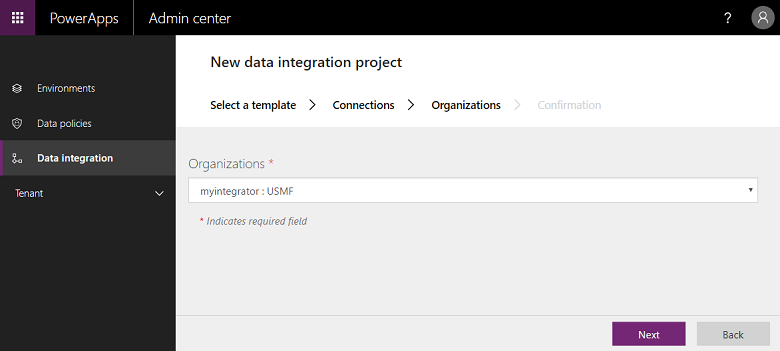
Rivedere e accettare l'informativa sulla di privacy e il consenso alla schermata seguente.
Continuare per creare il progetto e quindi eseguire il progetto.
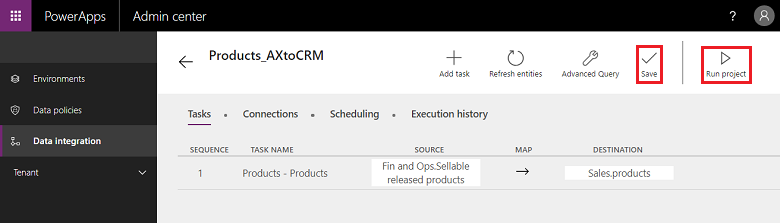
In questa schermata, si noteranno diverse schede: Pianificazione e Cronologia esecuzione- insieme ad alcuni pulsanti: Aggiungi attività, Aggiorna entità e Query avanzata- che verranno illustrati più avanti in questo articolo.
Cronologia esecuzione
Cronologia esecuzione mostra la cronologia di tutte le esecuzioni del progetto, con il nome del progetto, timestamp di esecuzione e lo stato dell'esecuzione con il numero di upsert e/o errori.
Esempio di cronologia esecuzione del progetto.
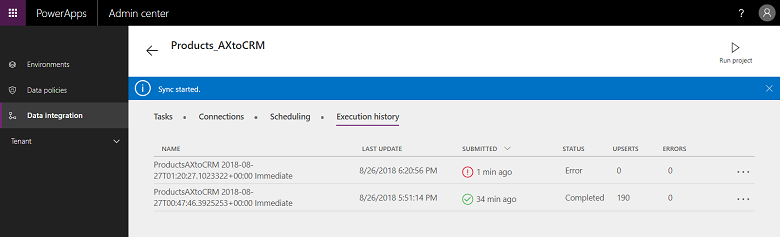
Esempio di corretta esecuzione, con stato completato con numero di upsert. (Upsert - aggiornamento inserimento - è una logica per aggiornare il record, se esiste già, o inserirne uno nuovo.)
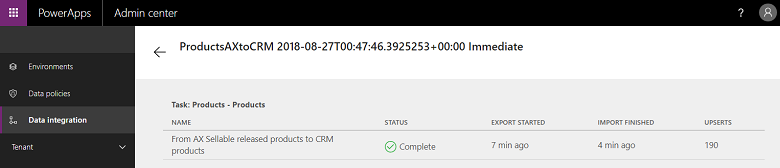
Per gli errori di esecuzione, è possibile eseguire il drill-down per visualizzare la causa di origine.
Di seguito è riportato un esempio di un problema con errori di convalida del progetto. In questo caso, l'errore di convalida di progetto è dovuto a campi di origine mancanti nei mapping di entità.
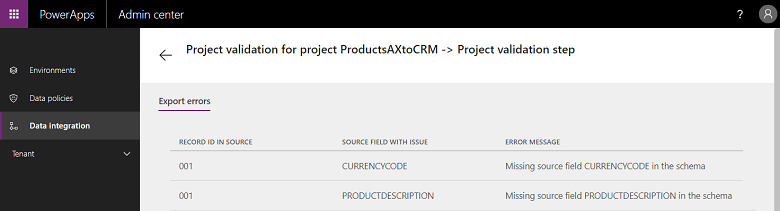
Se l'esecuzione del progetto è nello stato "ERRORE", riproverà l'esecuzione alla successiva esecuzione pianificata.
Se l'esecuzione di progetto è nello stato "AVVISO", è necessario correggere i problemi nell'origine. Riproverà l'esecuzione alla successiva volta pianificata.
In entrambi i casi, è inoltre possibile scegliere di "ripetere l'esecuzione" manualmente.
Nota
In qualsiasi momento si esegue un progetto, o manualmente o in base a una pianificazione, genera un registro dettagliato che illustra il nome del progetto, timestamp di aggiornamento più recente con stato. È possibile visualizzarlo nella cronologia di esecuzione per ogni progetto. La cronologia di esecuzione del progetto viene mantenuta per 45 giorni dopo i quali viene eliminata automaticamente.
Come configurare un aggiornamento basato su pianificazione
Supportiamo due tipi di esecuzione/scritture oggi:
Scritture manuali (esecuzione e aggiornamento manuale del progetto)
Scritture basate su pianificazione (aggiornamento automatico)
Dopo aver creato un progetto di integrazione, si ha la scelta di eseguirlo manualmente o configurare le scritture in base a pianificazione, cosa che consente di impostare l'aggiornamento automatico dei progetti.
Per configurare scritture basate su pianificazione
Puoi pianificare i progetti in due modi diversi.
Selezionare il progetto e selezionare la scheda Pianificazione o avviare l'utilità di pianificazione dalla pagina elenco progetti facendo clic sul pulsante con i punti di sospensione accanto al nome del progetto.
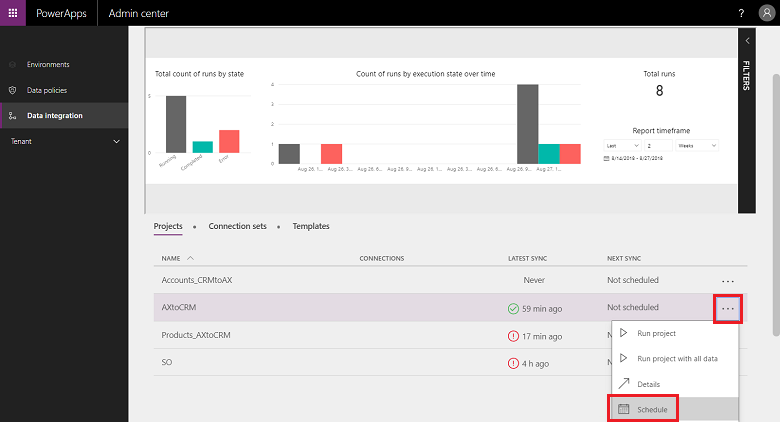
Selezionare Ricorre ogni e una volta completati tutti i campi, selezionare Salva pianificazione.
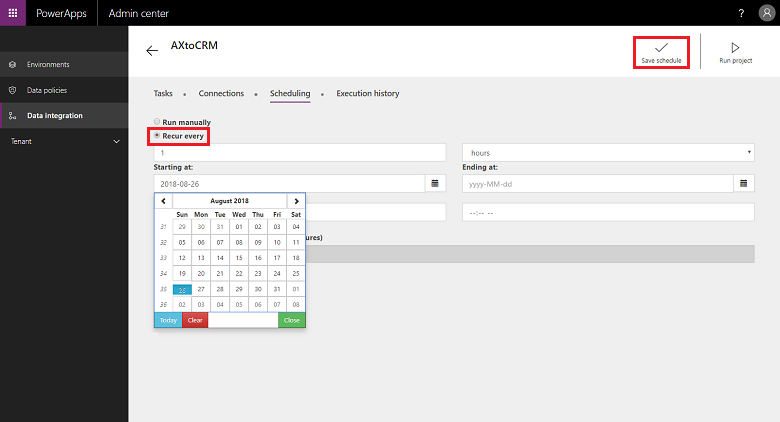
È possibile impostare una frequenza di 1 minuto o di un numero di ore, giorni, settimane o mesi. Si noti che l'aggiornamento successivo non inizia finché non termina l'esecuzione dell'attività di progetto precedente.
Si noti inoltre che in Notifiche è possibile acconsentire esplicitamente alle notifiche di avviso basate su e-mail, che avvisano delle esecuzioni completate con avvisi e/o non riuscite a causa di errori. È possibile specificare più destinatari, inclusi gruppi separati da virgole.
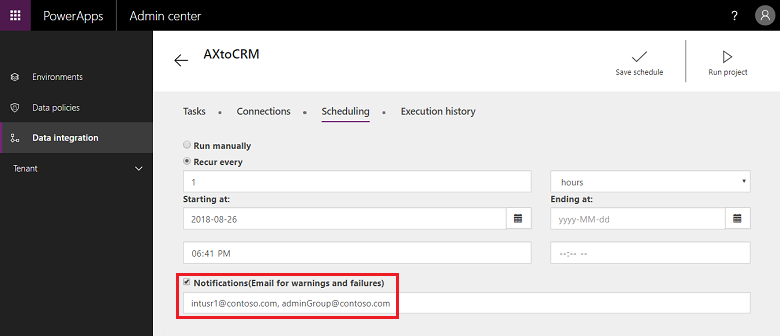
Nota
- Attualmente, supportiamo la pianificazione di 50 progetti di integrazione in qualsiasi dato momento per tenant a pagamento. È tuttavia possibile creare più i progetti ed eseguirli interattivamente. Per i tenant di valutazione, abbiamo una limitazione aggiuntiva che un progetto pianificato verrà eseguito solo per le prime 50 volte.
- Anche se supportiamo la pianificazione dell'esecuzione di progetti ogni minuto, tenere presente che ciò potrebbe creare sovraccarico nelle app e a sua volta influire negativamente sulle prestazioni generali. Altamente consigliato agli utenti di testare le esecuzioni del progetto in condizioni di carico reali e ottimizzare le prestazioni con aggiornamenti meno frequenti. Negli ambienti di produzione, non è consigliato eseguire più di 5 progetti al minuto per tenant.
- Per ottimizzare le prestazioni e non sovraccaricare le app, attualmente limitiamo le esecuzioni dei progetti a 500.000 righe per esecuzione per ogni progetto.
- In qualsiasi momento si esegue un progetto, o manualmente o in base a una pianificazione, genera un registro dettagliato che illustra il nome del progetto, timestamp di aggiornamento più recente con stato. È possibile visualizzarlo nella cronologia di esecuzione per ogni progetto. La cronologia di esecuzione del progetto viene mantenuta per 45 giorni dopo i quali viene eliminata automaticamente.
Personalizzare i progetti, modelli e i mapping
Si usa un modello per creare un progetto di integrazione dei dati. Un modello semplifica il passaggio dei dati che a sua volta aiuta un utente o amministratore aziendale a velocizzare l'integrazione dei dati dalle origini alla destinazione e riduce oneri e costi complessivi. Un utente o un amministratore aziendale può iniziare con un modello predefinito pubblicato da Microsoft o dal partner e quindi ulteriormente personalizzarlo prima di creare un progetto. Sarà quindi possibile salvare il progetto come modello e condividerlo con l'organizzazione e/o creare un nuovo progetto.
Un modello fornisce origine, destinazione e la direzione di flusso di dati. Tenere ciò presente mentre si personalizza e/o crea il proprio modello.
È possibile personalizzare i progetti e i modelli nei modi seguenti:
Personalizzare mapping dei campi
Personalizzare un modello aggiungendo un'entità desiderata.
Come personalizzare mapping dei campi
Per creare un set di connessioni
Selezionare il progetto per cui si desidera personalizzare i mapping dei campi e quindi selezionare la freccia tra i campi di origine e di destinazione.
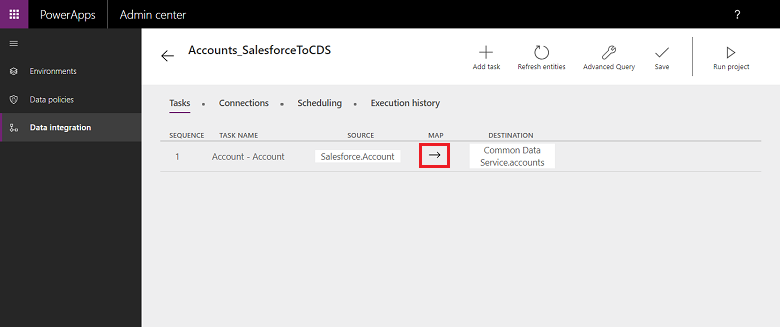
Verrà visualizzata alla schermata di mapping in cui è possibile aggiungere un nuovo mapping selezionando Aggiungi mapping nell'angolo superiore destro o Personalizza mapping esistenti nell'elenco a discesa.
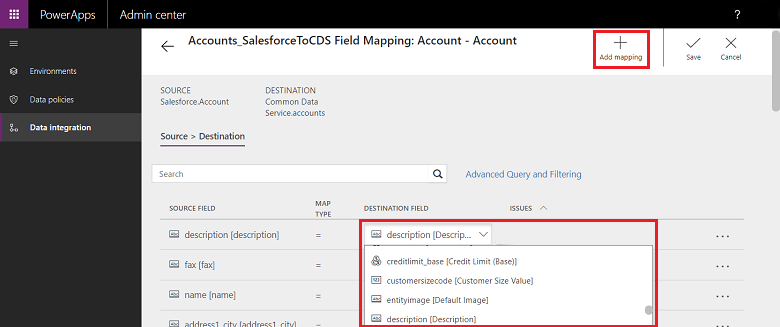
Dopo aver personalizzato i mapping dei campi, selezionare Salva.
Come creare il proprio modello
Per creare il proprio modello modificando modelli esistenti
Identificare origine e destinazione e direzione di flusso per il nuovo modello.
Creare un progetto scegliendo un modello esistente che corrisponde alla selezione di origine e destinazione e direzione di flusso.
Creare il progetto dopo aver scelto la connessione appropriata.
Prima di salvare e/o eseguire il progetto, all'angolo superiore destro, selezionare Aggiungi attività.
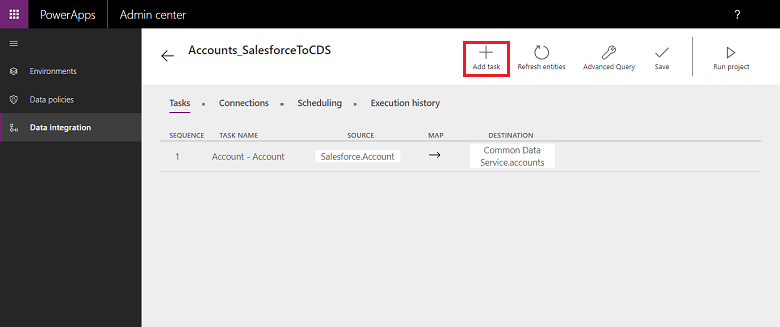
Questo avvierà la finestra Aggiungi attività.
Immettere un nome significativo di attività e aggiungere le entità di origine e destinazione desiderate.
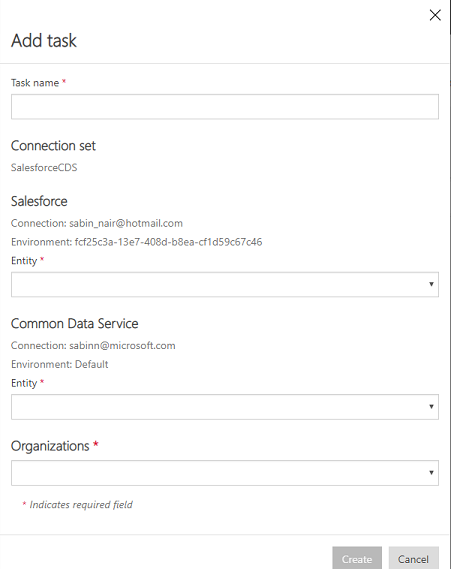
Il elenco a discesa mostra tutte le entità di origine e destinazione.
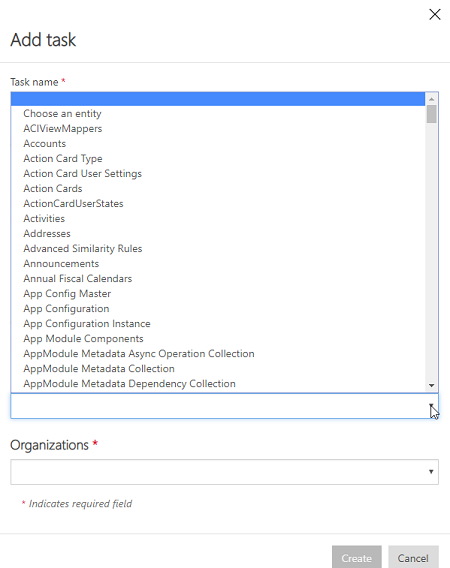
In questo caso, una nuova attività è stato creato per sincronizzare l'entità Utente di SalesForce con l'entità Utenti di Dataverse.
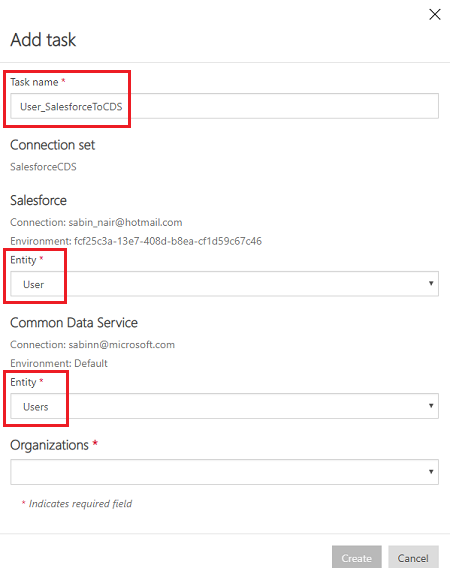
Dopo aver creato l'attività, vedrete la nuova attività visualizzata e sarà possibile eliminare l'attività originale.
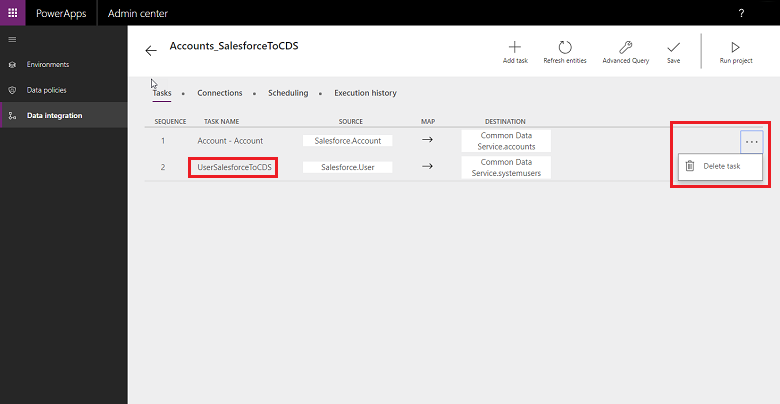
È stato creato un nuovo modello-, in questo caso un modello per estrarre i dati dell'entità Utente da SalesForce a Dataverse. Seleziona Salva per salvare la personalizzazione.
Seguire i passaggi per personalizzare i mapping dei campi per il nuovo modello. È possibile eseguire il progetto e/o salvare il progetto come modello dalla pagina Elenco progetti.
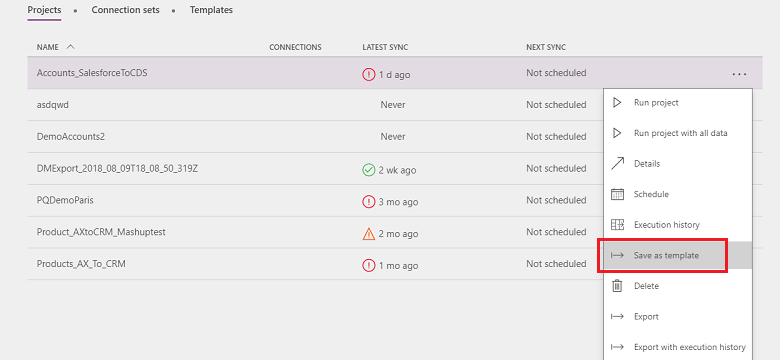
Immettere un nome e una descrizione e/o condividere con altri dell'organizzazione.
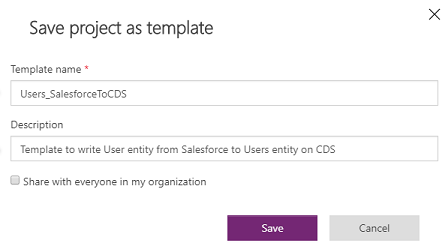
Per creare il proprio modello da modelli vuoti
Andare all'interfaccia di amministrazione di Power Apps.
Creare un progetto di integrazione dei dati. Selezionare la scheda Integrazione dei dati nel riquadro di spostamento a sinistra.
Selezionare Nuovo progetto e immettere un nome per il progetto. Ad esempio, "Demo_CreateYourOwnTemplate project".
Nella pagina elenco Seleziona un modello, selezionare un modello vuoto generico. Per questo esempio, scegliere il modello Da Sales a finanza e operazioni per spostare i dati dalle app per la finanza e le operazioni a Dynamics 365 Sales.
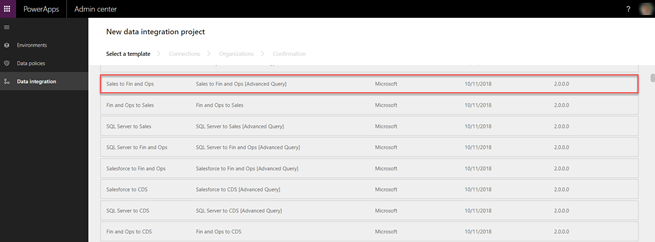
Seguire i passaggi da 6 a 9 descritti qui per completare la creazione di un progetto di integrazione dei dati. Seleziona Salva.
Vedrete la pagina delle attività che è vuota poiché è un modello vuoto, senza alcuna attività. Selezionare Aggiungi attività per selezionare un'entità dall'elenco a discesa e per aggiungere una nuova attività. In questo caso, a finalità di demo, verrà creata un'attività Attività da Sales a finanza e operazioni selezionando l'entità Attività per le app per la finanza e le operazioni e Dynamics 365 Sales. Seleziona Crea.
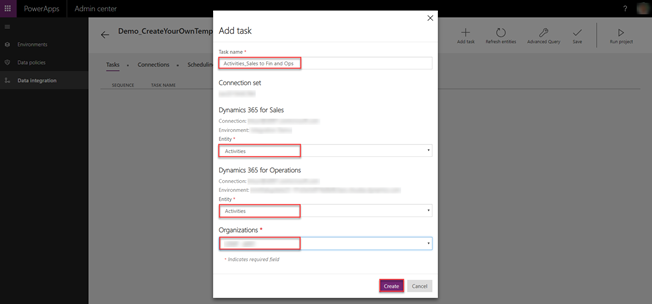
Vedrete che una nuova attività è stata aggiunta, Attività Da Sales in Fin and Ops. Seleziona Salva per salvare le modifiche.
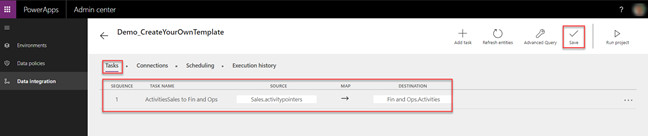
Il progetto è creato. Selezionare Salva come modello nella pagina elenco Progetti.
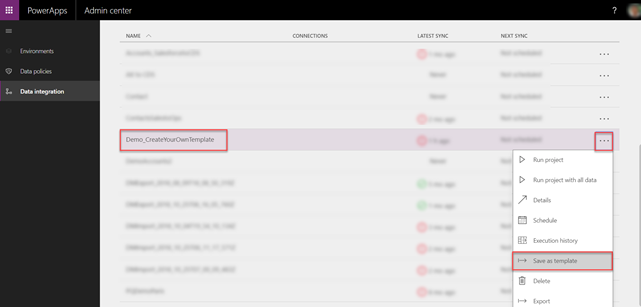
Immettere un nome e una descrizione, e quindi selezionare Salva. Inoltre, selezionare Condividi con tutti gli utenti nell'organizzazione per condividere il modello.
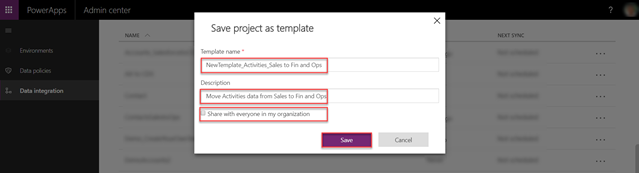
Vedrete il modello appena create elencato nella pagina elenco Modelli.

Inoltre, dopo aver creato un nuovo progetto di integrazione, quando si sceglie Seleziona un modello verrà visualizzato il modello appena creato come parte dell'elenco Seleziona un modello.
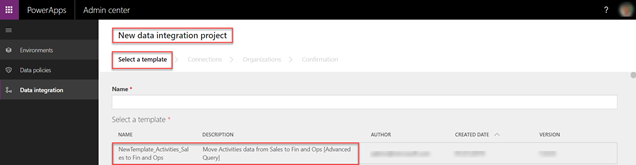
Trasformazione dati e filtri avanzati
Grazie al supporto di Power Query, è disponibile una funzionalità avanzata per filtrare e trasformare i dati di origine. Power Query consente agli utenti di trasformare i dati in base alle proprie esigenze con un'esperienza utente semplice, coinvolgente e senza codice. È possibile abilitare questa funzione di volta in volta su singoli progetti.
Come abilitare filtro e query avanzati
Per impostare trasformazione dati e filtri avanzati
Selezionare il progetto in cui si desidera abilitare le query avanzate e quindi selezionare Query avanzata.
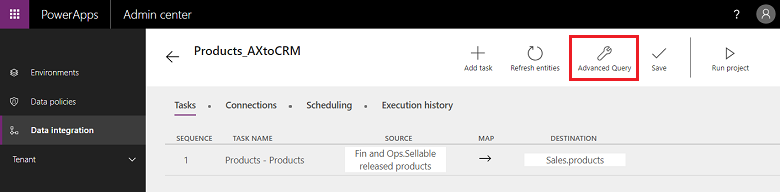
Si riceverà un avviso indicante che l'abilitazione della query avanzata è un'operazione unidirezionale e non può essere annullata. Selezionare OK per continuare e quindi selezionare la freccia di mapping tra origine e destinazione.
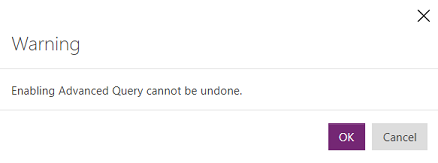
Verrà visualizzata la familiare pagina di mapping di entità con un collegamento per avviare Filtri e query avanzata.
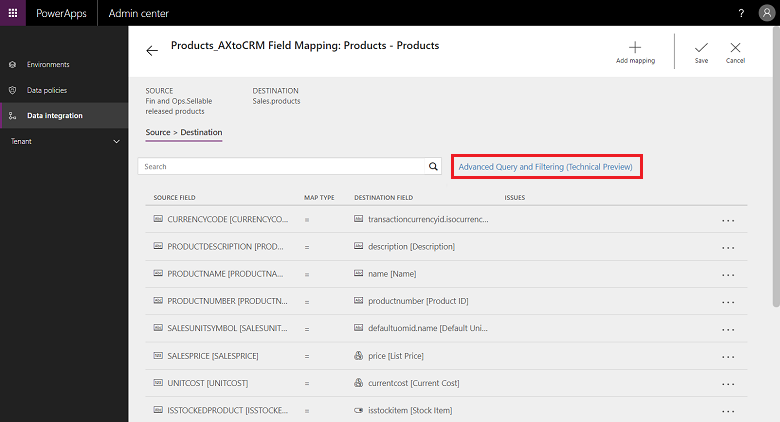
Selezionare il collegamento per avviare l'interfaccia utente Filtri e query avanzata, che fornisce i dati dei campi di origine in colonne di tipo Microsoft Excel.
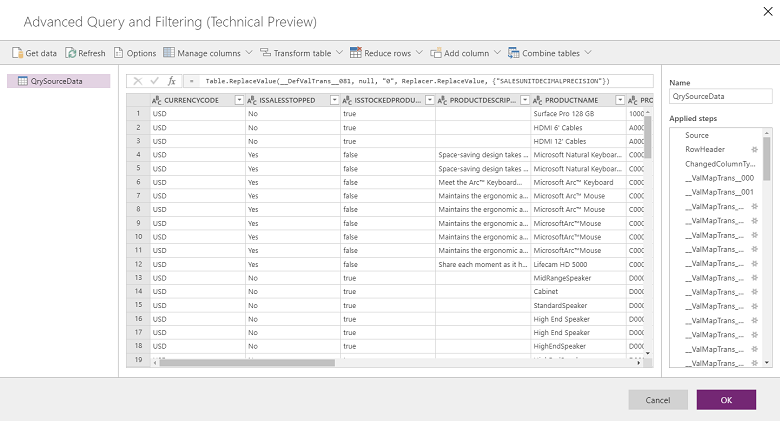
Dal menu superiore, ci sono diverse opzioni per trasformare i dati, come Aggiungi colonna condizionale, Duplica colonna e Estrai.
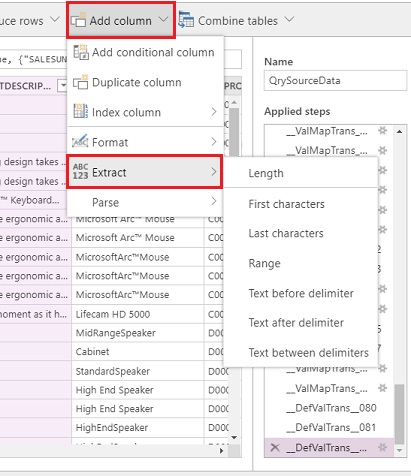
È inoltre possibile fare clic con il pulsante destro del mouse su una colonna per più opzioni come Rimuovi colonne, Rimuovi duplicati e Dividi colonna.
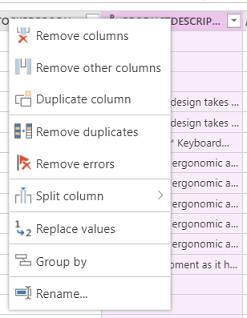
È inoltre possibile filtrare facendo clic su ogni colonna e utilizzando i filtri di tipo Excel.
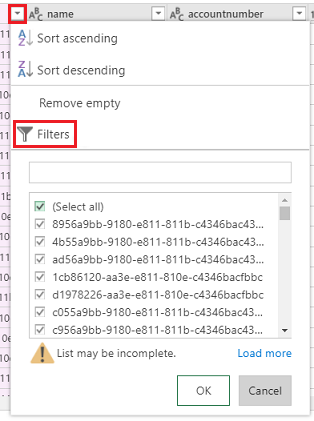
Trasformazioni di valori predefiniti possono essere ottenute tramite la colonna condizionale. A tale scopo, nell'elenco a discesa Aggiungi colonna, selezionare Aggiungi colonna condizionale e il nome della nuova colonna. Immetti il nuovo valore predefinito in Then ed Else con il valore predefinito, usando qualsiasi campo e valore per If e equal to.

Notare clausola each nell'editor fx, nella parte superiore.

Correggere la clausola each nell'editor fx e selezionare OK.

Ogni volta cje si apporta una modifica, si applica un passaggio. È possibile visualizzare i passaggi applicati nel riquadro di destra(scorrere fino in fondo per visualizzare l'ultimo passaggio). È possibile annullare un passaggio in caso sia necessario modificare. Inoltre, è possibile passare all'Editor avanzato facendo clic con il pulsante destro del mouse su QrySourceData nel riquadro sinistro, nella parte superiore per visualizzare il linguaggio M che viene eseguito in background, con gli stessi passaggi.
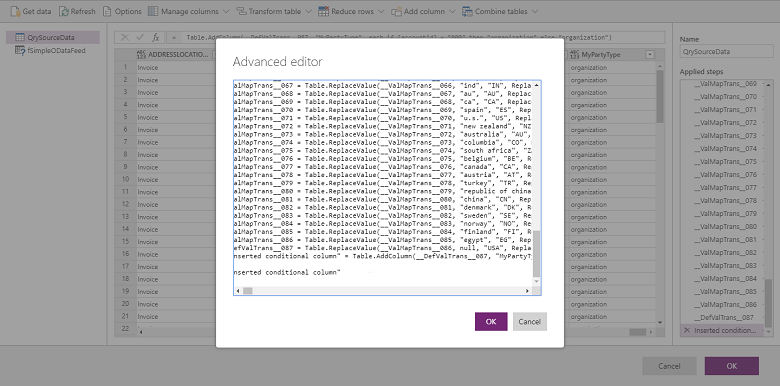
Selezionare OK per chiudere l'interfaccia Filtri e query avanzata e quindi, nella pagina di attività di mapping, selezionare la colonna appena creata come origine per creare il mapping di conseguenza.
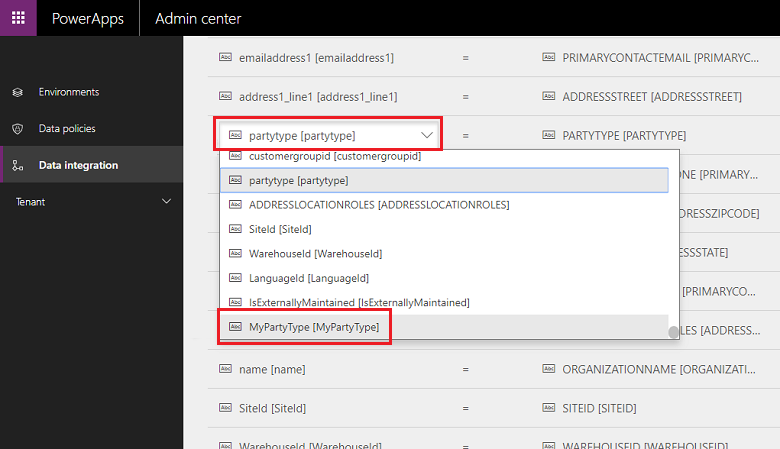
Per ulteriori informazioni su Power Query, vedi la documentazione di Power Query.
Nota
Una volta che Filtri e query avanzata è abilitato, le trasformazioni tramite Fn non sono supportate e devono invece essere definite utilizzando Filtri e query avanzata.
Al momento, non supportiamo join in più origini dati (tramite il pulsante Ottieni dati o la, query M) in Query avanzata e Filtro.
Se rilevi limiti di valutazione Power Query con l'errore:
Il processo powerquery non è riuscito con l'errore: Eccezione ExceptionType:MashupEvaluationException, ExceptionMessage:EvaluationQuotaReached, EvaluationResponse:{"ResultType":"ErrorCode","Code":"EvaluationQuotaReached"
Rivedi la guida sui limiti di Power Query Online.
La modifica dell'url direttamente nell'editor mashup non è supportata. Verrà utilizzato solo il filtro applicato utilizzando l'interfaccia utente dell'editor mashup o specificato nel campo di modifica del filtro di origine nella pagina di mapping.
Ottimizzazione delle prestazioni
Diversi fattori influiscono sulle prestazioni di uno scenario di integrazione. Le prestazioni dipendono molto da:
Quali applicazioni stai integrando: app per la finanza e le operazioni e Dataverse
Le entità utilizzate: forma, convalida e le regole business delle entità (standard e personalizzazioni)
Integrazione dei dati prende i dati dall'applicazione di origine e li inserisce nell'applicazione di destinazione. Le considerazioni di prestazioni principali riguardano la scalabilità delle applicazioni di origine e destinazione rispetto alle entità interessate. Sfrutta le migliori tecnologie disponibili per eseguire il pull/push dei datiin modo performante.
Le app per la finanza e le operazioni utilizzano il framework di gestione dei dati che fornisce un modo per eseguire il pull/push dei dati nel modo più efficiente. Il framework di gestione dati viene usato per gestire le entità di dati e i pacchetti di entità di dati nelle app per la finanza e le operazioni.
Dynamics 365 per Dataverse usa le API OData insieme al parallelismo per ottimizzare le prestazioni.
Puoi usare le impostazioni seguenti per ottimizzare le prestazioni delle app per la finanza e le operazioni in base a carico, entità e risorse.
Esportazione di dati dalle app per la finanza e le operazioni:
Esportazione diretta (Ignora gestione temporanea Attivato) Verificare che le entità utilizzate per l'integrazione supportino l'esportazione diretta (Ignora gestione temporanea Attivato). Questo consente l'esecuzione in blocco dell'esportazione e la tabella di staging viene ignorata. Se si esegue con Ignora gestione temporanea Disattivato, avvengono le chiamate riga per riga e di dati vengono immessi nella tabella di staging.
Abilita il rilevamento delle modifiche per le entità Il rilevamento delle modifiche consente l'esportazione incrementale dei dati dalle app per la finanza e le operazioni utilizzando la gestione dei dati. Nell'esportazione incrementale, solo i record che sono stati modificati vengono esportati. Per abilitare esportazione incrementale, è necessario abilitare la registrazione modifiche sulle entità. Senza la registrazione modifiche, verranno eseguite esportazioni complete che possono influire sulle prestazioni. Per gli scenari complessi, utilizzare la query personalizzata per la registrazione delle modifiche.
Importazione di dati nelle app per la finanza e le operazioni:
Verifica che l'entità sia performante in sé. Se possibile, crea entità basate su set.
Se il numero di righe da importare è alto e l'entità non supporta le operazioni set: la gestione dei dati può essere configurata per importare l'entità con attività parallele. Ciò può essere configurato nella gestione dei dati (parametri), configurando i parametri di esecuzione dell'entità. Si userebbe un framework batch per creare attività parallele, basate sulla disponibilità delle risorse per l'esecuzione parallela.
Disabilitare le convalide (facoltativo): Integrazione dei dati non ignora nessuna regola business e convalida, ma è possibile disabilitare facoltativamente quelle che non sono necessarie per migliorare le prestazioni.
Considerare i suggerimenti seguenti per garantire prestazioni durante l'importazione o esportazione di dati da ambienti.
Importazione/esportazione di dati nelle/dalle app di interazione con i clienti
- Verificare che gli indici siano definiti per le chiavi di integrazione.