Modificare le proprietà di un ambiente
Nota
La nuova e migliorata interfaccia di amministrazione di Power Platform è ora disponibile in anteprima pubblica. La nuova interfaccia di amministrazione è stata progettata per essere più facile da usare, con una navigazione orientata alle attività che consente di ottenere risultati specifici più velocemente. Pubblicheremo documentazione nuova e aggiornata man mano che la nuova interfaccia di amministrazione di Power Platform passerà alla disponibilità generale.
Gli amministratori possono modificare le proprietà di un ambiente, ad esempio nome descrittivo, URL e scopo. Tuttavia, gli ambienti che vengono sottoposti a provisioning non possono essere modificati e gli ambienti disabilitati devono essere abilitati prima di poter essere modificati.
Accedi all'interfaccia di amministrazione di Power Platform usando le credenziali di amministratore.
Dal menu a sinistra, seleziona Ambienti e quindi seleziona un ambiente.
Selezionare Modifica.
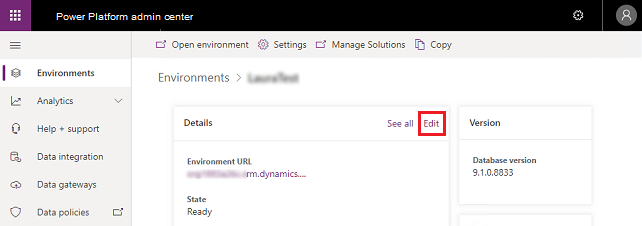
Selezionare uno dei seguenti valori di campo che si desidera modificare.
Nome: questo è in genere il nome della tua organizzazione e viene visualizzato nelle app di interazione con i clienti (Dynamics 365 Sales, Dynamics 365 Customer Service, Dynamics 365 Field Service, Dynamics 365 Marketing e Dynamics 365 Project Service Automation). Dopo aver salvato le modifiche, la visualizzazione del nome descrittivo nell'applicazione può richiedere fino a 5 minuti.
URL: l'URL viene utilizzato per costruire l'URL per l'accesso degli utenti alle app di interazione con i clienti. È consigliabile limitare la lunghezza del nome dell'URL per ridurre la lunghezza complessiva dell'URL.
Importante
Dopo che l'URL aggiornato è stato applicato correttamente, i flussi Power Automate nell'ambiente vengono disattivati. È necessario correggere le connessioni e riattivare i flussi Power Automate. Se i flussi Power Automate utilizzano riferimenti di connessione, assicurati che siano associati alle nuove connessioni, se ne vengono create di nuove.
Importante
Dopo che l'URL aggiornato è stato applicato correttamente, tutte le app Power Apps basate su modello che sono state incorporate come app personali in Teams e aggiunte a una scheda di Teams devono essere eliminate e aggiunte di nuovo. Segui la documentazione per integrare un'app basata su modello come scheda in Teams e integrare un'app basata su modello come app personalizzata in Teams.
Avviso
Per un massimo di 24-48 ore dopo aver aggiornato l'URL, non sarai in grado di aprire o modificare i flussi di Power Automate nell'ambiente in cui sono presenti connessioni a Dataverse. Verrà visualizzato l'errore "Si è verificato un errore." mentre la pagina di modifica del flusso punta all'URL del vecchio ambiente. I flussi verranno comunque eseguiti in background e possono essere attivati o disattivati tramite Soluzioni.
Vi sono importanti attività da comunicare immediatamente agli utenti dopo la modifica al nome di un URL.
In caso di utenti dell'applicazione Web, inviare informazioni contenenti il nuovo URL con istruzioni sull'impostazione del relativo segnalibro.
In caso di utenti di Dynamics 365 for Outlook, devono essere completate le due seguenti attività nell'ordine specificato di seguito:
- Sincronizzare i dati offline. Gli utenti di Dynamics 365 for Outlook connessi a questo ambiente che lavorano in modalità offline devono eseguire la sincronizzazione utilizzando l'URL precedente. Se si esegue la Configurazione guidata e si modifica l'URL prima del completamento di questo passaggio, i dati offline potrebbe andare persi.
- Eseguire la Configurazione guidata. Dopo aver salvato la modifica al nome di un URL e aver sincronizzato i dati offline, gli utenti di Dynamics 365 for Outlook devono eseguire la Configurazione guidata per aggiornare l'URL.
Dopo aver salvato la modifica al nome di un URL, tutti gli utenti che accedono all'ambiente devono ricevere la notifica della modifica. Per 24 ore dopo la modifica, gli utenti potranno accedere all'ambiente tramite l'URL precedente più recente. Nessun altro ambiente sarà in grado di utilizzare l'URL più recente. Dopo un periodo di 24 ore, gli utenti non saranno in grado di accedere all'ambiente tramite l'URL precedente più recente. Altri ambienti saranno in grado di utilizzare l'URL più recente.
Se il nome dell'URL viene modificato più di una volta durante un periodo di 24 ore, l'URL originale viene rilasciato e non può più essere utilizzato per accedere all'ambiente. Si consideri ad esempio la situazione seguente:
L'URL originale dell'ambiente A: domain01.crm.dynamics.com
- URL precedente, più recente: NULL
- URL attivo: domain01.crm.dynamics.com
L'URL dell'ambiente A è stato modificato in domain02.crm.dynamics.com
- A questo punto, gli utenti possono ancora utilizzare domain01.crm.dynamics.com per accedere all'ambiente per un periodo di 24 ore; tuttavia, ora dovranno utilizzare l'URL domain02.crm.dynamics.com. Tieni presente che durante questo periodo di 24 ore, nessun altro ambiente può utilizzare il dominio domain01.crm.dynamics.com.
- URL precedente e più recente: domain01.crm.dynamics.com (utilizzabile per altre 24 ore)
- URL attivo: domain02.crm.dynamics.com
L'URL dell'ambiente A è stato modificato in domain03.crm.dynamics.com
- A questo punto, gli utenti possono ancora utilizzare domain02.crm.dynamics.com per accedere all'ambiente per un periodo di 24 ore; tuttavia, ora dovranno utilizzare l'URL domain03.crm.dynamics.com. Gli utenti non possono più utilizzare domain01.crm.dynamics.com per accedere all'ambiente, poiché questo non è l'URL precedente più recente. L'URL domain01.crm.dynamics.com è ora disponibile per essere utilizzato da qualsiasi altro ambiente.
- URL precedente e più recente: domain02.crm.dynamics.com (utilizzabile per altre 24 ore)
- URL attivo: domain03.crm.dynamics.com
L'URL dell'ambiente B è stato modificato in domain01.crm.dynamics.com
- Ciò è possibile perché l'URL dell'ambiente A è stato modificato due volte di seguito, rimuovendo di fatto domain01.crm.dynamics.com dall'URL più recente e precedente dell'ambiente A e rendendolo quindi disponibile per l'uso da qualsiasi altro ambiente.
Tipo: cambia il tipo di ambiente da produzione a sandbox o da sandbox a produzione.
Scopo: specifica lo scopo dell'ambiente.
Modifica gruppo di sicurezza: questo valore viene utilizzato per determinare il gruppo di sicurezza che include gli utenti che hanno accesso a questo ambiente. Vedi Controllo accesso utente agli ambienti: gruppi di sicurezza e licenze.
Importante
Se non si specifica un gruppo di sicurezza, tutti gli utenti che dispongono di una licenza verranno aggiunti a questo ambiente.
Seleziona Salva.
Controllare l'accesso utente agli ambienti: gruppi di sicurezza e licenze