Acquistare licenze Power Automate
Informazioni per amministratori
Gli amministratori di Power Platform possono acquistare licenze per Power Automate e quindi gestire tali licenze nella loro organizzazione.
Acquistare pian idi Power Automate
Puoi acquistare piani di Power Automate dall'interfaccia di amministrazione di Microsoft 365.
Accedi all'interfaccia di amministrazione di Microsoft 365.
Vai a Marketplace>Tutti i prodotti, quindi cerca "Power Automate" per trovare tutti i piani pertinenti.
Seleziona il piano che desideri acquistare.
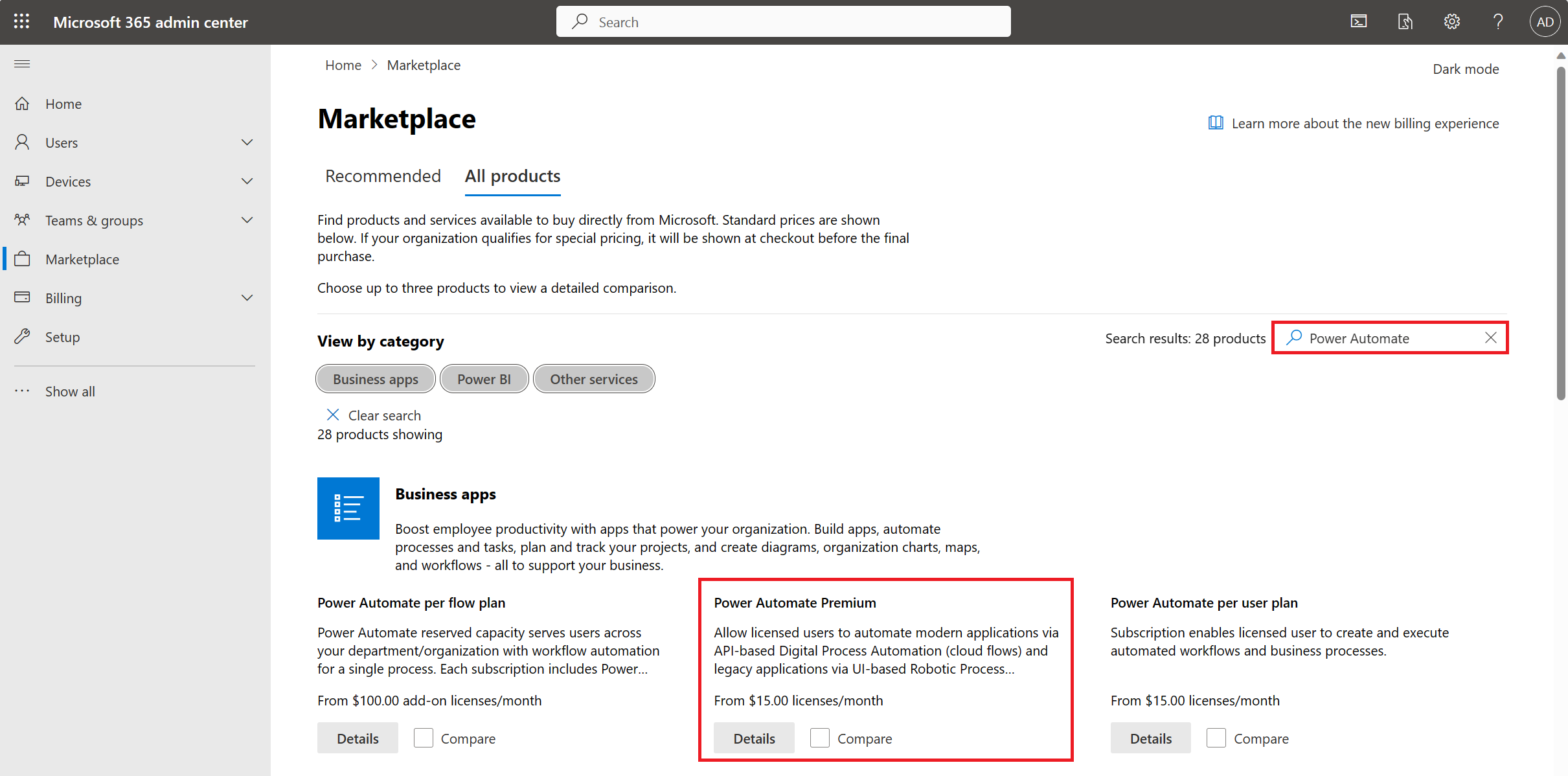
Fornisci i dettagli del piano e seleziona Acquista.
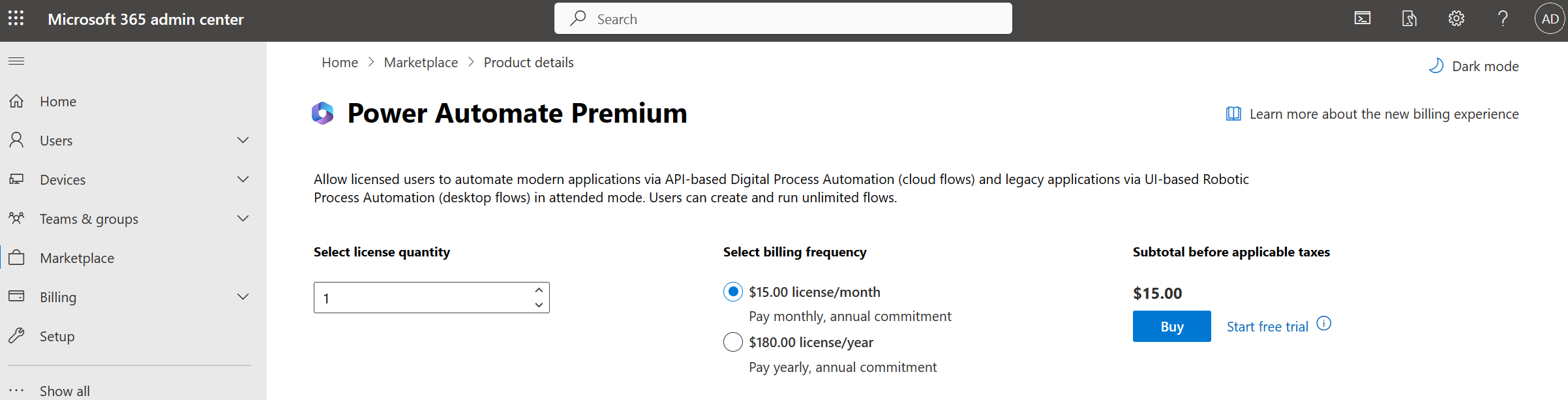
Gestire le licenze
Suggerimento
Per ulteriori informazioni su come allocare la capacità in base alle licenze a un ambiente nell'interfaccia di amministrazione di Power Platform, vedi la sezione Componenti aggiuntivi capacità Power Apps e Power Automate.
Assegnare la licenza per il processo ospitato
È facile e scalabile assegnare le licenze di processo ospitato acquistato negli ambienti che necessitano di licenze. Nell'interfaccia di amministrazione di Power Platform in capacità, vedrai apparire una nuova sezione se la tua organizzazione ha acquistato le licenze.
Segui questi passaggi per assegnare la capacità di processo ospitato a un ambiente:
Seleziona Risorse>Capacità sul lato sinistro della schermata.
Seleziona Componenti aggiuntivi> nella pagina della capacità.
Seleziona il pulsante modifica per un ambiente.
Immetti la quantità di ogni componente aggiuntivo che desideri assegnare a ciascun ambiente.
Nota
Il processo ospitato è specifico dell'ambiente. Pertanto, se disponi di più ambienti che hanno bisogno di funzionalità RPA ospitate, devi assegnare la licenza per processo ospitato in ogni ambiente.
Seleziona Salva.
Dopo aver assegnato le licenze per il processo ospitato a un ambiente, è possibile creare macchine ospitate e/o un gruppo di macchine ospitate in tale ambiente.
Assegnare la licenza di processo
Di seguito sono riportati i due passaggi da eseguire se desideri assegnare una licenza di processo.
Assegna la licenza di processo a un ambiente nell'interfaccia di amministrazione di Power Platform.
Assegna una licenza di processo a un flusso.
Nota
Per eseguire flussi desktop senza intervento dell'utente in un ambiente, è necessario assegnare una licenza di processo per computer utilizzato per i flussi desktop senza intervento dell'utente. Se devi eseguire più flussi desktop senza intervento dell'utente in parallelo su una macchina, dovrai anche assegnare una licenza Process per ogni flusso desktop aggiuntivo che desideri eseguire contemporaneamente nella macchina.
È facile e scalabile assegnare le licenze di processo acquistato negli ambienti che necessitano di licenze. Nell'interfaccia di amministrazione di Power Platform in capacità, vedrai apparire una nuova sezione se la tua organizzazione ha acquistato le licenze.
Segui questi passaggi per assegnare la capacità di processo a un ambiente.
Seleziona Risorse>Capacità sul lato sinistro della schermata.
Seleziona Componenti aggiuntivi> nella pagina della capacità.
Seleziona il pulsante modifica per un ambiente.
Immetti la quantità di ogni componente aggiuntivo che desideri assegnare a ciascun ambiente.
Suggerimento
Il processo Power Automate è uguale alla licenza di processo.
Nota
La licenza di processo è specifica dell'ambiente. Pertanto, se disponi di più ambienti che devono eseguire un flusso e/o un flusso desktop senza intervento dell'utente, devi assegnare una licenza di processo in ogni ambiente.
Seleziona Salva.
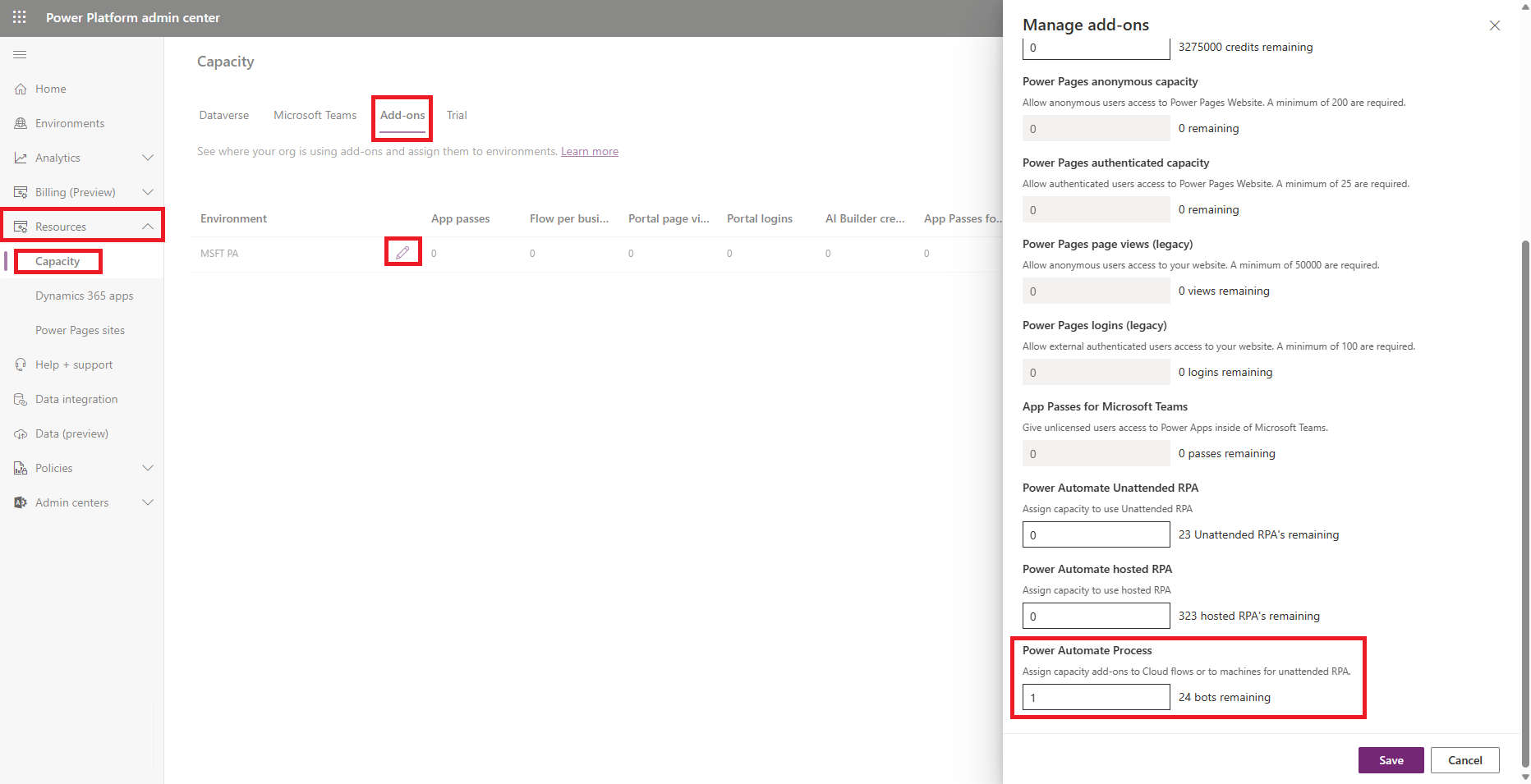
Dopo aver assegnato la licenza di processo a un ambiente, puoi scegliere quali flussi possono utilizzare la licenza di processo.
In Power Automate, scegli il flusso a cui aggiungere la licenza. I proprietari, i comproprietari del flusso e gli amministratori possono assegnare una licenza di processo a un flusso.
Quando selezioni un flusso, vedrai una nuova sezione nel riquadro dei dettagli che indica se il flusso è assegnato a un utente o se fa parte della licenza di processo. L'impostazione predefinita per un flusso prevede l'utilizzo della licenza dell'utente.
Affinché un flusso utilizzi la licenza di processo, seleziona Modifica nel pannello dei dettagli. Vedrai quindi il Nome, la **descrizione e il piano che il flusso utilizza. Se il tuo ambiente include la licenza di processo assegnata, puoi spostare quel flusso per utilizzare la licenza di processo. In altre parole, devi assegnare capacità.
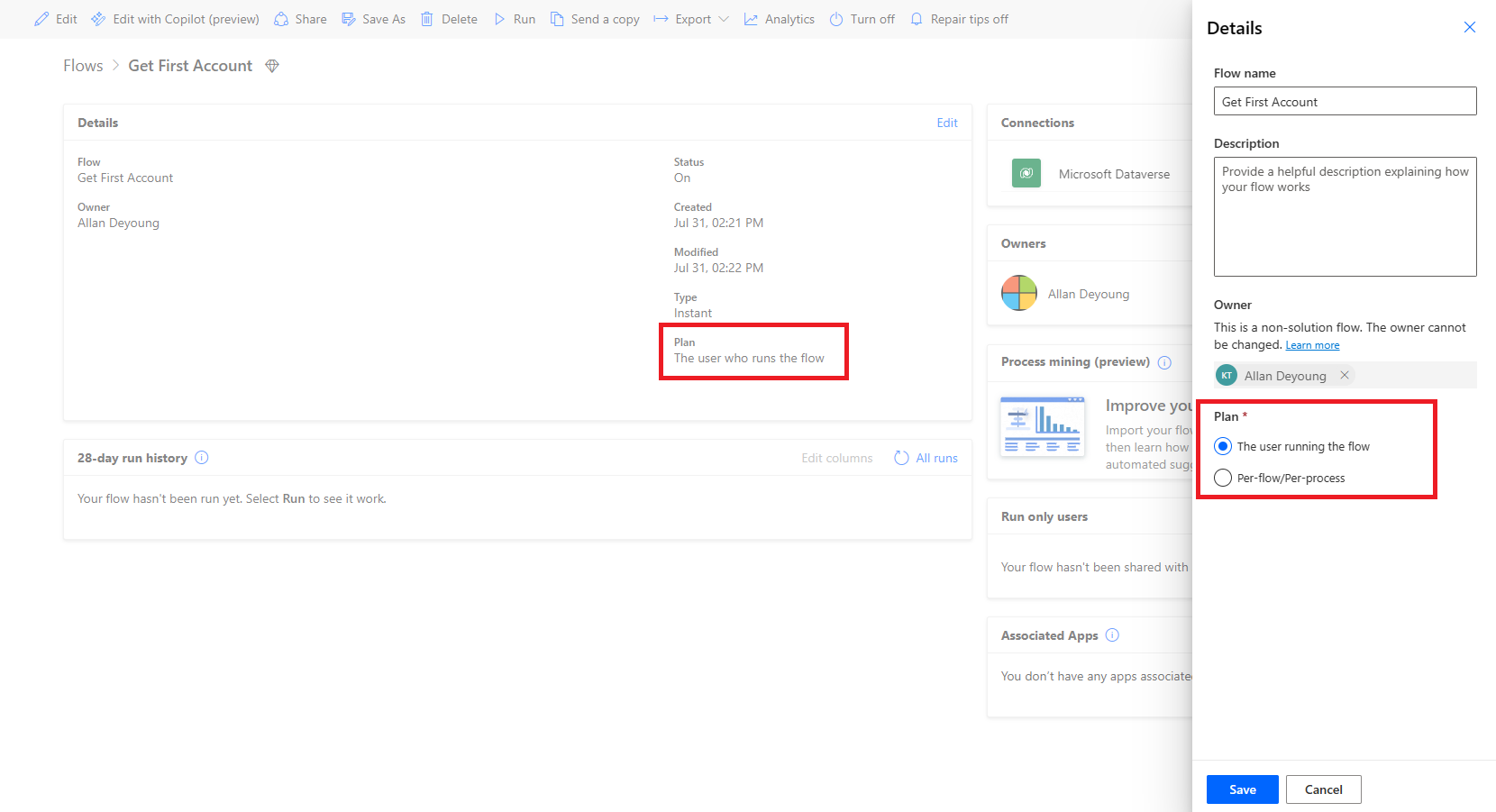
Dopo aver aggiornato il flusso, chiunque potrà utilizzarlo, anche se utilizza i connettori premium. Inoltre, la capacità è dedicata a quel flusso.
Assegnare licenze per utente all'utente
Accedi all'interfaccia di amministrazione di Microsoft 365, seleziona Utenti>Utenti attivi.
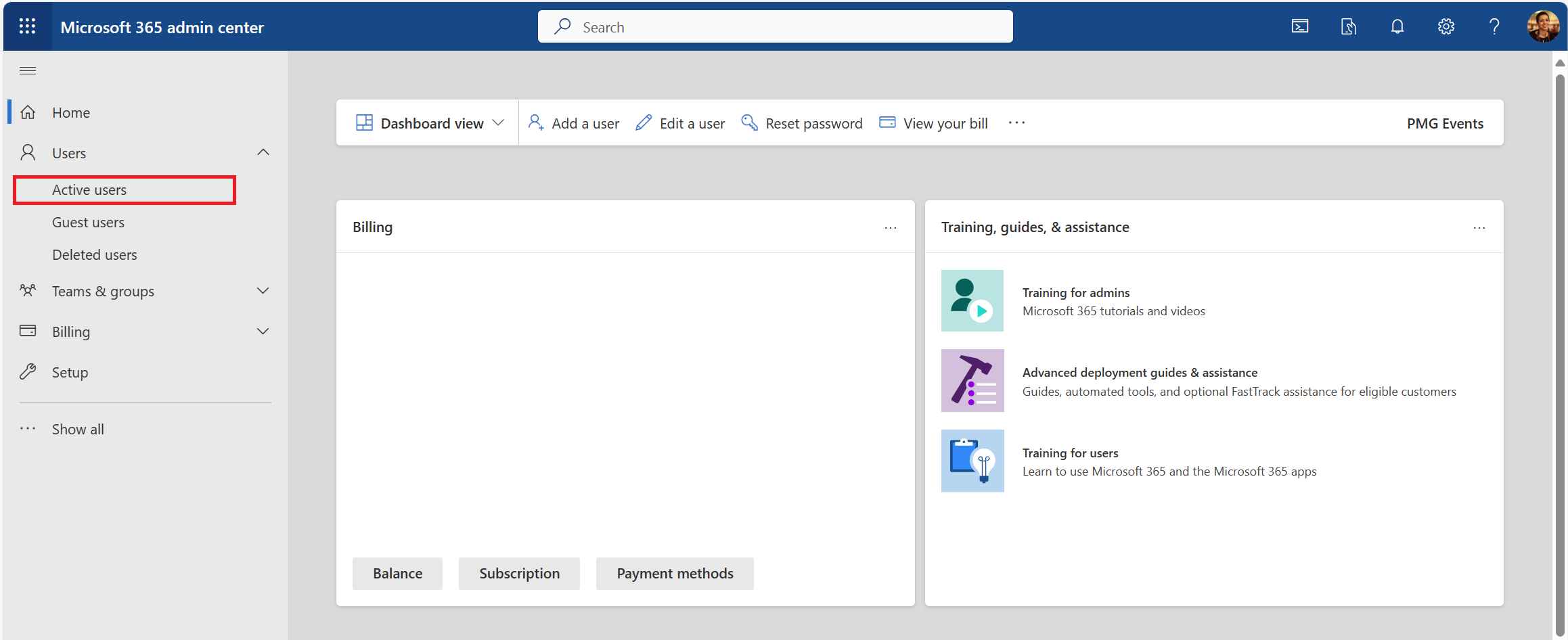
Seleziona l'utente a cui assegnerai la licenza.
Selezioa Licenze e app.
Seleziona la casella di controllo per la licenza che desideri assegnare all'utente, quindi salva le modifiche.
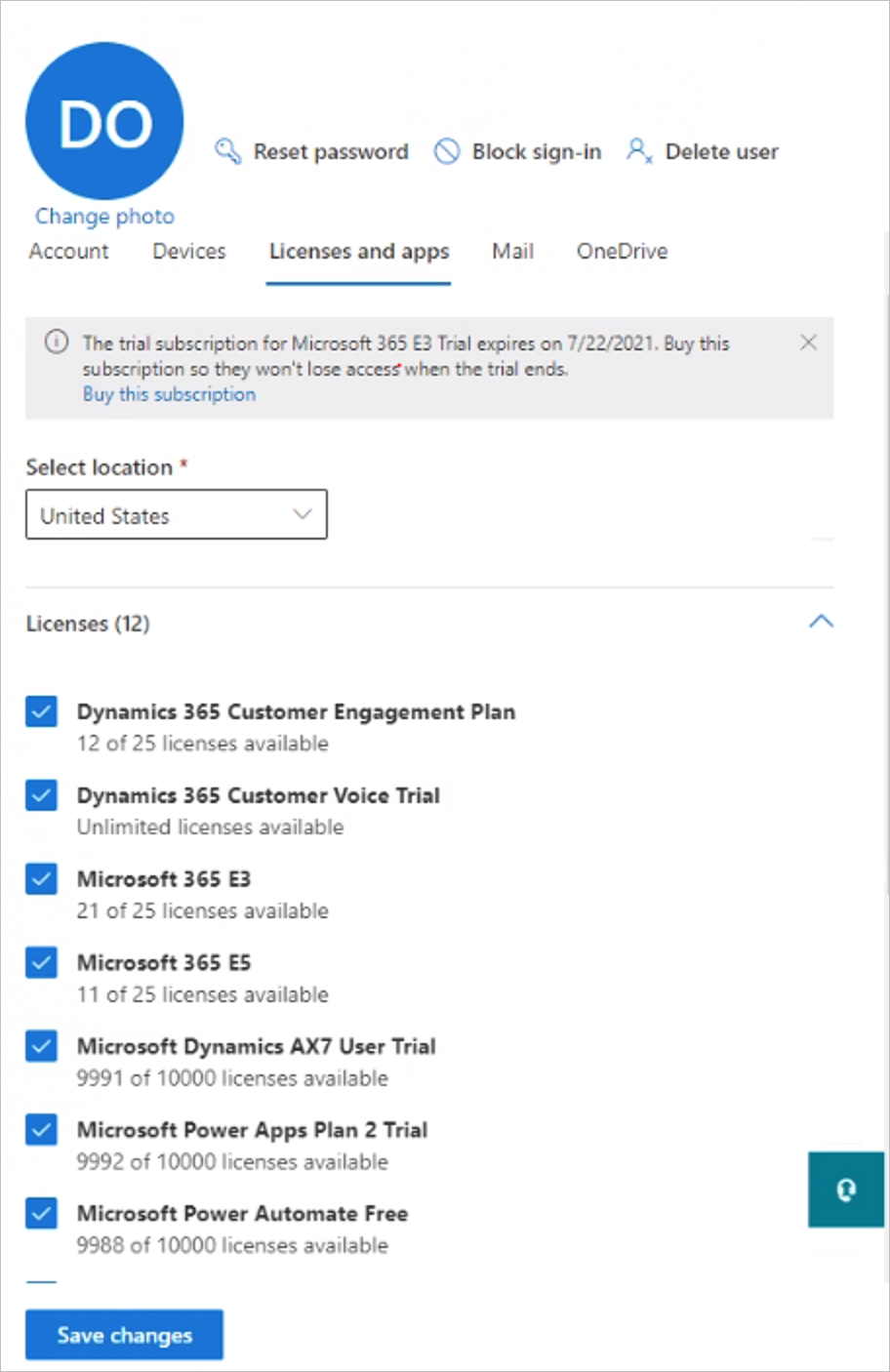
Assegnare la licenza per flusso
Di seguito sono riportati i due passaggi da eseguire se desideri assegnare una licenza per flusso.
Assegna la licenza per flusso a un ambiente nell'interfaccia di amministrazione di Power Platform.
Assegna una licenza per flusso a un flusso.
È facile e scalabile allocare i componenti aggiuntivi per flusso che hai acquistato agli ambienti che necessitano di componenti aggiuntivi. Nell'interfaccia di amministrazione di Power Platform sotto Capacità, vedrai apparire una nuova sezione se la tua organizzazione ha acquistato componenti aggiuntivi.
Suggerimento
Per ulteriori informazioni su come allocare la licenza per flusso a un ambiente nell'interfaccia di amministrazione di Power Platform, vedi la sezione Componenti aggiuntivi capacità Power Apps e Power Automate.
Segui questi passaggi per assegnare componenti aggiuntivi a un ambiente.
Seleziona Risorse>Capacità sul lato sinistro della schermata.
Seleziona Componenti aggiuntivi>Gestisci nella sezione dei componenti aggiuntivi.
Seleziona un ambiente.
Immetti la quantità di ogni componente aggiuntivo che desideri assegnare a ciascun ambiente.
Mancia
Il flusso per processo aziendale è lo stesso della licenza per flusso.
Nota
Il piano per flusso è specifico dell'ambiente. Pertanto, se disponi di più ambienti che devono eseguire un flusso, devi assegnare una licenza per flusso al flusso in ogni ambiente.
Seleziona Salva.
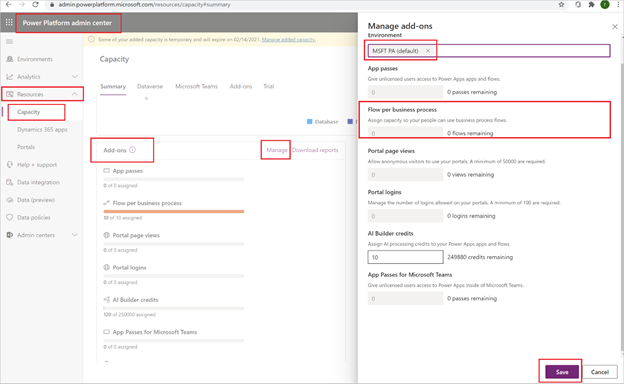
Dopo aver assegnato un componente aggiuntivo del piano per flusso a un ambiente, puoi scegliere quali flussi possono utilizzare quel componente aggiuntivo.
In Power Automate, scegli il flusso a cui aggiungere la licenza. I proprietari, i comproprietari del flusso e gli amministratori possono assegnare una licenza per flusso a un flusso.
Quando selezioni un flusso, vedrai una nuova sezione nel riquadro dei dettagli che indica se il flusso è assegnato a un utente o se fa parte del piano per flusso. L'impostazione predefinita per un flusso prevede l'utilizzo della licenza dell'utente.
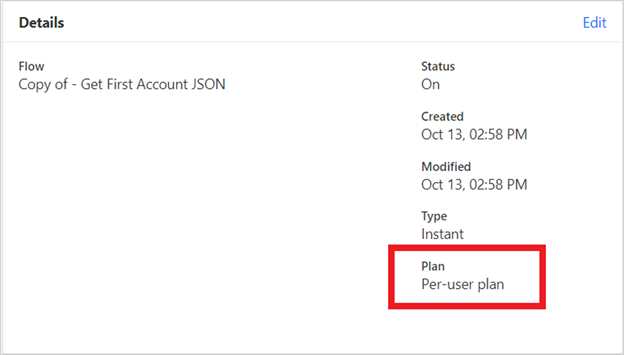
Affinché un flusso utilizzi il piano per flusso, seleziona Modifica nel pannello dei dettagli. Vedrai quindi il nome, la descrizione e il piano che il flusso utilizza. Se il tuo ambiente include il componente aggiuntivo per flusso allocato, puoi spostare quel flusso per utilizzare il piano per flusso. In caso contrario, dovrai assegnare la capacità.
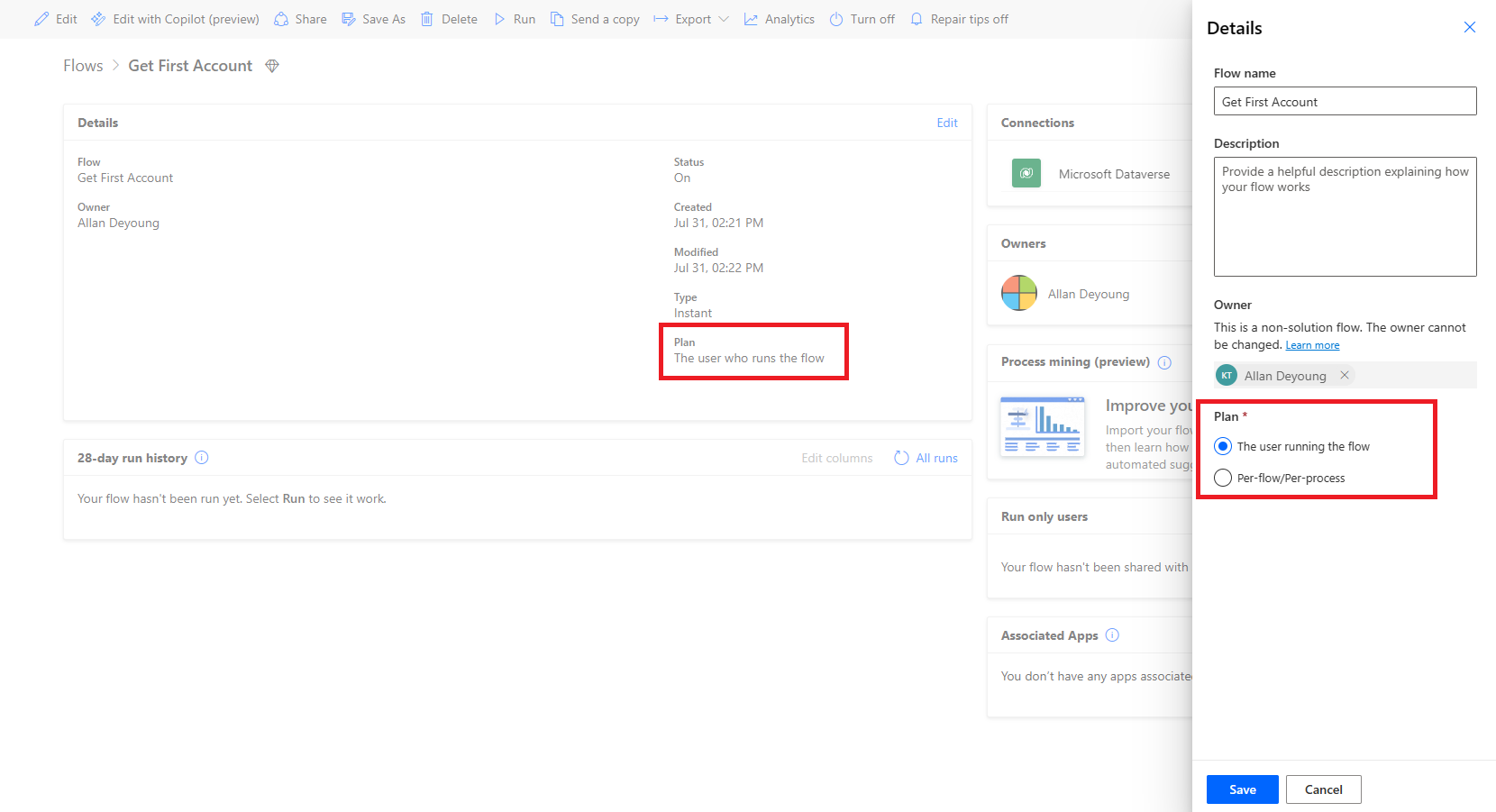
Dopo aver aggiornato il flusso, chiunque potrà utilizzarlo, anche se utilizza i connettori premium. Inoltre, la capacità è dedicata a quel flusso.
Assegnare il componente aggiuntivo RPA senza intervento dell'utente a un ambiente
Nell'interfaccia di amministrazione di Power Platform, seleziona Risorse>Capacità>Gestisci in Componenti aggiuntivi per assegnare i componenti aggiuntivi.
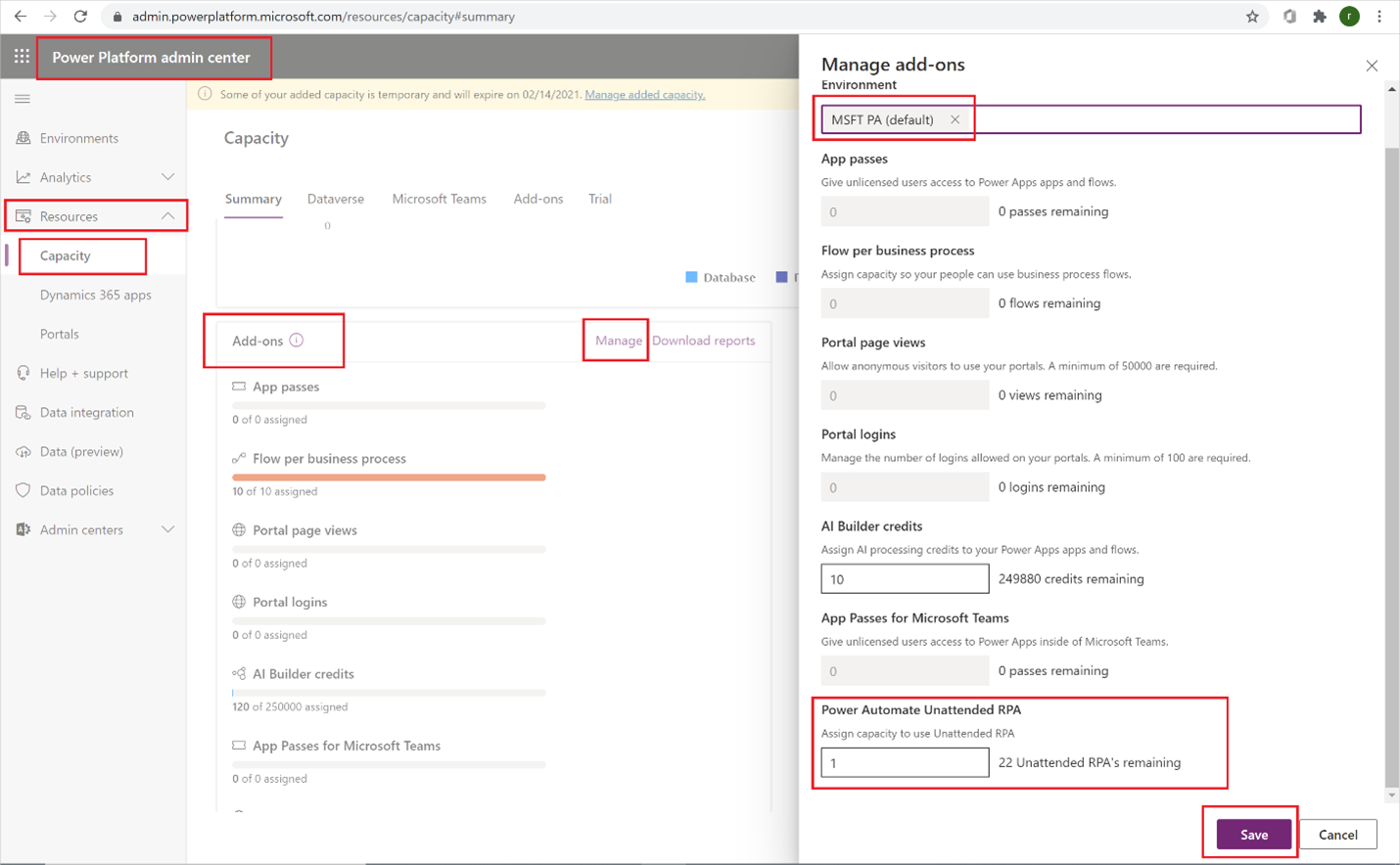
Gli utenti possono ora eseguire flussi desktop senza intervento dell'utente nell'ambiente con capacità senza intervento dell'utente.
Nota
Il componente aggiuntivo senza intervento dell'utente è specifico dell'ambiente. Pertanto, se disponi di più ambienti che devono eseguire RPA senza intervento dell'utente, devi assegnare capacità per componenti aggiuntivi a ognuno di essi. Inoltre, se devi eseguire più flussi desktop senza intervento dell'utente in parallelo in un unico ambiente, devi assegnare il numero corretto di componenti aggiuntivi senza intervento dell'utente all'ambiente per supportare le esecuzioni del flusso in parallelo.
Assegnare componenti aggiuntivi per capacità a un ambiente
Consulta questo articolo per saperne di più sui componenti aggiunti per capacità per Power Apps e Power Automate
Monitorare l'utilizzo delle licenze
Per monitorare lo spazio di archiviazione, segui la procedura descritta di seguito.
Accedi all'interfaccia di amministrazione di Microsoft 365.
Vai a Fatturazione>Licenze per vedere tutte le licenze assegnate o disponibili.
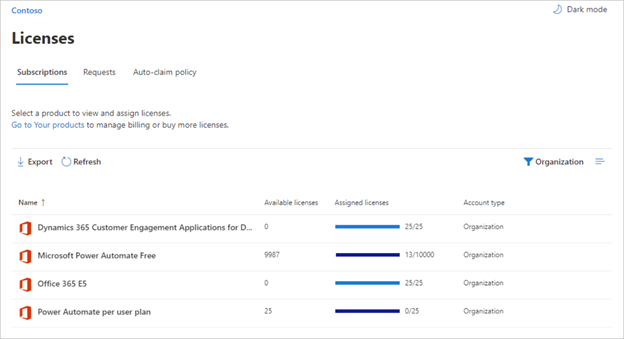
Seleziona la barra di avanzamento nella colonna Licenze assegnate per vedere a quali utenti sono state assegnate le licenze.
Domande frequenti
Ho assegnato una licenza premium a un utente, ma l'utente non può utilizzare le funzionalità premium. Perché?
Potrebbe essere necessaria fino a una settimana prima che tutti i sistemi a valle ricevano gli aggiornamenti. Per forzare un aggiornamento per un determinato flusso, disattiva e riattiva il flusso oppure modifica e salva il flusso.
Come rimuovo Power Automate dall'utilità di avvio app per un utente?
Se a un utente è stata assegnata una licenza Power Automate, puoi eseguire i seguenti passaggi per rimuovere la licenza per quell'utente. Questa azione rimuove l'icona Power Automate dall'utilità di avvio app.
- Vai all'interfaccia di amministrazione di Microsoft 365.
- Nella barra di spostamento a sinistra seleziona Utenti>Utenti attivi.
- Individua l'utente per cui vuoi rimuovere la licenza e quindi seleziona il nome dell'utente.
- Nel riquadro dei dettagli utente seleziona la scheda Licenze e app, quindi deseleziona la licenza per Power Automate.
- Nella parte inferiore, seleziona Salva modifiche.
È anche possibile rimuovere le licenze in blocco usando PowerShell. Vedi Rimuovere licenze dagli account utente con Microsoft 365 PowerShell per un esempio dettagliato.
Per altre informazioni sulla rimozione in blocco dei servizi compresi in una licenza, vedi l'articolo Disattivare l'accesso ai servizi con Microsoft 365 PowerShell.
Nota
Questa azione rimuove il riquadro Power Automate per impostazione predefinita. Un utente può ancora scegliere di usare Power Automate come persona.
Perché vengono visualizzate 10.000 license di Power Automate nel mio tenant di Microsoft 365?
Chiunque può provare Power Automate gratuitamente per 90 giorni e queste licenze di valutazione rappresentano la capacità disponibile per i nuovi utenti di Power Automate nel tenant. Queste licenze non comportano addebiti.
Se almeno un utente nel tenant si è registrato per una licenza Microsoft Power Automate gratuita, vedrai 10.000 licenze (meno le licenze assegnate) sotto Fatturazione>Licenze per la tua organizzazione.
Puoi scegliere di assegnare personalmente licenze aggiuntive agli utenti tramite l'interfaccia di amministrazione di Microsoft 365, ma tieni presente che queste sono licenze di valutazione per Power Automate e scadranno 90 giorni dopo l'assegnazione.
La versione di valutazione è gratuita? Queste licenze mi saranno addebitate?
Nessun utente potrà generare alcun costo per l'organizzazione senza il consenso esplicito di quest'ultima, quindi le licenze gratuite e quelle di valutazione non causano alcun addebito per l'organizzazione. Non è inoltre previsto l'uso di quote, ad esempio le quote di esecuzione.
Dopo aver rimosso la licenza gratuita di Power Automate, gli utenti possono ancora accedervi.
La licenza gratuita di Power Automate viene inclusa solo per scopi di rilevamento. Non è possibile impedire a un'altra persona di utilizzare Power Automate per scopi individuali. Quindi la presenza di una licenza gratuita di Power Automate non concede o rimuove alcuna capacità.
Perché non posso visualizzare tutte le licenze di Power Automate nell'interfaccia di amministrazione di Microsoft 365?
Gli utenti possono usare Power Automate come singoli individui o come parte della propria organizzazione. Le licenze a livello di organizzazione saranno sempre visibili nell'interfaccia di amministrazione di Microsoft 365. Tuttavia, se un utente si iscrive a una versione di valutazione come individuo, questa non è gestita dall'amministratore di Microsoft 365 e non verrà visualizzata nell'interfaccia di amministrazione di Microsoft 365.
Come posso limitare l'accesso degli utenti ai dati aziendali dell'organizzazione?
Power Automate ti consente di creare gruppi di dati per dati aziendali e non aziendali. Dopo aver implementato questi criteri di prevenzione della perdita di dati, gli utenti non possono progettare né eseguire flussi che combinano dati aziendali e non aziendali. Per ulteriori dettagli, vedi Criteri di prevenzione della perdita di dati.
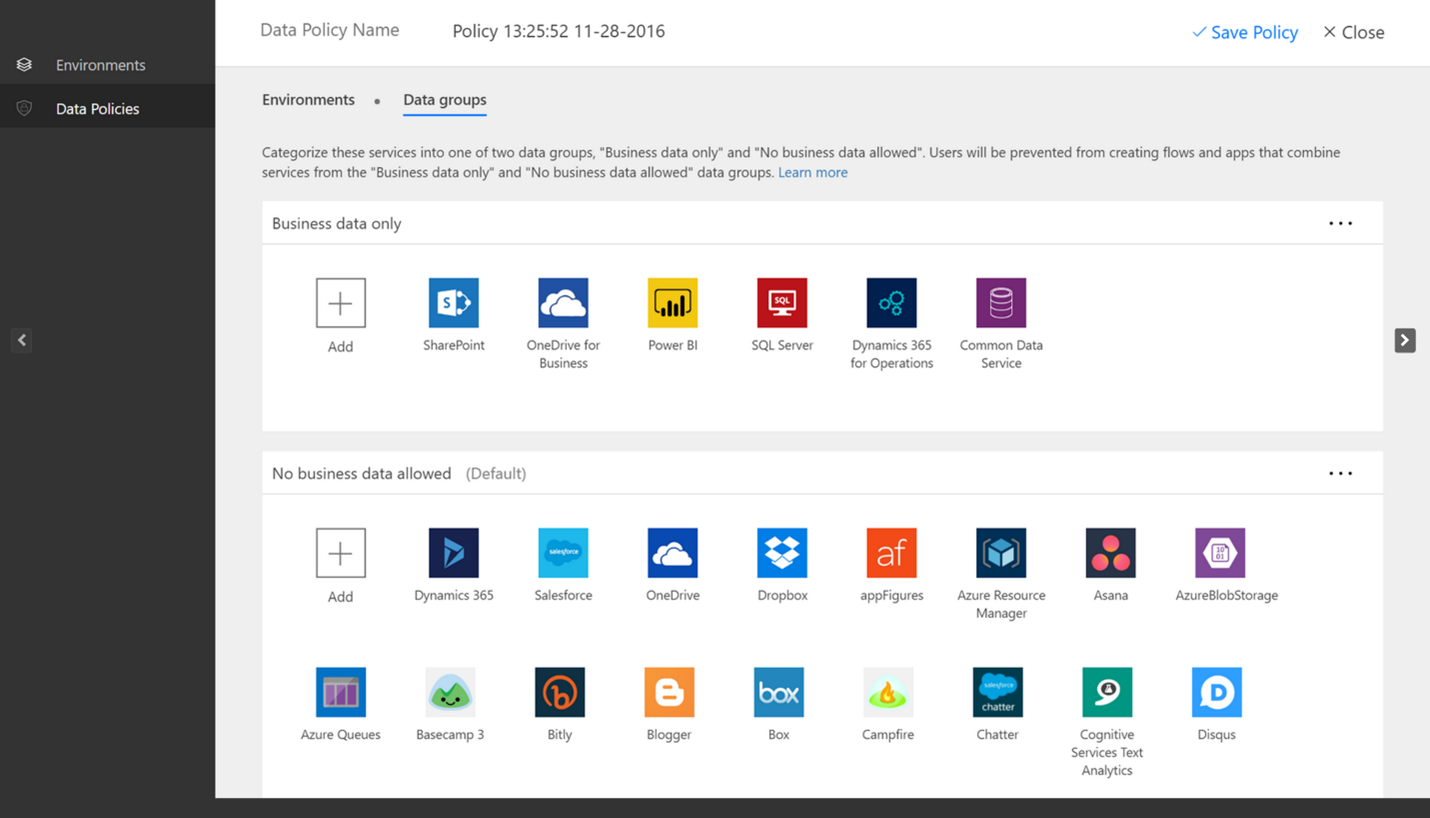
Sono un creatore
Qual è la mia licenza?
- Accedere a Power Automate.
- Seleziona l'immagine del tuo profilo nell'angolo superiore destro della schermata.
- Seleziona Visualizza account.
- Seleziona la vista nel riquadro Sottoscrizioni.
- Ricerca Power Automate nella sezione Licenze.
Vedrai le licenze che hai per Power Automate.
In alternativa, accedi alla pagina della tua sottoscrizione per vedere le licenze e versioni di valutazione a te assegnate.
Un creatore può acquistare licenze?
Sì. Per iniziare, usa il metodo acquisto self-service per Microsoft Power Platform (Power BI, Power Apps e Power Automate).
Importante
Questa funzionalità non è disponibile per tenant di enti publici, associazioni senza scopo di lucro e istituti di istruzione negli Stati Uniti.
I clienti possono effettuare un acquisto self-service da Power Automate. A tale fine, forniscono dapprima il proprio indirizzo e-mail per confermare che sono utenti di un tenant Microsoft Entra esistente. Successivamente, devono accedere utilizzando le loro credenziali di Microsoft Entra. Dopo aver effettuato l'accesso, devono indicare il numero di sottoscrizioni che desiderano acquistare e fornire una carta di credito per il pagamento. Una volta completato l'acquisto, possono iniziare a utilizzare la sottoscrizione. L'acquirente può anche accedere a una visualizzazione limitata dell'interfaccia di amministrazione di Microsoft 365 in cui può consentire ad altre persone della propria organizzazione di usare il prodotto.
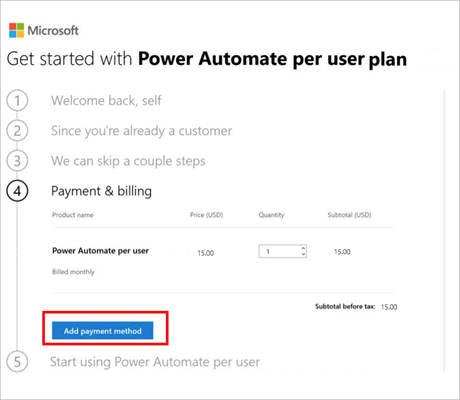
Gli amministratori possono disattivare l'acquisto self-service in base al prodotto tramite il modulo PowerShell MSCommerce.
I team di approvvigionamento centrale e IT visualizzano tutti gli utenti che acquistano e distribuiscono soluzioni di acquisto self-service tramite l'interfaccia di amministrazione di Microsoft 365. Gli amministratori possono disattivare l'acquisto self-service in base al prodotto tramite PowerShell.
Puoi trovare ulteriori domande frequenti sugli acquisti self-service qui.
Dove vede e gestisce i propri acquisti l'acquirente self-service?
Gli acquirenti self-service possono gestire i propri acquisti nella visualizzazione limitata dell'interfaccia di amministrazione di Microsoft 365. Gli acquirenti self-service possono sempre accedere all'interfaccia di amministrazione dal riquadro Amministratore dell'utilità di avvio app integrata in tutte le app Microsoft 365 e Dynamics Online. Gli acquirenti self-service possono visualizzare gli acquisti effettuati, acquistare sottoscrizioni aggiuntive allo stesso servizio e assegnare licenze per tali sottoscrizioni ad altri utenti della propria organizzazione. Inoltre, gli acquirenti possono visualizzare e pagare il canone, aggiornare il metodo di pagamento e annullare la sottoscrizione.
Domande frequenti
Ci sono differenze tra gli Account e gli account aziendali o scolastici per quanto riguarda la fatturazione? Microsoft
Sì. Se accedi con un Microsoft Account (ad esempio un account che termina con @outlook.com o @gmail.com)), puoi utilizzare solo il piano gratuito. Per sfruttare le funzionalità del piano a pagamento, accedi con un indirizzo di posta elettronica aziendale o dell'istituto di istruzione.
Sto provando a eseguire l'aggiornamento, ma un messaggio informa che il mio account non è idoneo
Per eseguire l'aggiornamento, usa un account aziendale o di un istituto di istruzione oppure crea un account di valutazione di Microsoft 365.
Quali utenti possono acquistare piani Microsoft Power Apps e Power Automate?
Qualsiasi cliente può iscriversi per una versione di valutazione gratuita. Gli amministratori di Microsoft 365 possono acquistare piani di Power Automate per il proprio team o organizzazione. Contatta il tuo amministratore di Microsoft 365 quando sei pronto per l'acquisto.
I produttori possono richiedere agli amministratori di assegnare loro la licenza?
Sì.
Vai alla pagina dei prezzi di Microsoft Power Automate e seleziona Acquista ora per la licenza di cui hai bisogno.

Inserisci i dettagli, quindi invia la richiesta al tuo amministratore.
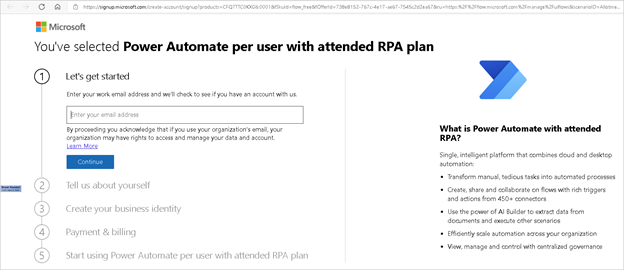
Gli amministratori possono vedere la tua richiesta nell'interfaccia di amministrazione di Microsoft 365 e assegnarti una licenza.