Nota
L'accesso a questa pagina richiede l'autorizzazione. È possibile provare ad accedere o modificare le directory.
L'accesso a questa pagina richiede l'autorizzazione. È possibile provare a modificare le directory.
Nota
La nuova e migliorata interfaccia di amministrazione di Power Platform è ora disponibile in anteprima pubblica. La nuova interfaccia di amministrazione è stata progettata per essere più facile da usare, con una navigazione orientata alle attività che consente di ottenere risultati specifici più velocemente. Pubblicheremo documentazione nuova e aggiornata man mano che la nuova interfaccia di amministrazione di Power Platform passerà alla disponibilità generale.
I dati di un'organizzazione sono cruciali per il suo successo. È necessario che i dati siano immediatamente disponibili per il processo decisionale, ma che siano anche protetti per evitare che vengano condivisi con gruppi di destinatari che non sono autorizzati ad accedervi. Per proteggere questi dati, puoi usare Power Apps per creare e applicare criteri dati che definiscono con quali connettori consumer è possibile condividere dati aziendali specifici. Ad esempio, un'organizzazione che usa Power Apps potrebbe non volere che i dati aziendali archiviati in SharePoint vengano pubblicati automaticamente nel proprio feed di Twitter.
Per creare, modificare o eliminare criteri dati sono necessarie autorizzazioni di amministratore dell'ambiente o di amministratore Power Platform.
Prerequisiti
Criteri a livello di tenant
È possibile definire criteri a livello di tenant per includere o escludere ambienti specifici. Per seguire i passaggi descritti in questo articolo per i criteri a livello di tenant, esegui l'accesso come utente con il ruolo di amministratore di Power Platform. Per altre informazioni sul ruolo di amministratore di Power Platform, vedi Utilizzare i ruoli di amministratore del servizio per gestire il tenant.
Criteri a livello di ambiente
Per seguire i passaggi per i criteri a livello di ambiente, devi disporre delle autorizzazioni di Amministratore di ambiente di Power Apps. Per ambienti con un database Dataverse, devi invece essere assegnato al ruolo Amministratore di sistema.
Nota
Se usi il parametro SingleEnvironment EnvironmentType quando usi PowerShell per creare criteri dati, l'account utente usato per creare il criterio DEVE avere autorizzazioni a livello di ambiente e NON DEVE avere autorizzazioni a livello di tenant come descritto in precedenza. In caso contrario, verrà restituito un errore di Richiesta non valida e il criterio non verrà creato.
Processo di creazione di criteri
Per creare un criterio dati, completa i passaggi seguenti.
- Assegnare un nome al criterio.
- Classificare i connettori.
- Definire lo scopo del criterio. Questo passaggio non si applica ai criteri a livello di ambiente.
- Selezionare gli ambienti.
- Verificare le impostazioni.
Questi passaggi sono spiegate nella sezione seguente.
Procedura dettagliata: creare un criterio dati
Utilizza questa procedura dettagliata di esempio per creare un criterio dati a livello di tenant. In questa procedura dettagliata, completerai le seguenti attività:
- Aggiungi SharePoint e Salesforce al gruppo di dati Aziendali di un criterio dati.
- Aggiungi Facebook e Twitter al gruppo di dati Bloccati.
- Lascia i connettori rimanenti nel gruppo di dati Non aziendali.
- Escludi quindi gli ambienti di test dall'ambito di questo criterio e applicheremo il criterio agli ambienti rimanenti, come l'ambiente predefinito e gli ambienti di produzione nel tenant.
Dopo aver salvato questo criterio, nessun creatore Power Apps o Power Automate che fa parte dell'ambiente del criterio dati può creare un'app o un flusso che condivide i dati tra SharePoint o Salesforce. A qualsiasi risorsa Power Apps o Power Automate che include una connessione esistente con un connettore nel gruppo di dati Non aziendali non è consentito stabilire connessioni con i connettori SharePoint o Salesforce e viceversa. Questi autori non possono aggiungere connettori Facebook o Twitter a qualsiasi risorsa Power Apps o Power Automate.
Nell'interfaccia di amministrazione di Power Platform, seleziona Criteri>Criteri dati>Nuovo criterio.
Se nel tenant non esistono criteri, verrà visualizzata la pagina seguente.

Immetti un nome di criterio e seleziona Avanti.
Esamina i vari attributi e le impostazioni che puoi effettuare nella pagina Assegna connettori.
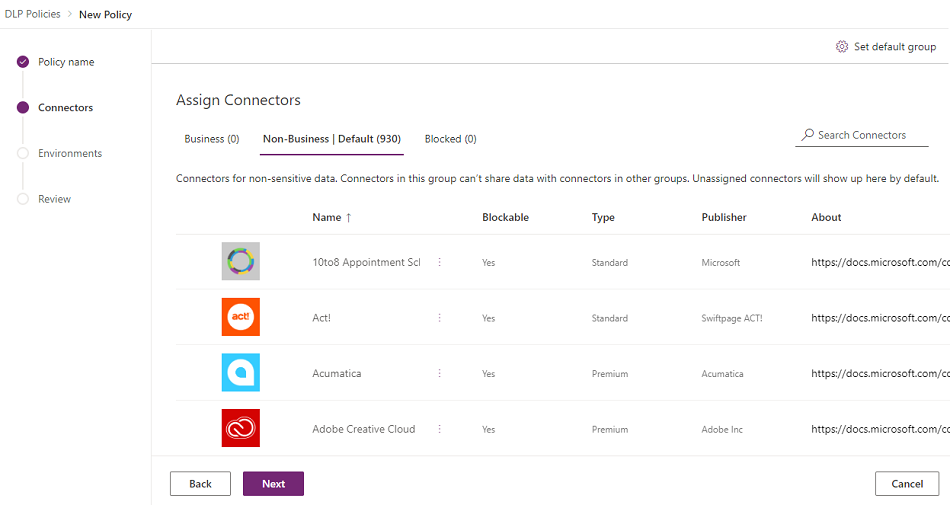
Attributi
Attributo Descrizione Nome Il nome del connettore. Bloccabile I connettori che possono essere bloccati. Altre informazioni: Elenco di connettori che non possono essere bloccati Type Se l'utilizzo del connettore richiede una licenza Premium o è incluso nella licenza base/standard di Power Platform. Editore La società che pubblica il connettore. Questo valore può essere diverso dal proprietario del servizio. Ad esempio, Microsoft può essere l'autore del connettore Salesforce, ma il servizio sottostante è di proprietà di Salesforce, non di Microsoft. Informazioni Seleziona l'URL per ulteriori informazioni sul connettore. Elenchi
Pivot Descrzione Azienda I connettori per dati aziendali sensibili. I connettori in questo gruppo non possono condividere dati con i connettori di altri gruppi. Non aziendali/
Impostazione predefinitaI connettori per dati non aziendali, come dati sull'uso personale. I connettori in questo gruppo non possono condividere dati con i connettori di altri gruppi. Bloccati I connettori bloccati non possono essere utilizzati dove viene applicato questo criterio. Azioni
Azione Descrizione Imposta gruppo predefinito Il gruppo che esegue il mapping tutti i nuovi connettori aggiunti da Power Platform dopo la creazione del criterio dati. Altre informazioni: Gruppo di dati predefinito per nuovi connettori Cerca connettori Cerca in un lungo elenco di connettori per trovare connettori specifici da classificare. Puoi cercare in qualsiasi campo nella visualizzazione elenco dei connettori, ad esempio Nome, Bloccabile, Tipo o Autore. Puoi effettuare le seguenti azioni:
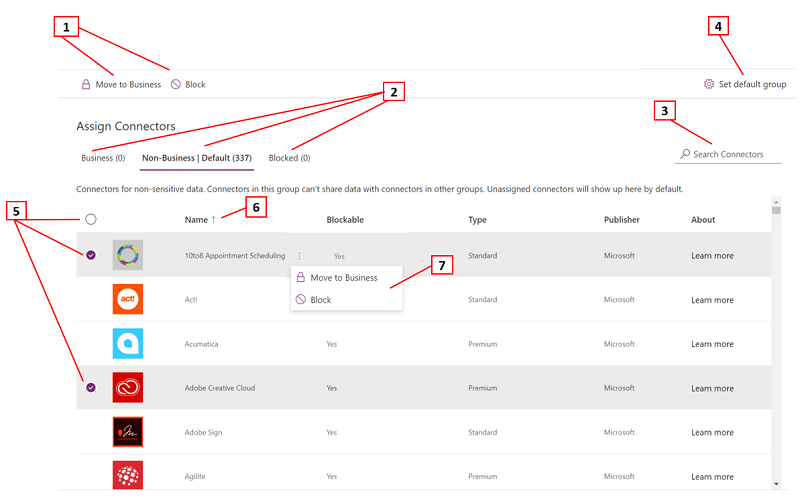
Descrizione 1 Assegnare uno o più connettori nei gruppi di classificazione dei connettori 2 Tabelle pivot del gruppo di classificazione dei connettori 3 Barra di ricerca per trovare connettori in proprietà come Nome, Bloccabile, Tipo o Autore 4 Il gruppo di classificazione dei connettori che mappa tutti i nuovi connettori aggiunti da Power Platform dopo la creazione del criterio dati. 5 Selezione, selezione multipla o selezione in blocco dei connettori da spostare nei gruppi 6 Funzionalità di ordinamento alfabetico nelle singole colonne 7 Pulsanti di azione per assegnare singoli connettori nei gruppi di classificazione dei connettori Seleziona uno o più connettori. Per questa procedura dettagliata, seleziona i connettori SalesForce e SharePoint, quindi seleziona Passa a Aziendali nella barra dei menu in alto. Puoi anche usare i puntini di sospensione (
 ) a destra del nome del connettore.
) a destra del nome del connettore.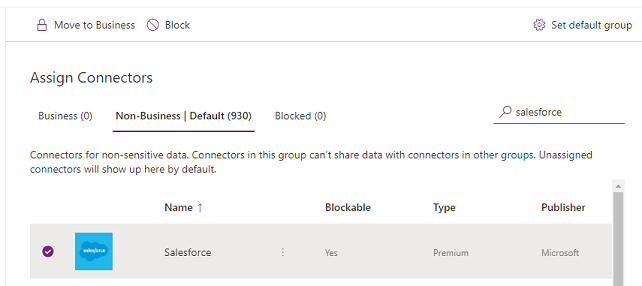
I connettori appaiono nel gruppo di dati Aziendali.
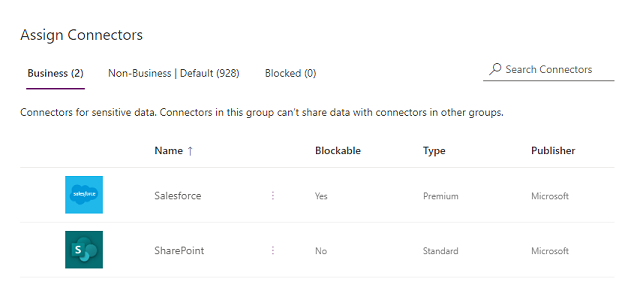
I connettori possono risiedere in un solo gruppo di dati alla volta. Spostando i connettori SharePoint e Salesforce nel gruppo di dati Aziendali, impedisci agli utenti di creare flussi e app che combinano questi due connettori con i connettori presenti nei gruppi Non aziendali o Bloccati.
Per i connettori come SharePoint che non sono bloccabili, l'azione Blocca non è disponibile e viene visualizzato un avviso.
Se necessario, esamina e modifica l'impostazione di gruppo predefinita per i nuovi connettori. Ti consigliamo di mantenere l'impostazione predefinita Non aziendali per mappare eventuali nuovi connettori aggiunti a Power Platform per impostazione predefinita. I connettori Non aziendali possono essere assegnati manualmente ai gruppi Aziendali o Bloccati successivamente modificando il criterio dati, dopo aver avuto la possibilità di esaminarli e assegnarli. Se la nuova impostazione per i connettori è Bloccati, viene eseguito il mapping di tutti i nuovi connettori che sono bloccabili come Bloccati, come previsto. Tuttavia, per tutti i nuovi connettori non bloccabili viene eseguito il mapping a Non aziendali in quanto non possono essere bloccati.
Seleziona Imposta gruppo predefinito nell'angolo in alto a destra.
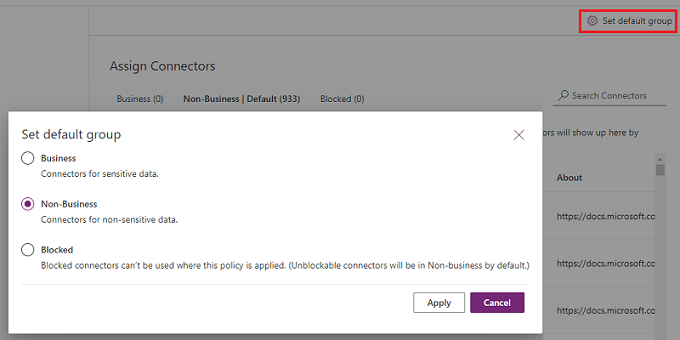
Dopo aver completato tutte le assegnazioni dei connettori nei gruppi Aziendali/Non aziendali/Bloccati e aver impostato il gruppo predefinito per i nuovi connettori, seleziona Avanti.
Scegli l'ambito del criterio dati. Questo passaggio non è disponibile per i criteri a livello di ambiente, poiché questi sono destinati sempre a un singolo ambiente.
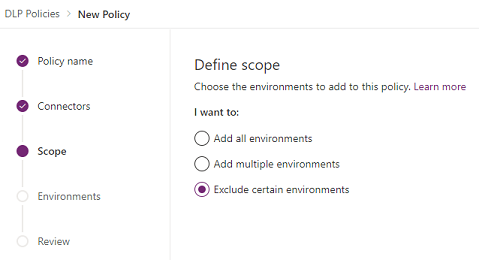
Ai fini di questa procedura dettagliata, escludi gli ambienti di test da questo criterio. Seleziona Escludi determinati ambienti e nella pagina Aggiungi ambienti, seleziona Avanti.
Esamina i vari attributi e impostazioni nella pagina Aggiungi ambienti. Per i criteri a livello di tenant, questo elenco mostra all'amministratore a livello di tenant tutti gli ambienti nel tenant. Per i criteri a livello di ambiente, questo elenco mostra solo il sottoinsieme di ambienti nel tenant gestiti dall'utente che ha effettuato l'accesso come amministratore dell'ambiente o come amministratore di sistema per gli ambienti con database Dataverse.
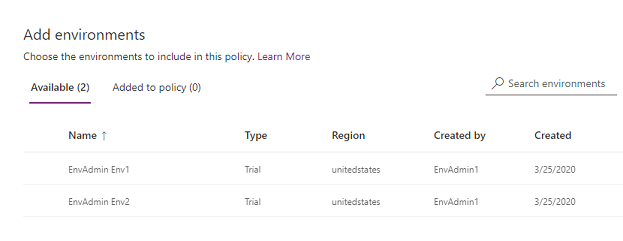
Attributi
Attributo Descrzione Name Il nome dell'ambiente. Tipo Il tipo di ambiente: valutazione, produzione, sandbox, predefinito Area geografica L'area geografica associata all'ambiente. Autore: L'utente che ha creato l'ambiente. Data creazione La data in cui l'ambiente è stato creato. Elenchi
Pivot Descrzione Disponibile Ambienti che non sono esplicitamente inclusi o esclusi nell'ambito del criterio. Per il criterio a livello di ambiente e i criteri a livello di tenant il cui ambito è Aggiungi più ambienti, questo elenco rappresenta il sottoinsieme di ambienti non inclusi nell'ambito del criterio. Per i criteri a livello di tenant il cui ambito è Escludi determinati ambienti, questo pivot rappresenta l'insieme di ambienti inclusi nell'ambito del criterio. Aggiunto a criteri Per il criterio a livello di ambiente e i criteri a livello di tenant il cui ambito è Aggiungi più ambienti, questo pivot rappresenta il sottoinsieme di ambienti nell'ambito del criterio. Per i criteri a livello di tenant il cui ambito è Escludi determinati ambienti, questo pivot rappresenta il sottoinsieme di ambienti esclusi dall'ambito del criterio. Azioni
Azione Descrizione Aggiungi a criteri Gli ambienti nella categoria Disponibili possono essere spostati nella categoria Aggiunti a criterio utilizzando questa azione. Rimuovi da criteri Gli ambienti nella categoria Aggiunti a criterio possono essere spostati nella categoria Disponibili utilizzando questa azione. Seleziona una o più ambienti. Puoi utilizzare la barra di ricerca per trovare rapidamente gli ambienti. Per questa procedura dettagliata, cerca ambienti di test. Digita sandbox. Dopo aver selezionato gli ambienti sandbox, li assegniamo all'ambito del criterio utilizzando Aggiungi a criterio nella barra dei menu in alto.
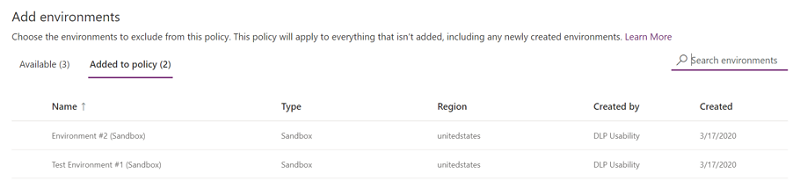
Poiché l'ambito del criterio è stato inizialmente selezionato come Escludi determinati ambienti, questi ambienti di test verranno ora esclusi dall'ambito del criterio e le impostazioni del criterio dati verranno applicate a tutti gli altri ambienti (Disponibili). Per il criterio a livello di ambiente, è possibile selezionare un solo ambiente nell'elenco degli ambienti disponibili.
Dopo aver effettuato le selezioni per gli ambienti, seleziona Avanti.
Esamina le impostazioni del criterio, quindi seleziona Crea criterio.
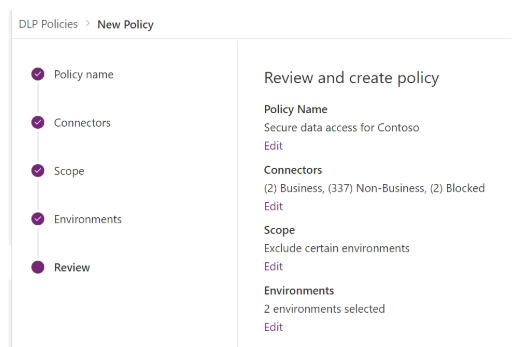
Il criterio viene creato e appare nell'elenco dei criteri dati. Come risultato di questo criterio, le app SharePoint e Salesforce possono condividere dati in ambienti non di test, come gli ambienti di produzione, poiché fanno entrambi parte dello stesso gruppo di dati Aziendali. Tuttavia, qualsiasi connettore che risiede nel gruppo di dati Non aziendali, come Outlook.com, non condividerà i dati con app e flussi utilizzando i connettori SharePoint o Salesforce. I connettori Facebook e Twitter sono bloccati e non possono essere utilizzati in qualsiasi app o flusso negli ambienti non di test come gli ambienti di produzione o predefiniti.
È consigliabile che gli amministratori condividano l'elenco di criteri dati con la propria organizzazione di modo che gli utenti siano al corrente dei criteri prima di creare app.
Questa tabella descrive in che modo il criterio dati creato influenza le connessioni dati nelle app e nei flussi.
| Matrice connettore | SharePoint (Aziendali) | Salesforce (Aziendali) | Outlook.com (Non aziendali) | Facebook (Bloccati) | Twitter (Bloccati) |
|---|---|---|---|---|---|
| SharePoint (Aziendali) | Consentito | Consentito | Non consentito | Non consentito | Non consentito |
| Salesforce (Aziendali) | Consentito | Consentito | Non consentito | Non consentito | Non consentito |
| Outlook.com (Non aziendali) | Non consentito | Non consentito | Consentito | Non consentito | Non consentito |
| Facebook (Bloccati) | Non consentito | Non consentito | Non consentito | Non consentito | Non consentito |
| Twitter (Bloccati) | Non consentito | Non consentito | Non consentito | Non consentito | Non consentito |
Poiché non è stata applicato alcun criterio dati ad ambienti di test, app e flussi possono utilizzare qualsiasi set di connettori insieme in questi ambienti.
Trovare e visualizzare criteri dati
Accedi all'interfaccia di amministrazione di Power Platform.
Nel riquadro di spostamento seleziona Criteri dati. Se l'elenco dei criteri è lungo, utilizza la casella Cerca per trovare criteri dati specifici.
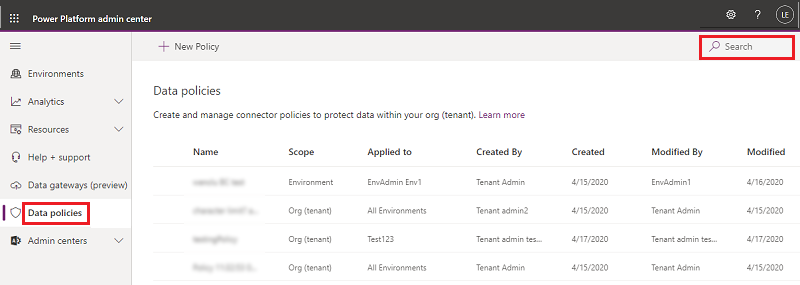
La visualizzazione elenco mostra i seguenti attributi:
Attributo Descrizione Nome Il nome del criterio. Scope Il tipo di criteri, ad esempio a livello di ambiente o di tenant Applicati a L'ambito dell'ambiente associato ai criteri.
Per criteri a livello di ambiente, è un nome ambiente singolo associato ai criteri.
Per un criterio a livello di tenant, può essere uno dei seguenti valori:
- Tutti gli ambienti
- Tutti gli ambienti, eccetto (n)
- (n) ambienti
- Nome ambiente singoloCreato da L'utente che ha creato i criteri. Data creazione La data di creazione dei criteri. Autore modifica L'utente che ha modificato i criteri. Data di modifica La data di modifica dei criteri.
Modifica criteri dati
Accedi all'interfaccia di amministrazione di Power Platform.
Dall'elenco dei criteri dati, seleziona un ambiente e quindi seleziona Modifica criteri. Se l'elenco di criteri è lungo, usa la casella di ricerca per trovare specifici ambienti.
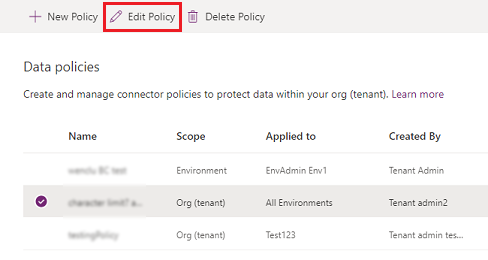
Nota
Gli amministratori di ambiente non possono modificare i criteri creati dall'amministratore del tenant.
Procedi con i passaggi descritti in Procedura guidata: creare criteri dati, quindi seleziona Criteri di aggiornamento.
Nota
I criteri dati a livello di ambiente non sostituiscono i criteri dati a livello di tenant.
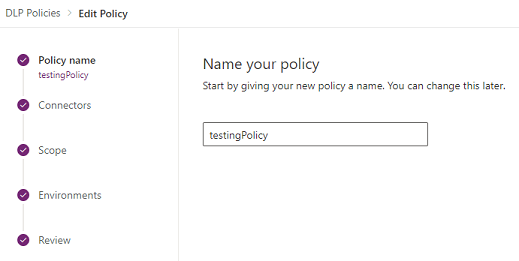
(Facoltativo) Se necessario, valuta la possibilità di applicare criteri dati sulle connessioni. Altre informazioni: Applicare criteri dati per la violazione delle connessioni
Nota
L'applicazione dei criteri dati disabiliterà le connessioni esistenti che violano i criteri dati e abiliterà le connessioni precedentemente disabilitate che non violano più i criteri dati.
Eliminare un criterio dati
Accedi all'interfaccia di amministrazione di Power Platform.
Dall'elenco dei criteri dati, seleziona un ambiente e quindi seleziona Elimina criteri. Se l'elenco di criteri è lungo, usa la casella di ricerca per trovare specifici ambienti.
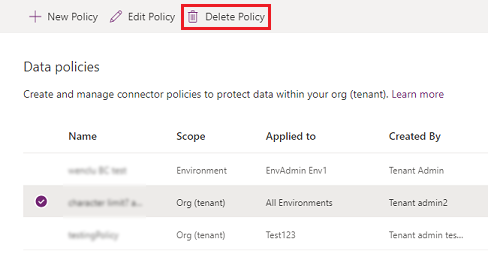
Nota
Gli amministratori di ambiente non possono eliminare i criteri creati dall'amministratore del tenant.
Nella finestra di dialogo di conferma, selezionare Elimina.
Cambiare il gruppo di dati predefinito
Accedere all'interfaccia di amministrazione di Power Platform come amministratore di Power Platform.
Dall'elenco dei criteri dati, seleziona un ambiente e quindi seleziona Modifica criteri. Se l'elenco di criteri è lungo, usa la casella di ricerca per trovare specifici ambienti.
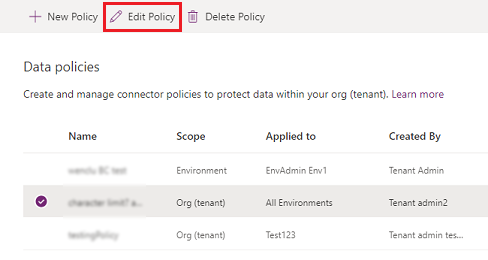
Nota
Gli amministratori di ambiente non possono modificare i criteri creati dall'amministratore del tenant.
Seleziona la fase Connettori nel processo Modifica criterio.
Seleziona Imposta gruppo predefinito nell'angolo in alto a destra.
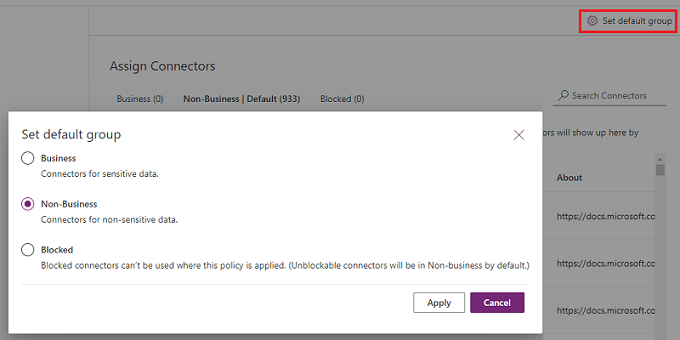
Scegli un gruppo predefinito, quindi seleziona Applica. Altre informazioni: Classificazione dei connettori e Gruppo di dati predefinito per i nuovi connettori
Seleziona Avanti come necessario per chiudere il processo Modifica criterio.
Il gruppo di dati scelto sarà il gruppo predefinito per classificare automaticamente i nuovi connettori aggiunti a Power Platform dopo aver creato i criteri.
Utilizzare i comandi PowerShell
Vedi Comandi dei criteri dati.
Vedi anche
Criteri di prevenzione della perdita dei dati
Comandi dei criteri dati
Criteri dati Power Platform SDK