Risolvere i problemi di accesso dell'utente per diversi ambienti
Diversi fattori influenzano l'accesso utente agli ambienti. Gli amministratori possono utilizzare il comando Esegui diagnostica per valutare l'accesso degli utenti a un ambiente e ottenere dettagli e suggerimenti per la mitigazione sul motivo per cui un utente può o non può accedere all'ambiente.
Per accedere a un ambiente, un utente deve soddisfare i seguenti criteri:
- Essere abilitato per l'accesso in Microsoft Entra ID.
- Disporre di una licenza valida con un piano di servizio Dynamics 365 o Microsoft Power Platform riconosciuto oppure l'ambiente deve avere piani per app attivi.
- Essere un membro del gruppo Microsoft Entra dell'ambiente (se un gruppo è stato associato all'ambiente).
- Avere almeno un ruolo di sicurezza Dataverse assegnato direttamente all'utente oppure a un team di gruppo di cui è membro.
Il livello di accesso di un utente nell'ambiente e alle risorse (app e dati) nell'ambiente è determinato dai privilegi definiti nei ruoli di sicurezza assegnati a quell'utente. Anche la modalità di accesso, ovvero Amministrativo o Lettura-scrittura, determina il livello di accesso dell'utente in un ambiente.
Diagnostica utente
Utilizza i passaggi seguenti per eseguire la diagnostica dell'accesso per un utente in un ambiente.
Nell'interfaccia di amministrazione Power Platform seleziona un ambiente.
Seleziona Impostazioni>Utenti + autorizzazioni>Utenti.
Seleziona un utente.
Seleziona Esegui diagnostica.
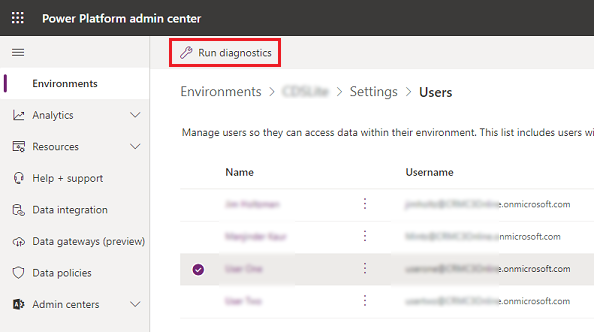
Esamina i dettagli per l'utente e intraprendi le azioni correttive necessarie.
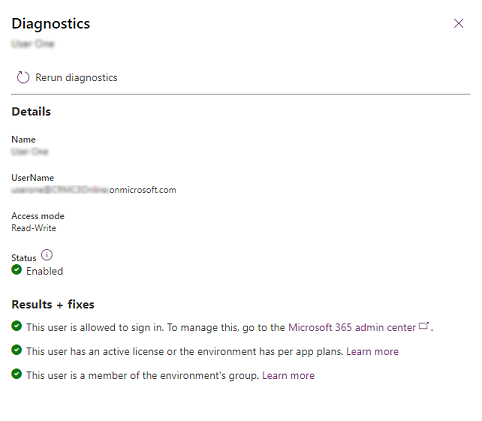
Nota
L'azione di eseguire o rieseguire la diagnostica forzerà la sincronizzazione delle informazioni utente in Microsoft Entra ID con il database Dataverse dell'ambiente per fornire lo stato aggiornato nelle proprietà dell'utente. Se l'esecuzione della diagnostica non elimina la causa principale di un problema di accesso utente, inserisci i risultati dell'esecuzione nel ticket di supporto creato. Ciò consentirà ai tecnici del supporto Microsoft di risolvere il problema più rapidamente.
Problemi di accesso
I seguenti problemi sono documentati di seguito. Se non vedi il tuo problema:
- Vedi se riesci a ottenere una risposta alla tua domanda qui: https://powerusers.microsoft.com/t5/Power-Apps-Community/ct-p/PowerApps1.
- Crea una richiesta di supporto.
Strumento di diagnostica per le autorizzazioni utente nell'interfaccia di amministrazione di Power Platform
Diversi fattori influenzano l'accesso degli utenti in un ambiente. Per aiutare gli amministratori a diagnosticare l'accesso utente a un ambiente e i motivi per cui l'accesso è consentito o meno, la nuova funzionalità "Esegui diagnostica" nell'interfaccia di amministrazione Power Platform fornisce la diagnostica di accesso di base per singoli utenti nell'ambiente. La funzionalità consente di rilevare le potenziali cause di problemi di accesso e altri problemi e suggerisce le potenziali mitigazioni. Vedi Diagnostica utente.
Ruoli di sicurezza Dataverse per gli utenti
Quando viene visualizzata una schermata di errore che indica che l'utente non ha ruoli, un amministratore di sistema dovrà assegnare i ruoli all'utente. I ruoli possono essere assegnati direttamente all'utente o a un team di gruppo di cui l'utente fa parte. Per informazioni su come assegnare un ruolo di sicurezza Dataverse a un utente, vedi: Assegnare un ruolo di sicurezza a un utente.
Risolvere i problemi di visibilità dei record
Vedere Come viene determinato l'accesso ai record.
Risolvere i problemi di licenza e abbonamento
- Verifica se una licenza è stata assegnata all'utente e assegnane una se non lo è. Vedi: Aggiungere una licenza a un account utente.
- Una volta assegnata una licenza, la sincronizzazione della modifica della licenza potrebbe richiedere del tempo nell'ambiente. Per attivare una sincronizzazione per questo utente, l'amministratore di sistema per l'ambiente può aggiungere nuovamente l'utente all'ambiente. Vedi: Aggiungere utenti a un ambiente con un database Dataverse.
Risolvere i problemi di accesso
- Come amministratore di sistema dell'ambiente, verifica che l'ambiente sia associato a un gruppo Microsoft Entra. Vedi: Associare un gruppo di sicurezza a un ambiente.
- Assicurati che l'utente con il problema di accesso sia un membro del gruppo associato all'ambiente. Vedi: Creare un gruppo di sicurezza e aggiungere i membri al gruppo di sicurezza.
- Una volta aggiornata l'appartenenza dell'utente al gruppo dell'ambiente, potrebbe essere necessario del tempo per la sincronizzazione della modifica nell'ambiente. Per attivare una sincronizzazione per questo utente, l'amministratore di sistema per l'ambiente può aggiungere nuovamente l'utente all'ambiente. Vedi: Aggiungere utenti a un ambiente con un database Dataverse.
Risoluzione dei problemi di autorizzazioni
Non disponi di autorizzazioni sufficienti per accedere alle app di interazione con i clienti (Dynamics 365 Sales, Dynamics 365 Customer Service, Dynamics 365 Field Service, Dynamics 365 Marketing e Dynamics 365 Project Service Automation). Un amministratore di sistema deve completare i seguenti passaggi.
Nell'interfaccia di amministrazione di Power Platform seleziona un ambiente.
Seleziona Impostazioni>Utenti + autorizzazioni>Utenti.
Apri il record utente.
Seleziona Altri comandi (
 ) >Gestisci ruoli.
) >Gestisci ruoli.Annotare il ruolo assegnato all'utente. Se necessario, selezionare un ruolo di sicurezza diverso. Chiudere la finestra di dialogo Gestisci ruoli utenti.
Seleziona Sicurezza>Ruoli di sicurezza.
Seleziona il ruolo di sicurezza dal passaggio 4.
Seleziona Record principali.
Verificare che l'autorizzazione Lettura per Impostazioni interfaccia utente entità utente sia impostata a livello utente (un cerchio giallo con un segmento a forma di cuneo).
Se il ruolo di sicurezza non dispone di questa autorizzazione, l'amministratore di sistema dovrà modificarla facendo clic su o toccando questa impostazione.
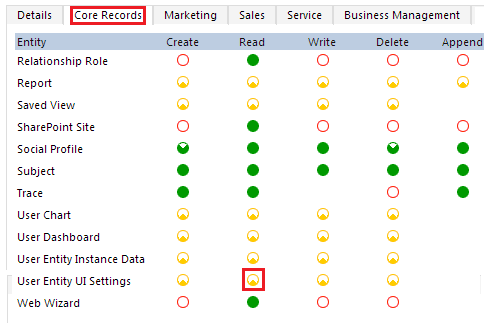
Risoluzione dei problemi degli utenti non contabilizzati
In alcuni casi, il provisioning degli utenti non viene eseguito automaticamente negli ambienti.
Se un utente soddisfa tutti i requisiti di accesso ma è ancora assente in un ambiente, l'utente potrebbe rientrare in uno dei seguenti casi:
Il pre-provisioning degli utenti con solo licenze di Office (con il piano Dataverse abilitato) non verrà eseguito negli ambienti.
Il pre-provisioning dei proprietari di gruppi Microsoft Entra associati ad ambienti non verrà eseguito.
Il pre-provisioning dei gruppi Microsoft Entra che fanno parte di un team di gruppo creato per il gruppo Microsoft Entra non verrà eseguito.
Il pre-provisioning degli utenti non verrà eseguito negli ambienti Microsoft Dataverse for Teams.
Sebbene non venga eseguito il pre-provisioning degli utenti, questi possono essere aggiunti agli ambienti tramite la sincronizzazione su richiesta. Vedi la sezione seguente su come aggiungere o aggiornare gli utenti su richiesta.
Risolvere i problemi di gestione degli utenti su richiesta
Come accennato in precedenza, ci sono casi in cui il provisioning degli utenti non viene eseguito automaticamente. Inoltre, potrebbero verificarsi ritardi nel visualizzare lo stato più recente degli utenti negli ambienti. In tali casi, può essere utile aggiungere o aggiornare utenti specifici su richiesta.
Questa operazione può essere eseguita in vari modi:
Provisioning di utenti JIT: quando gli utenti accedono a un URL dell'ambiente, i requisiti di accesso vengono verificati al momento dell'accesso e gli utenti qualificati vengono aggiunti all'ambiente.
Chiamata rappresentazione utente: la chiamata di rappresentazione attiva una sincronizzazione JIT per l'utente. Vedi Come rappresentare un utente.
Aggiungi utenti nell'interfaccia di amministrazione di Power Platform: gli amministratori possono aggiungere o aggiornare gli utenti. Vedi Aggiungere utenti a un ambiente.
Cmdlet PowerShell: vedi Supporto PowerShell per Power Apps.
Connettori: vedi Power Platform for Admins.
Modello di Power Automate: vedi Forzare la sincronizzazione dei membri di un gruppo di Microsoft Entra all'istanza CDS specificata.
Problema noto
Il controllo della presenza di ruoli di sicurezza assegnati a un utente verifica solo i ruoli assegnati direttamente all'utente e al momento non verifica i ruoli ereditati tramite l'appartenenza al team di gruppo.
Commenti e suggerimenti
Presto disponibile: Nel corso del 2024 verranno gradualmente disattivati i problemi di GitHub come meccanismo di feedback per il contenuto e ciò verrà sostituito con un nuovo sistema di feedback. Per altre informazioni, vedere https://aka.ms/ContentUserFeedback.
Invia e visualizza il feedback per