Configurare ALM Accelerator manualmente
Puoi configurare i componenti di ALM Accelerator for Power Platform utilizzando l'app di amministrazione inclusa o manualmente. Questo articolo ti guida attraverso la configurazione manuale dell'app ed è strutturato in sette sezioni:
- Prerequisiti
- Configurazione di base
- Configurazione del progetto di sviluppo
- Configurazione della soluzione
- Importazione della soluzione e configurazione dell'app
- Configurazione degli autori per usare l'app ALM Accelerator
Prerequisiti
Prima di installare ALM Accelerator for Power Platform, assicurati di aver soddisfatto i seguenti prerequisiti.
ALM Accelerator deve essere installato in un ambiente Power Platform che dispone di un database Microsoft Dataverse. Tutti gli ambienti in cui utilizzi ALM Accelerator per distribuire soluzioni richiedono anche un database Dataverse.
Nota
ALM Accelerator non è compatibile con Dataverse for Teams. Sia l'app ALM Accelerator che le pipeline associate presuppongono l'uso della versione completa di Dataverse in tutti gli ambienti.
Ti consigliamo di installare ALM Accelerator nello stesso ambiente delle altre soluzioni starter kit CoE. Scopri di più su come determinare la migliore strategia per la tua organizzazione:
ALM Accelerator usa Azure DevOps per il controllo del codice sorgente e le implementazioni. Se non disponi di un'organizzazione Azure DevOps, iscriviti gratuitamente per un massimo di cinque utenti nel sito Azure DevOps.
Per completare i passaggi in questa sezione, avrai bisogno di utenti e autorizzazioni in Azure, Azure DevOps e Power Platform:
- Un utente di Azure con licenza con autorizzazioni per creare e visualizzare gruppi Microsoft Entra, creare registrazioni di app e concedere il consenso dell'amministratore alle registrazioni di app in Microsoft Entra ID
- Un utente di Azure DevOps con licenza con autorizzazioni per creare e gestire pipeline, connessioni di servizi, repository ed estensioni
- Un utente con licenza Power Platform con autorizzazioni per creare utenti dell'applicazione e concedere autorizzazioni amministrative
Devono essere disponibili i seguenti connettori da utilizzare insieme nell'ambiente in cui viene importato ALM Accelerator:
- Dataverse (legacy)
- HTTP
- Power Apps per creatori
- HTTP con Microsoft Entra ID (con accesso dell'endpoint a https://graph.microsoft.com)
- Acceleratore ALM personalizzato DevOps (questo connettore viene creato come parte dell'Importazione della soluzione dell'acceleratore)
- Utenti Office 365
- HTTP
Installa il Creator Kit nell'ambiente in cui installi ALM Accelerator.
Configurazione di base
I seguenti passaggi sono generali per la funzionalità ALM Accelerator e non specifici del progetto o della soluzione.
Creare una registrazione di app nell'ambiente Microsoft Entra
La creazione di una registrazione di app per ALM Accelerator concede all'app e alle pipeline associate le autorizzazioni necessarie per eseguire operazioni in Azure DevOps e Power Apps o Dataverse. Hai bisogno di effettuare questa operazione una sola volta.
I passaggi seguenti mostrano come creare una singola registrazione dell'app con autorizzazioni per entrambi Dataverse e Azure DevOps. Tuttavia, potresti voler creare registrazioni di app separate per dividere le responsabilità. Dovresti considerare in che modo le registrazioni separate dell'app influiscono sia sulla manutenzione che sulla sicurezza prima di decidere una strategia di registrazione dell'app.
Creare la registrazione dell'app
Accedi al portale di Azure.
Seleziona Microsoft Entra ID>Registrazioni app.
Seleziona + Nuova registrazione, quindi assegna alla registrazione un nome, ad esempio ALMAcceleratorServicePrincipal.
Lascia tutte le altre opzioni con i valori predefiniti e seleziona Registra.
Aggiungere autorizzazioni alla registrazione dell'app
Nel pannello a sinistra, seleziona Autorizzazioni API.
Seleziona + Aggiungi un'autorizzazione.
Seleziona Dynamics CRM, quindi seleziona Autorizzazioni delegate e user_impersonation.
Seleziona Aggiungi autorizzazioni per aggiungere l' autorizzazione API Dynamics CRM user_impersonation alla registrazione dell'app.
Seleziona di nuovo + Aggiungi un'autorizzazione
Seleziona la scheda API utilizzate dalla mia organizzazione. Cerca e seleziona PowerApps-Advisor, quindi seleziona Autorizzazioni delegate e Analysis.All (consenso dell'amministratore non richiesto).
Questa autorizzazione è necessaria per eseguire l'analisi statica tramite il controllo dell'app.
Seleziona Aggiungi autorizzazioni per aggiungere l' autorizzazione Analysis.All dell'API PowerApps-Advisor alla registrazione dell'app.
Seleziona di nuovo + Aggiungi un'autorizzazione
Nella scheda API Microsoft o nella scheda API utilizzate dalla mia organizzazione seleziona Azure DevOps, quindi seleziona Autorizzazioni delegate e user_impersonation.
Questa autorizzazione è necessaria per la connessione a Azure DevOps tramite il connettore personalizzato nell'app ALM Accelerator.
Se hai aggiunto l'autorizzazione Azure DevOps dalla scheda API utilizzate dall'organizzazione, copia l'ID applicazione (client) per un uso successivo in questa procedura.
Utilizzerai questo valore come ID applicazione (client) DevOps, che è diverso dall'ID applicazione (client) che copierai in seguito in questa procedura.
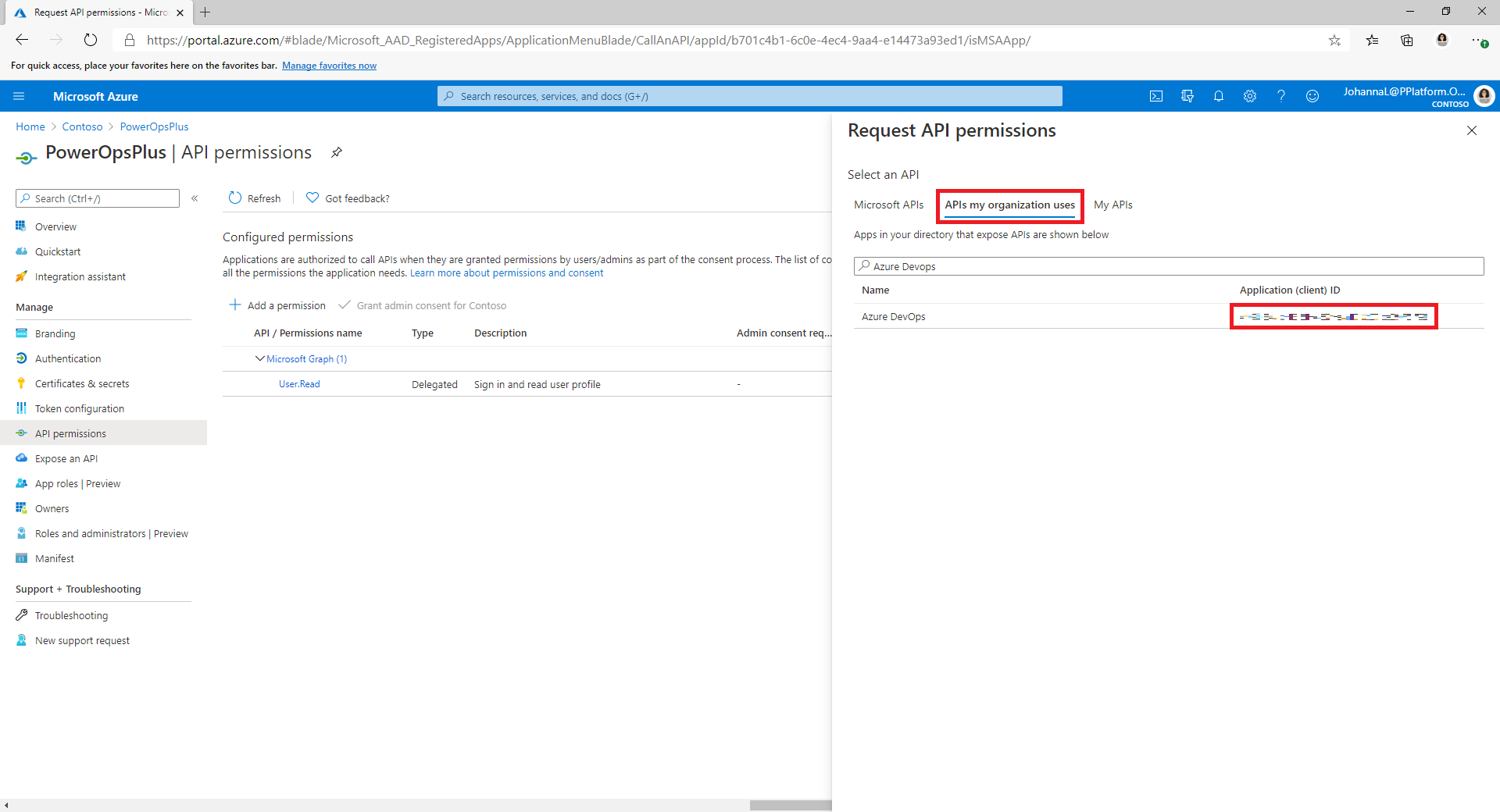
Se non riesci a trovare le autorizzazioni Azure DevOps nella scheda API utilizzate dall'organizzazione segui questi passaggi per ottenere l'ID applicazione DevOps (client):
- Apri una finestra privata del browser e vai a
https://dev.azure.com/<your devops organization>/_apis - Nella pagina di accesso, copia il valore del parametro client_id nell'URL.
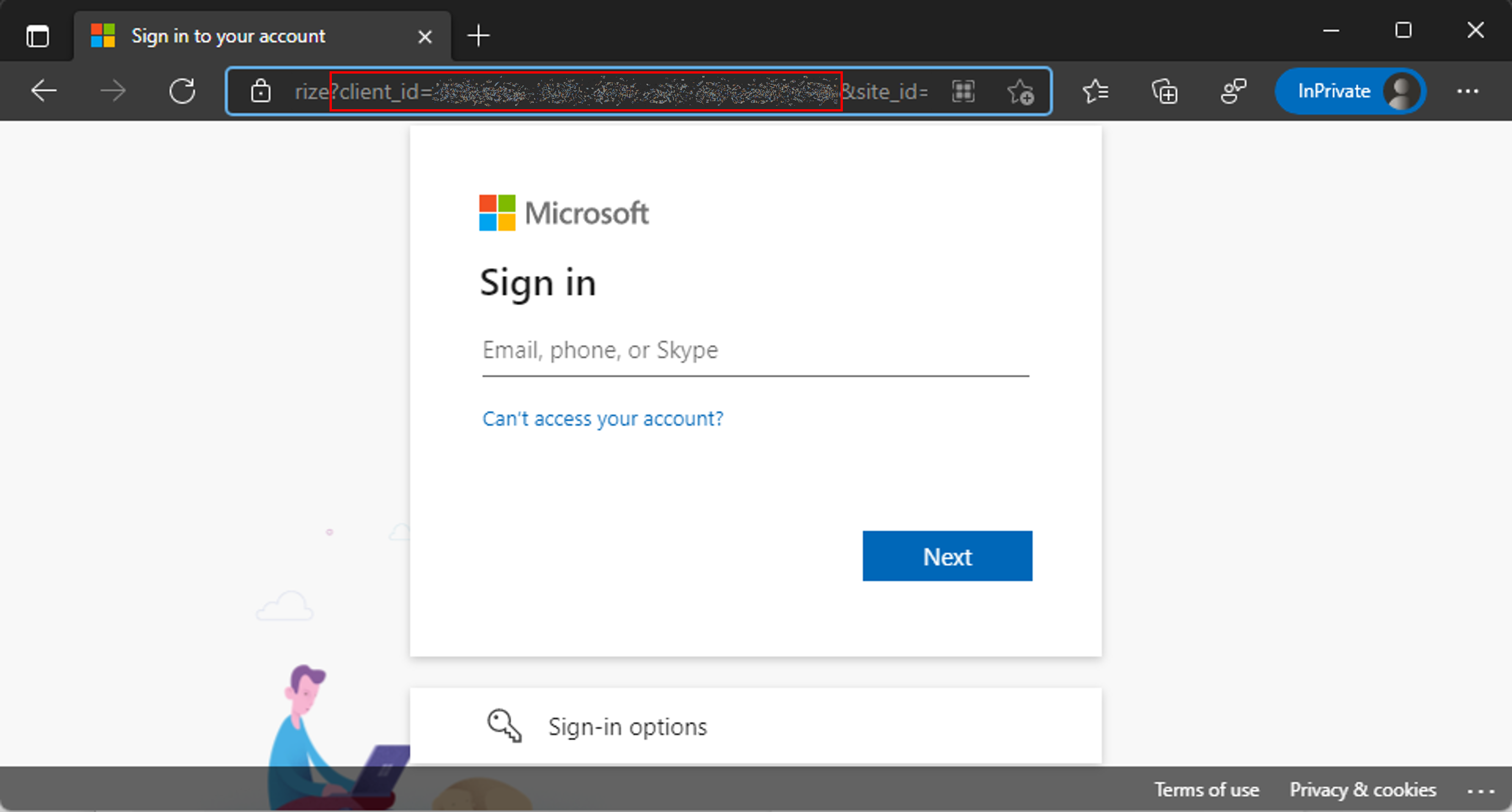
- Apri una finestra privata del browser e vai a
Seleziona Aggiungi autorizzazioni per aggiungere l' autorizzazione API Azure DevOps user_impersonation alla registrazione dell'app.
Seleziona Concedi consenso a amministratore per <il tuo tenant>.
Configurare il segreto client e l'URI di reindirizzamento
Nel riquadro laterale a sinistra, seleziona Certificati e segreti.
Selezionare + Nuovo segreto client.
Seleziona una data di scadenza, quindi seleziona Aggiungi.
Copia il valore del segreto client per riferimento futuro. Questa è l'unica volta in cui puoi copiare il valore. Assicurati di farlo prima di lasciare la pagina.
Nel pannello a sinistra, seleziona Panoramica.
Copia ID applicazione (client) e ID directory (tenant) .
Seleziona Configura.
Concedere l'autorizzazione di Gestione Power App alla registrazione dell'app
Concedi le autorizzazioni Gestione Power App alla registrazione dell'app in modo che le pipeline possano eseguire le azioni necessarie nei tuoi ambienti. A tale scopo, esegui il seguente cmdlet di PowerShell come utente interattivo che ha privilegi amministrativi di Power Apps. Devi eseguire questo comando solo una volta, dopo aver creato la registrazione dell'app.
Importante
Il seguente cmdlet di PowerShell fornisce alla registrazione dell'app autorizzazioni elevate come Amministratore Power Platform. I criteri di sicurezza della tua organizzazione potrebbero non consentire questi tipi di autorizzazioni. Assicurati che siano consentiti prima di continuare. Se non sono consentiti, alcune funzionalità non funzionano nelle pipeline di ALM Accelerator.
Install-Module -Name Microsoft.PowerApps.Administration.PowerShell
Install-Module -Name Microsoft.PowerApps.PowerShell -AllowClobber
New-PowerAppManagementApp -ApplicationId <the Application (client) ID you copied when you created the app registration>
Installare estensioni Azure DevOps
ALM Accelerator usa diverse estensioni Azure DevOps, incluse alcune estensioni di terze parti disponibili nel marketplace Azure DevOps. Il sito Web di ciascuna estensione di terze parti e un collegamento al relativo codice sorgente sono forniti nelle seguenti istruzioni. Scopri come valutare un editore dell'estensione del Marketplace.
Accedere a Azure DevOps.
Seleziona Impostazioni organizzazione.
Seleziona Generale>Estensioni.
Cerca e installa le seguenti estensioni:
Power Platform Build Tools (obbligatorio): questa estensione contiene le attività di compilazione di Microsoft per Power Platform. (https://marketplace.visualstudio.com/items?itemName=microsoft-IsvExpTools.PowerPlatform-BuildTools)
Sostituisci token (obbligatorio): questa estensione viene utilizzata dalle pipeline per sostituire i token nei file di configurazione in modo da poter archiviare valori sicuri nelle variabili private configurate per una pipeline. (https://marketplace.visualstudio.com/items?itemName=qetza.replacetokens | https://github.com/qetza/vsts-replacetokens-task)
Scheda Scansioni SAST SARIF (facoltativo): questa estensione può essere utilizzata per visualizzare i file SARIF generati da Verifica soluzione durante una compilazione. (Scheda Scansioni SAST SARIF - Visual Studio Marketplace)
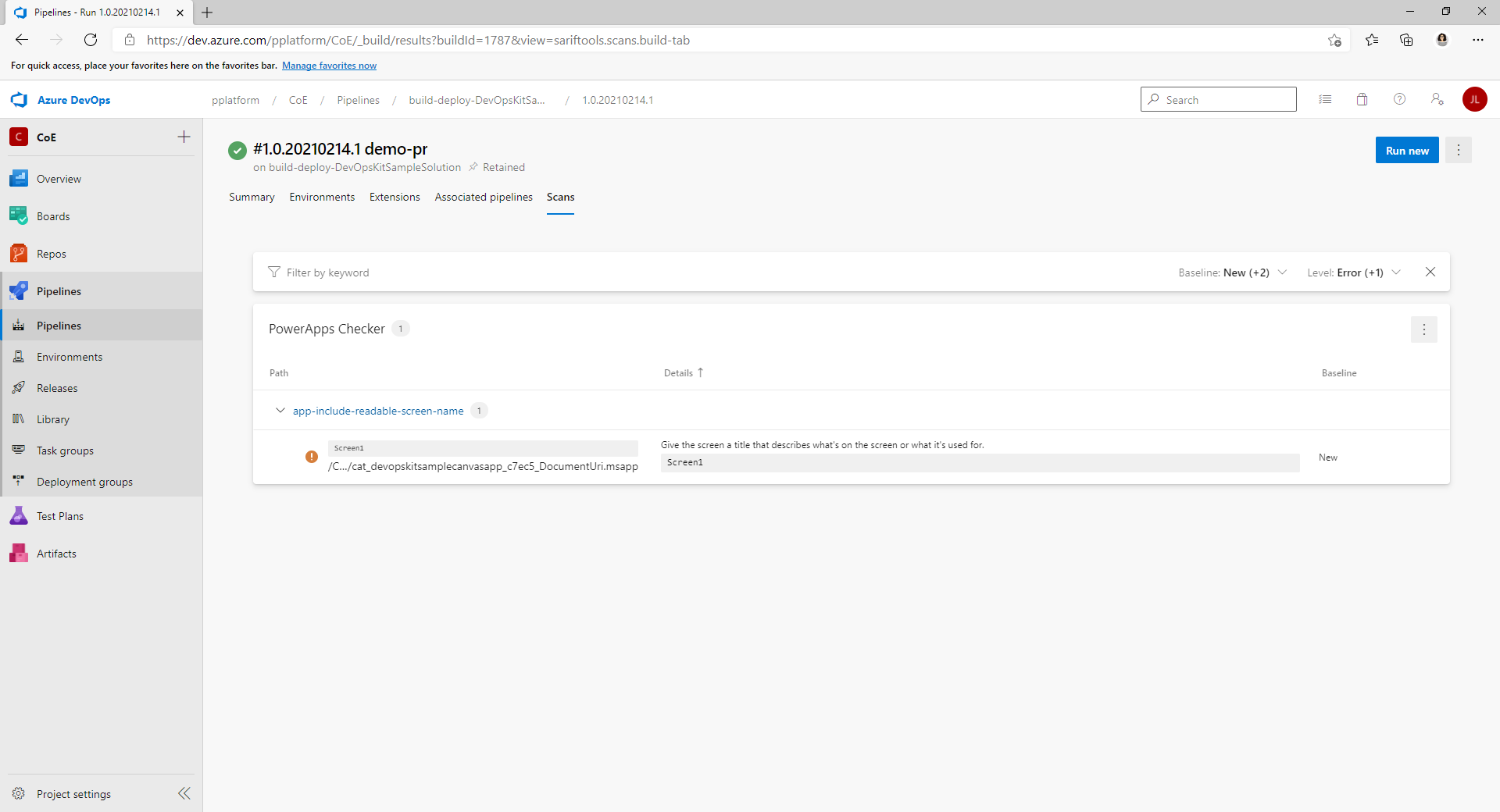
Clonare le pipeline YAML da GitHub nell'istanza Azure DevOps
Vai a https://aka.ms/coe-alm-accelerator-templates-latest-release e copia l'URL della versione più recente.
Accedere a Azure DevOps.
Crea un progetto o seleziona un progetto esistente.
Seleziona Repository, quindi seleziona Importa repository nell'elenco dei repository.
Incolla l'URL che hai copiato nel passaggio 1 con Clona URL, quindi seleziona Importa.
Verifica che il ramo predefinito per questo repository sia principale. Scegli Repository e Rami e assicurati che il ramo principale sia contrassegnato come predefinito.
In caso contrario, seleziona i tre puntini verticali (⋮) corrispondenti al ramo principale e dal menu Altre opzioni seleziona Imposta come ramo predefinito.
Nota
Il repository è il punto in cui vengono eseguiti i modelli di pipeline della soluzione e le pipeline di esportazione/importazione. Successivamente, quando crei le pipeline per le tue soluzioni, potresti dover fare riferimento a questo specifico progetto e repository se scegli di usare un altro repository in per i controllo del codice sorgente delle soluzioni.
Creare pipeline per l'importazione, l'eliminazione e l'esportazione di soluzioni
Crea pipeline di importazione, eliminazione ed esportazione basate su YAML nel repository Azure DevOps. Queste pipeline vengono eseguite quando usi l'app per eseguire il commit di una soluzione in Git, importare una soluzione o eliminare una soluzione.
Nota
Se pensi che tutte le esportazioni eseguano le stesse azioni indipendentemente dalla soluzione per cui è in esecuzione la pipeline, puoi creare una singola pipeline di esportazione come descritto in questa sezione. Tuttavia, potrebbero essere necessarie diverse azioni di esportazione in base alla soluzione. In tal caso puoi aggiungere il nome della soluzione alla pipeline export-solution-to-git, come export-solution-to-git-SampleSolution, per fare in modo che l'app esegua le pipeline di soluzioni specifiche quando esegui le azioni nell'app.
La tabella seguente mostra la corrispondenza tra il file YAML nel repository e la pipeline di accompagnamento.
| File YAML | Nome della pipeline |
|---|---|
| export-solution-to-git.yml | export-solution-to-git |
| import-unmanaged-to-dev-environment.yml | import-unmanaged-to-dev-environment |
| delete-unmanaged-solution-and-components.yml | delete-unmanaged-solution-and-components |
In Azure DevOps, vai a Pipeline>Crea una nuova pipeline.
Seleziona Azure Repos Git per il tuo repository di codice e punta al repository Azure DevOps che hai creato e sottoposto a seeding con i modelli di pipeline nei passaggi precedenti.
Nella pagina Configura la pipeline seleziona File YAML di Azure Pipelines esistente e punta a /Pipelines/export-solution-to-git.yml, /Pipelines/import-unmanaged-to-dev-environment.yml o /Pipelines/delete-unmanaged-solution-and-components.yml.
Seleziona Continua e quindi Salva.
Seleziona il menu Altro (...) accanto a Esegui pipeline, quindi seleziona Rinomina/Sposta.
Modifica il nome della pipeline in export-solution-to-git, import-unmanaged-to-dev-environment, o delete-unmanaged-solution-and-components, come appropriato.
Seleziona Salva.
Creare variabili della pipeline di esportazione (facoltativo)
Puoi impostare le variabili della pipeline nella pipeline export-solution-to-git per controllare quali informazioni vengono mantenute nel controllo del codice sorgente. Per applicare queste impostazioni a livello globale, puoi impostare le variabili nella pipeline export-solution-to-git. Per applicare le impostazioni a soluzioni specifiche durante l'esportazione, crea una pipeline di esportazione per la tua soluzione come descritto nella nota della sezione precedente e imposta le variabili nella pipeline.
Per assicurarti che i valori correnti delle variabili di ambiente non vengano mai sottoposti al controllo del codice sorgente durante il processo di esportazione, crea la variabile DoNotExportCurrentEnvironmentVariableValues nella pipeline export-solution-to-git e impostane il valore su True.
Importante
Questa variabile della pipeline è consigliata per utilizzare la funzionalità di configurazione della distribuzione nell'app ALM Accelerator.
Per assicurarti che i valori delle variabili di ambiente predefinite non vengano mai impostati durante l'esportazione di una soluzione, crea la variabile VerifyDefaultEnvironmentVariableValues nella pipeline export-solution-to-git e impostane il valore su True. Imposta i valori delle variabili di ambiente predefinite in customDeploymentSettings.json come descritto nella guida alla configurazione della distribuzione.
In Azure DevOps, seleziona Pipeline>Libreria>Crea un nuovo gruppo di variabili.
Assegna il nome alm-accelerator-variable-group al nuovo gruppo di variabili, esattamente come riportato qui.
Le pipeline fanno riferimento a questo specifico gruppo di variabili, quindi deve essere denominato esattamente come mostrato. Se decidi di seguire una convenzione di denominazione diversa per il tuo gruppo di variabili, dovrai modificare parti delle pipeline per fare riferimento al nome che usi.
Aggiungi le seguenti variabili al gruppo di variabili:
Name Descrizione valore AADHost Endpoint di autorizzazione Microsoft Entra Per i cloud pubblici, usa login.microsoftonline.com. Per i cloud governativi, utilizza l'URL di autorizzazione appropriato. ProcessCanvasApps Indica se le app canvas vengono decompresse durante l'esportazione o compresse durante le compilazioni Se falso, le app canvas non vengono decompresse durante l'esportazione o compresse durante le compilazioni. La funzionalità di decompressione e compressione dell'app canvas è in anteprima e non è consigliata per l'uso in ambienti di produzione in questo momento. Tuttavia, non puoi visualizzare il codice sorgente del canvas nel controllo del codice sorgente a meno che non imposti questa variabile su True. (Facoltativo) Se utilizzi l'automazione dei test di canvas studio nelle tue pipeline, aggiungi le seguenti variabili al gruppo di variabili:
Name valore TestAutomationLoginMethod CloudIdentity TestAutomationMakerPortalUrl L'URL del portale per gli autori Power Apps, in genere *https://make.powerapps.com*TestAutomationUsername L'account utente usato per eseguire i test automatizzati TestAutomationPassword La password per l'account utente per eseguire i test automatizzati (Facoltativo) Per impostazione predefinita, le variabili globali sono limitate ed è necessario configurare l'accesso per ciascuna pipeline. È possibile semplificare e consentire l'accesso per qualsiasi pipeline. In Gruppo di variabili (Pipeline>Libreria>alm-accelerator-variable-group), seleziona Autorizzazioni della pipeline nel menu in alto, seleziona (…), e quindi Accesso libero.
Impostare le autorizzazioni per il servizio di compilazione del progetto
Importante
Esistono numerosi account "servizio di compilazione" in Azure DevOps che possono confondere quando si seguono i passaggi in questa sezione. Presta molta attenzione ai nomi e al formato specificati nei passaggi 3 e 5. Potrebbe essere necessario cercare l'account specifico se non viene visualizzato nell'elenco iniziale.
In Azure DevOps, seleziona Impostazioni di progetto.
Seleziona Repository>Sicurezza.
In Utenti, cerca e seleziona Servizio di compilazione raccolta progetti (nome dell'organizzazione).
Nota
Potresti non vedere il nome dell'organizzazione dopo l'utente del Servizio di compilazione raccolta progetti. Potrebbe essere solo un identificatore univoco. In tal caso usa la funzione di ricerca per trovare l'utente e selezionarlo.
Imposta le autorizzazioni seguenti per l'utente del servizio di compilazione:
Autorizzazione valore Collaborazione Consenti Collaborazione per le richieste pull Consenti Crea ramo Consenti Modifica criteri Consenti In Utenti, cerca e seleziona Nome del progetto Crea servizio (nome dell'organizzazione).
Imposta gli stessi valori del passaggio 4.
Seleziona Pipeline, seleziona i tre puntini (…) nell'angolo in alto a destra, quindi seleziona Gestisci sicurezza.
Imposta le seguenti autorizzazioni per l'utente Nome del tuo progetto Crea servizio (Nome della tua organizzazione):
Autorizzazione valore Modifica pipeline di compilazione Consenti Modifica qualità di compilazione Consenti Gestisci coda di compilazione Consenti Sostituisci la convalida archiviazione per compilazione Consenti Aggiorna informazioni di compilazione Consenti Visualizzare pipeline di compilazione Consenti Visualizza compilazioni Consenti Seleziona Impostazioni di progetto>Pool di agenti, Sicurezza, quindi seleziona Aggiungi.
Cerca e seleziona Nome del progetto Crea servizio (nome dell'organizzazione).
Imposta il Ruolo su Lettore.
Seleziona Aggiungi.
(Facoltativo) Per impostazione predefinita, le autorizzazioni della pipeline per ogni repository sono limitate e devono essere configurate individualmente. È possibile semplificare e consentire l'accesso per qualsiasi pipeline. In Impostazioni progetto>Repository, seleziona ciascun repository a turno. Seleziona Sicurezza nel menu in alto. Trova il blocco Autorizzazioni pipeline e seleziona (…), quindi seleziona Accesso libero.
Configurazione del progetto di sviluppo
La sezione seguente ti guida attraverso i passaggi di configurazione richiesti per ciascuno dei progetti di sviluppo che supporterai. In questo contesto, un progetto di sviluppo comprende l'infrastruttura e la configurazione che supporta una sana gestione del ciclo di vita delle applicazioni (ALM), inclusa la configurazione dell'ambiente Dataverse che supporta il processo ALM stesso.
Creazione di connessioni di servizio per l'accesso di Azure DevOps a Power Platform
Ogni ambiente Dataverse, come sviluppo, convalida, test e produzione, deve avere una connessione di servizio Power Platform in Azure DevOps. Esegui i passaggi seguenti per ciascuno dei tuoi ambienti.
Nota
Gli utenti dell'app ALM vedono solo gli ambienti per i quali hanno un ruolo utente o amministratore nella connessione del servizio in Azure DevOps. Se si utilizzano ambienti di sviluppo personali, i creatori devono avere un ruolo utente o amministratore per la connessione del servizio per l'ambiente di sviluppo personale. Le connessioni del servizio ambiente di convalida, test e produzione come il servizio di compilazione richiedono solo le autorizzazioni concesse alle pipeline.
Accedi a Azure DevOps e quindi seleziona il progetto.
Seleziona Impostazioni progetto>Connessioni di servizio, quindi seleziona Crea connessione di servizio.
Cerca e seleziona il tipo di connessione del servizio Power Platform.
Seleziona Avanti.
Per URL del server, immetti l'URL dell'ambiente, ad esempio
https://myorg.crm.dynamics.com/.Importante
Devi includere la barra finale (/) nell'URL, ossia dopo .com in questo esempio.
Per Nome connessione servizio, inserisci lo stesso URL inserito nel passaggio 4, inclusa la barra (/).
Immetti i valori ID tenant, ID applicazione (client) e Segreto client copiati da Microsoft Entra quando hai creato la registrazione dell'app.
Seleziona Concedi autorizzazioni di accesso a tutte le pipeline.
Seleziona Salva.
Le connessioni del servizio devono fornire autorizzazioni utente a tutti gli utenti in tutti gli ambienti a cui gli utenti devono poter accedere dall'app (ad esempio, gli ambienti dei creatori).
Seleziona la connessione di servizio da condividere con gli utenti dall'elenco Connessioni servizio.
Seleziona Altro (…) nell'angolo in alto a destra, quindi scegli Sicurezza.
Nell'elenco Utente o gruppo, seleziona l'utente o il gruppo a cui vuoi fornire le autorizzazioni utente.
Seleziona Utente seleziona un Ruolo, e seleziona Aggiungi.
Ripeti i passaggi di questa sezione per ciascuno dei tuoi ambienti di sviluppo, convalida, test e produzione.
Impostare le autorizzazioni per il servizio di compilazione del progetto per utilizzare le connessioni del servizio
In Azure DevOps, seleziona Impostazioni progetto>Connessioni servizio.
Seleziona (…) nell'angolo in alto a destra, seleziona Sicurezza, quindi seleziona Aggiungi.
Cerca e seleziona Nome del progetto Crea servizio (nome dell'organizzazione).
Imposta il ruolo su Amministratore, e seleziona Aggiungi.
Creare un utente app negli ambienti Dataverse
Crea un utente dell'applicazione nei tuoi ambienti per consentire alle pipeline di connettersi a Dataverse. Esegui questa operazione in ogni ambiente in cui prevedi di utilizzare ALM Accelerator per la distribuzione.
Accedi all'interfaccia di amministrazione di Power Platform.
Seleziona l'ambiente di sviluppo, quindi seleziona Impostazioni.
Seleziona Utenti + autorizzazioni>Utenti dell'applicazione.
Seleziona + nuovo utente dell'app.
Seleziona + Aggiungi un'app, seleziona la registrazione dell'app creata in precedenza, quindi seleziona Aggiungi.
Seleziona la Business Unit.
Seleziona l'icona a forma di matita a destra di Ruoli di sicurezza, quindi seleziona i ruoli di sicurezza per l'utente dell'app.
Ti consigliamo di assegnare a questo utente amministratore di sistema i privilegi del ruolo di sicurezza per poter eseguire le funzioni richieste in ciascuno degli ambienti.
Seleziona Crea.
Ripeti questi passaggi nei tuoi ambienti di convalida, test e produzione.
Configurazione soluzione
Quando crei una soluzione in Dataverse, devi creare pipeline specifiche per quella soluzione. Le seguenti pipeline di esempio sono incluse nella directory Pipeline nel repository coe-alm-templates:
- https://github.com/microsoft/coe-alm-accelerator-templates/blob/main/Pipelines/build-deploy-validation-SampleSolution.yml
- https://github.com/microsoft/coe-alm-accelerator-templates/blob/main/Pipelines/build-deploy-test-SampleSolution.yml
- https://github.com/microsoft/coe-alm-accelerator-templates/blob/main/Pipelines/build-deploy-prod-SampleSolution.yml
Le pipeline di esempio offrono alle organizzazioni la flessibilità di archiviare i propri modelli di pipeline in un progetto o un repository separato dallo YAML della pipeline di soluzioni specifica. Segui i passaggi in questa sezione per configurare la pipeline della soluzione. Ripeti questi passaggi per ogni soluzione per la quale stai utilizzando ALM Accelerator per il controllo del codice sorgente.
Importante
Il file YAML per la pipeline della soluzione è sempre archiviato nello stesso repository che usi per il controllo del codice sorgente della soluzione. Tuttavia, i modelli di pipeline, ovvero la cartella Pipeline\Templates, può esistere nello stesso repository del file YAML della pipeline di soluzioni o in un repository e/o progetto separato.
Creare le pipeline di compilazione e distribuzione della soluzione
Le pipeline di soluzioni vengono utilizzate per creare e distribuire le soluzioni controllate dal codice sorgente negli ambienti del tenant. Le pipeline di esempio presuppongono che usi solo tre ambienti: convalida, test e produzione. Tuttavia è possibile creare tutte le pipeline di soluzioni necessarie in base alla strategia ambientale dell'organizzazione.
Le pipeline di distribuzione di esempio vengono attivate dalle modifiche a un ramo (ovvero test e produzione) o come parte dei criteri del ramo in Azure DevOps (ovvero la convalida). Ulteriori informazioni sull'impostazione dei criteri di diramazione per la convalida delle richieste pull. Puoi anche eseguire le pipeline manualmente, senza trigger.
Segui i passaggi in questa sezione per creare pipeline di distribuzione dal file YAML della pipeline di esempio. La tabella seguente descrive la configurazione della pipeline.
Importante
Il nome della pipeline deve essere esattamente come mostrato nella tabella seguente, con il nome della soluzione al posto di MyNewSolution.
| Nome file YAML della pipeline | Nome della pipeline | Criteri del ramo abilitati | Richiesto |
|---|---|---|---|
| build-deploy-validation-MyNewSolution.yml | deploy-validation-MyNewSolution | Sì | Sì |
| build-deploy-test-MyNewSolution.yml | deploy-test-MyNewSolution | No | Sì |
| build-deploy-prod-MyNewSolution.yml | deploy-prod-MyNewSolution | No | No (passa alla sezione successiva) |
Nota
I passaggi seguenti creano pipeline di compilazione e distribuzione per gli ambienti di convalida, test e produzione. Tuttavia, potresti voler creare e distribuire per la convalida e il test, quindi distribuire gli artefatti dalla compilazione di test alla produzione. In tal caso, segui i passaggi in questa sezione solo per gli ambienti di convalida e test. Quindi, passa alla sezione Creare la pipeline di distribuzione della soluzione per configurare la pipeline di rilascio.
Creare il file della pipeline
In Azure DevOps, vai al repository che contiene la cartella pipeline di cui hai eseguito il commit e seleziona la cartella Pipeline.
Apri una delle tre pipeline di distribuzione di esempio e copia il codice YAML da utilizzare nella nuova pipeline.
Prendi nota del nome del repository da utilizzare nella pipeline.
Vai al repository in cui desideri controllare il codice sorgente della tua soluzione.
Crea un ramo basato sul tuo ramo predefinito e assegnagli un nome per la tua soluzione; ad esempio, MyNewSolution.
Questo ramo diventa il ramo della prossima versione (v-next) per la soluzione. Tutto il lavoro di sviluppo deve essere ramificato da questo ramo a un ramo di lavoro personale degli sviluppatori e quindi unito al ramo v-next per passare alla convalida e al test. Successivamente, quando la versione è pronta, il ramo v-next può essere unito al ramo principale o predefinito.
Seleziona Nuovo dal menu in alto, quindi seleziona Cartella.
Assegna alla nuova cartella lo stesso nome della tua soluzione.
Assegna un nome al nuovo file YAML della pipeline, ad esempio build-deploy-validation-SampleSolution.yml, build-deploy-test-SampleSolution.yml, o build-deploy-prod-SampleSolution.yml.
Seleziona Crea.
Aggiorna e salva il file
Incolla il codice YAML che hai copiato nel passaggio 2 nella sezione precedente nel nuovo file della pipeline.
Modifica i seguenti valori nello YAML della nuova pipeline:
Vai a Risorse>Repository>Nome e imposta il nome del repository che contiene i modelli di pipeline.
In questo esempio, il repository è denominato coe-alm-accelerator-templates ed esiste nello stesso progetto del repository MyNewSolution. Se il tuo repository di modelli si trova in un altro progetto Azure DevOps, puoi utilizzare il formato ProjectName/RepoName. Puoi anche specificare un ramo in cui risiedono i tuoi modelli utilizzando il parametro
refse necessario.Modifica qualsiasi valore che fa riferimento a SampleSolutionName sul nome univoco della tua soluzione, in questo esempio MyNewSolution.
Seleziona Esegui commit per salvare le modifiche.
In Azure DevOps, vai in Pipeline, quindi seleziona Crea una nuova pipeline.
Seleziona Azure Repos Git per il tuo repository di codice.
Seleziona il repository DevOps, che contiene lo YAML della pipeline di distribuzione.
Nella pagina Configura la pipeline seleziona File YAML di Azure Pipelines esistente, punta al file YAML nel repository che hai creato in precedenza, quindi seleziona Continua.
Seleziona Salva, seleziona ... accanto a Esegui pipeline, quindi seleziona Rinomina/Sposta.
Modifica il nome della pipeline su deploy-validation-MyNewSolution, deploy-test-MyNewSolution, o deploy-prod-MyNewSolution dove MyNewSolution è il nome della tua soluzione.
Seleziona Salva.
Se la tua nuova pipeline non è stata creata nel ramo predefinito del repository seleziona Modifica nella pipeline. Seleziona ... nell'angolo in alto a destra, quindi scegli Trigger. Seleziona la scheda YAML e quindi seleziona Ottieni origini. Modifica il Ramo predefinito per compilazioni manuali e pianificate per puntare al ramo della tua soluzione. Altre informazioni su come eseguire la configurazione dei trigger di pipeline.
Ripeti i passaggi precedenti per creare una pipeline di distribuzione per ciascuno dei tuoi ambienti facendo riferimento al file YAML della pipeline di distribuzione di esempio dal repository coe-alm-accelerator-templates (deploy-validation-SampleSolution.yml, deploy-test-SampleSolution.yml, e deploy-prod-SampleSolution.yml).
Seleziona Salva e accoda e quindi Salva.
Creare la pipeline di distribuzione della soluzione (facoltativo)
Come accennato in precedenza, i passaggi nella sezione precedente creano pipeline che compilano e distribuiscono per ambienti di convalida, test e produzione. Tuttavia, puoi creare una pipeline di distribuzione della soluzione separata se desideri creare e distribuire solo per la convalida e il test e quindi distribuire gli artefatti dalla build di test alla produzione.
Segui i passaggi in questa sezione per creare una pipeline di distribuzione della soluzione dal file YAML della pipeline di esempio. La tabella seguente descrive la configurazione della pipeline.
Importante
Il nome della pipeline deve essere esattamente come mostrato nella tabella seguente, con il nome della soluzione al posto di MyNewSolution.
| Nome file YAML della pipeline | Nome della pipeline | Criteri del ramo abilitati |
|---|---|---|
| deploy-prod-MyNewSolution.yml | deploy-prod-MyNewSolution | No |
In Azure DevOps, vai al repository che contiene la cartella pipeline di cui hai eseguito il commit e seleziona la cartella Pipeline.
Apri la pipeline di distribuzione di esempio deploy-prod-pipelineartifact-SampleSolution.yml e copia il file YAML da usare nella nuova pipeline.
Prendi nota del nome del repository da utilizzare nella pipeline.
Vai al repository in cui desideri controllare il codice sorgente della tua soluzione.
Seleziona Nuovo dal menu in alto, quindi seleziona File.
Assegna un nome al nuovo file YAML della pipeline; ad esempio, deploy-prod-MyNewSolution.yml, dove MyNewSolution è il nome della tua soluzione.
Seleziona Crea.
Incolla il codice YAML che hai copiato nel passaggio 2 nel nuovo file della pipeline.
Modifica i seguenti valori nello YAML della nuova pipeline:
Modifica Trigger>Rami>Includi sui rami per i quali le modifiche attiverebbero una distribuzione in produzione.
Vai a Risorse>Repository>Nome e imposta il nome del repository che contiene i modelli di pipeline.
In questo esempio, il repository è denominato coe-alm-accelerator-templates ed esiste nello stesso progetto del repository MyNewSolution. Se il tuo repository di modelli si trova in un altro progetto Azure DevOps, puoi utilizzare il formato ProjectName/RepoName. Puoi anche specificare un ramo in cui risiedono i tuoi modelli utilizzando il parametro
refse necessario.Aggiorna Risorse>Pipeline>Origine per specificare la pipeline di compilazione che contiene gli artefatti da distribuire da questa pipeline. In questo caso, distribuisci gli artefatti dalla pipeline di test, creata in precedenza, che ha creato e distribuito la soluzione nell'ambiente di test.
Modifica qualsiasi valore che fa riferimento a SampleSolutionName sul nome univoco della tua soluzione, in questo esempio MyNewSolution.
Ripeti gli stessi passaggi 11-20 nella sezione precedente per deploy-validation-ALMAcceleratorSampleSolution e deploy-test-ALMAcceleratorSampleSolution per creare una pipeline dal file YAML della nuova pipeline di produzione denominato deploy-prod-ALMAcceleratorSampleSolution.
Impostare le variabili della pipeline di distribuzione
Per ogni pipeline di distribuzione configurata in precedenza, devi impostare i valori delle variabili EnvironmentName e ServiceConnection in base all'ambiente in cui viene distribuita la pipeline. Puoi anche impostare la variabile EnableFlows per disattivare i flussi Power Automate come parte di una distribuzione.
Creare le variabili di ambiente e connessione del servizio (richiesto)
Ogni pipeline di distribuzione richiede la variabile di ambiente EnvironmentName e la variabile di connessione del servizio ServiceConnection.
EnvironmentNamespecifica l'ambiente Azure DevOps che viene distribuito per consentire il monitoraggio della cronologia della distribuzione e impostare le autorizzazioni e le approvazioni per la distribuzione in ambienti specifici. Imposta questo valore su Convalida, Test, o Produzione, a seconda dei casi.ServiceConnectionspecifica la modalità di connessione della pipeline di distribuzione a Power Platform. I valori consentiti sono i nomi delle connessioni di servizio create in precedenza.
Seleziona Modifica su ciascuna delle pipeline di distribuzione.
Seleziona Variabili sulla definizione della pipeline di distribuzione per aprire l'editor delle variabili.
Seleziona (+) per aggiungere una variabile. Immetti il nome della variabile e il valore appropriato.
Ripeti questi passaggi per creare le variabili EnvironmentName e ServiceConnection.
Creare la variabile EnableFlows (opzionale)
È possibile impostare il valore di una variabile della pipeline denominata EnableFlows su False per saltare i passaggi che abilitano automaticamente i flussi Power Automate come parte di una distribuzione. Il valore predefinito della variabile EnableFlows è True.
Impostare i criteri di ramo per la convalida delle richieste pull
Crea un criterio di ramo per eseguire la pipeline creata in precedenza quando viene creata una richiesta pull.
In Azure DevOps, vai in Repository, quindi seleziona la cartella Rami.
Trova il ramo per il quale vuoi creare il criterio di richiesta pull. Seleziona (...) a destra del ramo, quindi seleziona Criteri di ramo.
Nella pagina Criteri di ramo vai a Convalida compilazione.
Seleziona + per aggiungere nuovi criteri di ramo.
Nell'elenco Crea pipeline, seleziona la pipeline che hai creato in precedenza.
Specifica un filtro di percorso se applicabile per assicurarti che solo le modifiche al percorso specificato attivino la pipeline per la richiesta pull.
Imposta Trigger su Automatico.
Imposta Requisito criteri su Obbligatorio.
Imposta Scadenza compilazione su Immediata.
Imposta un Nome visualizzato per i criteri del ramo, ad esempio Convalida build PR.
Seleziona Salva.
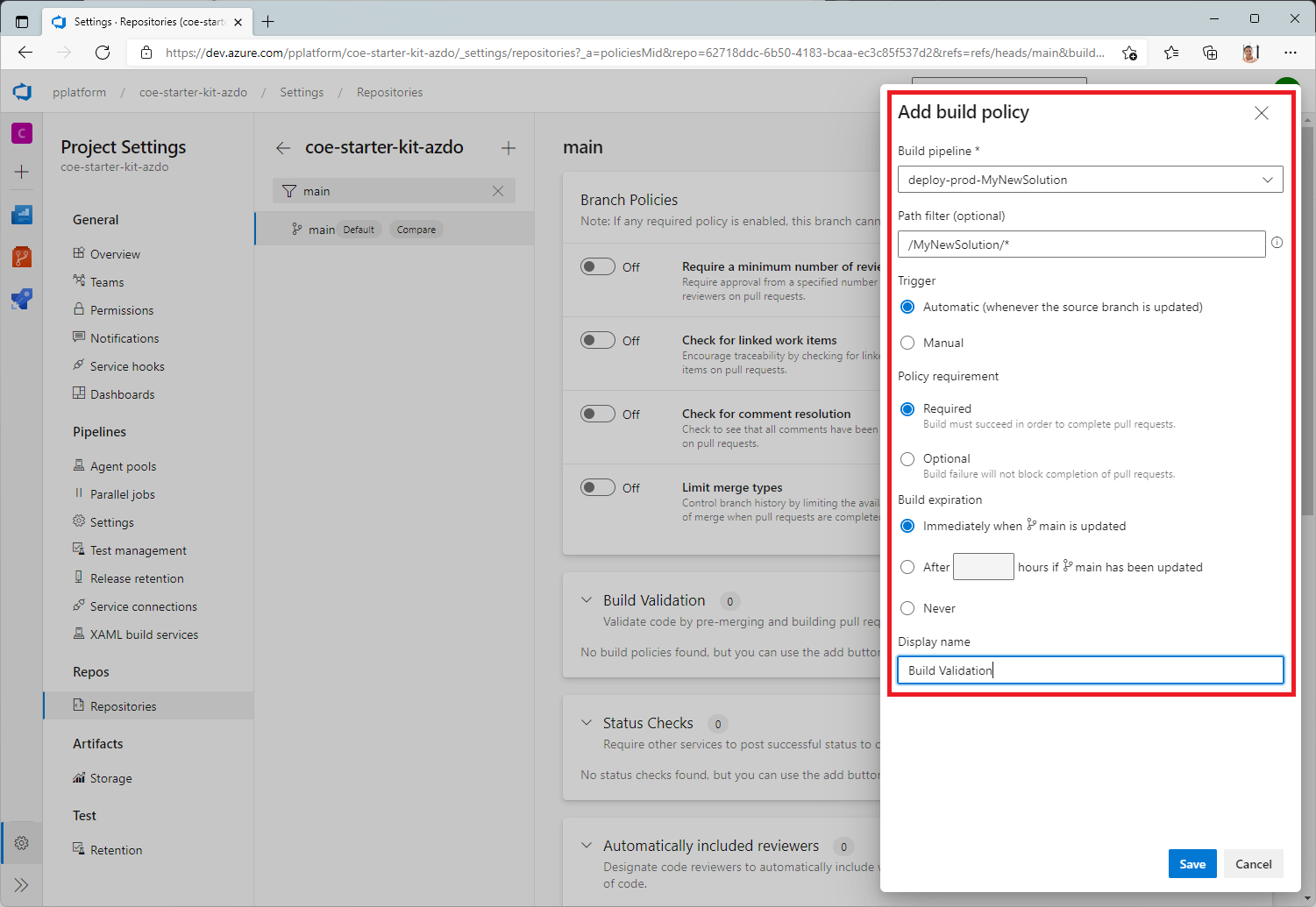
Impostare le autorizzazioni di accesso alle risorse per le pipeline
Per essere eseguite, le pipeline necessitano dell'accesso alle risorse richieste, come repository, gruppi di variabili e connessioni di servizio. Per consentire l'accesso, hai tre opzioni.
Concedere l'accesso durante la prima esecuzione
È possibile consentire l'accesso a una risorsa richiesta durante la prima esecuzione della pipeline.
- Attiva la pipeline e apri l'esecuzione della pipeline in Azure DevOps.
- Seleziona Visualizza nel banner di autorizzazione richiesta.
- Seleziona Autorizza per ogni risorsa richiesta.
Assegnare l'autorizzazione esplicita
È possibile concedere un'autorizzazione esplicita affinché una pipeline acceda ai repository richiesti.
- In Azure DevOps, apri Impostazioni di progetto.
- Select Repository, e quindi seleziona un repository.
- Seleziona la scheda Sicurezza.
- Scorri verso il basso fino ad Autorizzazioni pipeline, quindi seleziona +.
- Seleziona la pipeline a cui vuoi concedere l'accesso al repository.
È possibile concedere un'autorizzazione esplicita affinché una pipeline acceda ai gruppi di variabili richiesti.
- In Azure DevOps, seleziona Pipeline>Libreria, e quindi seleziona un gruppo di variabili.
- Seleziona Autorizzazioni della pipeline.
- Seleziona +, e quindi seleziona la pipeline a cui desideri concedere l'accesso al gruppo di variabili.
È possibile concedere un'autorizzazione esplicita affinché una pipeline acceda alle connessioni del servizio richieste.
- In Azure DevOps, apri Impostazioni di progetto.
- Seleziona Connessioni di servizio, quindi seleziona una connessione di servizio.
- Seleziona Altre azioni (…), e quindi seleziona Sicurezza.
- Scorri verso il basso fino ad Autorizzazioni pipeline, quindi seleziona +.
- Seleziona la pipeline a cui vuoi concedere l'accesso alla connessione del servizio.
Concedere l'accesso a tutte le pipeline
Puoi consentire a tutte le pipeline, sia quelle che hai ora sia quelle che creerai in futuro, di accedere ai repository richiesti.
- In Azure DevOps, apri Impostazioni di progetto.
- Select Repository, e quindi seleziona un repository.
- Seleziona la scheda Sicurezza.
- Scorri verso il basso fino a Autorizzazioni della pipeline.
- SelezionaAltre azioni (…), seleziona Accesso libero, e conferma quando richiesto.
È possibile consentire a tutte le pipeline di accedere ai gruppi di variabili richiesti.
- In Azure DevOps, seleziona Pipeline>Libreria, e quindi seleziona un gruppo di variabili.
- Seleziona Autorizzazioni della pipeline.
- SelezionaAltre azioni (…), seleziona Accesso libero, e conferma quando richiesto.
È possibile consentire a tutte le pipeline di accedere alle connessioni del servizio richieste.
- In Azure DevOps, apri Impostazioni di progetto.
- Seleziona Connessioni di servizio, quindi seleziona una connessione di servizio.
- Seleziona Altre azioni (…), e quindi seleziona Sicurezza.
- Seleziona una connessione di servizio, seleziona Altre azioni (…), quindi seleziona Sicurezza.
- Scorri verso il basso fino a Autorizzazioni della pipeline.
- SelezionaAltre azioni (…), seleziona Accesso libero, e conferma quando richiesto.
Impostare l'ambito di autorizzazione del lavoro
L'ambito di autorizzazione del lavoro può essere impostato per l'intera organizzazione Azure DevOps o per un progetto specifico. Disabilita l'impostazione Limita l'ambito di autorizzazione del lavoro al progetto corrente per le pipeline di rilascio, se scegli un progetto Azure DevOps diverso per installare i modelli.
Per impostare l'ambito di autorizzazione del lavoro a livello di organizzazione per tutti i progetti
- In Azure DevOps scegli Impostazioni organizzazione > Pipeline > Impostazioni.
- Disabilita l'impostazione Limita l'ambito di autorizzazione del lavoro al progetto corrente per le pipeline di rilascio .
Creare una configurazione della distribuzione (facoltativo)
È necessario creare diverse configurazioni in un ambiente di destinazione dopo la distribuzione di una soluzione. Queste configurazioni sono specifiche per l'ambiente e includono riferimenti di connessione, variabili di ambiente e autorizzazioni per i gruppi di Microsoft Entra e i team di Dataverse, oltre alla condivisione delle app canvas e all'aggiornamento della proprietà dei componenti della soluzione come i flussi di Power Automate. Insieme a queste configurazioni, un ambiente di destinazione spesso necessita di dati di configurazione o di esempio associati alle tabelle Dataverse nella soluzione per fornire un'esperienza completa ALM end-to-end.
Se la tua soluzione richiede queste altre configurazioni o dati, segui la guida alla configurazione della distribuzione per configurare le pipeline in base agli ambienti in cui stai effettuando la distribuzione.
Importare la soluzione e configurare l'app
Importa l'app canvas ALM Accelerator nel tuo ambiente Power Platform, quindi configura il connettore personalizzato incluso per Azure DevOps.
Installare ALM Accelerator in Dataverse
La soluzione ALM Accelerator dipende dal Kit per gli autori. Installa il Kit per gli autori ora.
Scarica l'ultimo file della soluzione gestita da GitHub. Scorri verso il basso fino a Risorse e seleziona CenterofExcellenceALMAccelerator_<ultima versione>_managed.zip.
Accedi a Power Apps e seleziona l'ambiente che desideri per ospitare l'app Acceleratore ALM.
Nel riquadro laterale di sinistra seleziona Soluzioni.
Seleziona Importa soluzione>Sfoglia, quindi passa alla posizione della soluzione gestita scaricata e seleziona il file.
Seleziona Avanti, quindi di nuovo Avanti.
Nella pagina Connessioni seleziona o crea una connessione da utilizzare per la connessione CDS DevOps a Dataverse.
Quando crei una connessione per HTTP con Microsoft Entra, usa Microsoft Graph per entrambi i parametri.
Seleziona Importa
Configurare il connettore personalizzato DevOps
Seleziona Dati>Connettori personalizzati>CustomAzureDevOps.
Selezionare Modifica. Nella pagina Sicurezza seleziona Modifica e imposta i seguenti campi:
Name valore Tipo di autenticazione OAuth 2.0 Provider di identità Azure Active Directory ID client L'ID dell'applicazione (client) che hai copiato durante la creazione della registrazione dell'app Segreto client Il valore del segreto dell'applicazione (client) che hai copiato durante la creazione della registrazione dell'app ID tenant Lascia il valore predefinito Comune URL risorsa L'ID applicazione DevOps (client) che hai copiato per aggiungere le autorizzazioni alla registrazione dell'app URL di reindirizzamento Generazione automatica. Se noti la casella di controllo "Aggiorna a URL di reindirizzamento univoco" in "URL di reindirizzamento", seleziona la casella di controllo. Seleziona Aggiorna connettore.
Aggiungi "URL di reindirizzamento" come "URI di reindirizzamento"
L'"URL di reindirizzamento" generato automaticamente dalla sezione precedente deve essere aggiunto come "URI di reindirizzamento" alla registrazione dell'app.
Nel pannello a sinistra, seleziona Panoramica.
Seleziona Aggiungi URI di reindirizzamento.
Seleziona + Aggiungi piattaforma, quindi seleziona Web.
Nella casella di testo URI di reindirizzamento, incolla l'"URL di reindirizzamento" generato automaticamente e copiato dalla sezione precedente.
Seleziona Configura.
Test del connettore personalizzato
Apri il menu Test.
Seleziona Nuova connessione e segui le richieste per creare una connessione.
In Power Apps, seleziona il tuo ambiente, quindi seleziona Dataverse>Connettori personalizzati>CustomAzureDevOps.
Seleziona Modifica, vai alla pagina Test e trova l'operazione GetOrganizations.
Selezionare Verifica operazione.
Verifica che lo Stato della risposta restituito sia 200 e che il Corpo della risposta sia una rappresentazione json della tua organizzazione Azure DevOps.
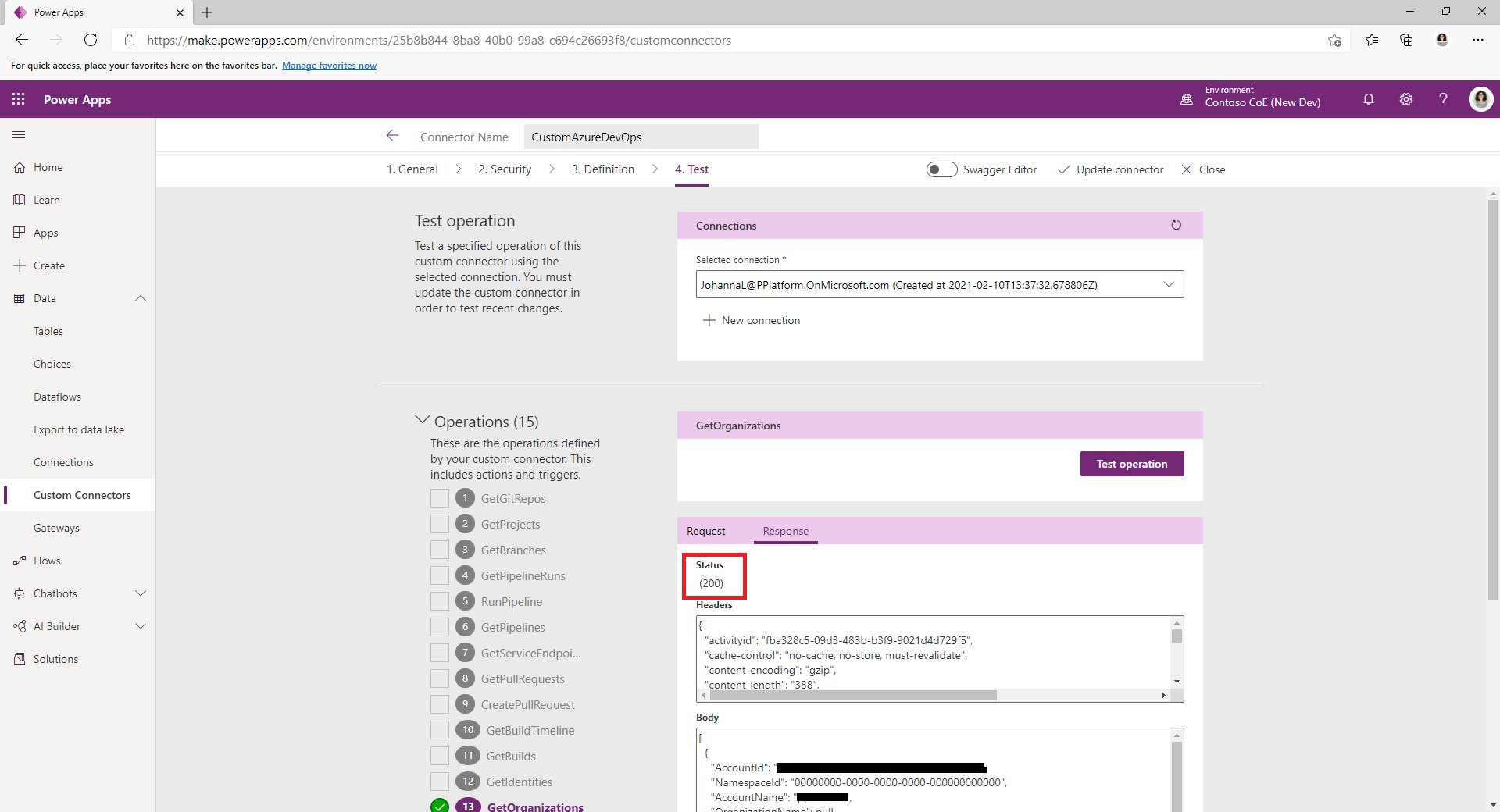
Configurare gli autori per usare l'app ALM Accelerator
Configura le autorizzazioni utente per l'account di un creatore in Dataverse e Azure DevOps.
Configura le impostazioni utente di distribuzione per configurare l'esperienza utente dell'app e concedere l'accesso a soluzioni e profili di distribuzione.
Altre informazioni
Commenti e suggerimenti
Presto disponibile: Nel corso del 2024 verranno gradualmente disattivati i problemi di GitHub come meccanismo di feedback per il contenuto e ciò verrà sostituito con un nuovo sistema di feedback. Per altre informazioni, vedere https://aka.ms/ContentUserFeedback.
Invia e visualizza il feedback per