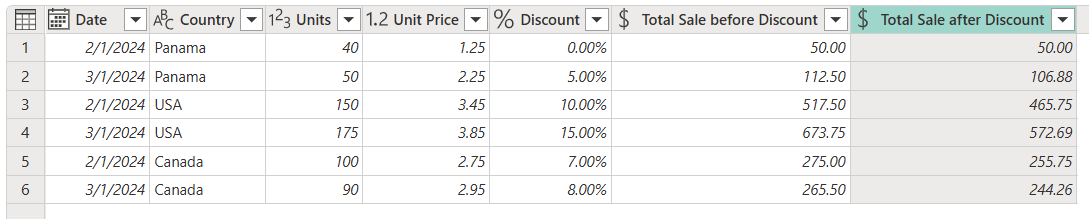Aggiungi una colonna personalizzata
Se è necessaria maggiore flessibilità per l'aggiunta di nuove colonne rispetto a quelle disponibili in Power Query, è possibile creare una colonna personalizzata usando il linguaggio di formula M di Power Query.
Si supponga di avere una tabella con il set di colonne seguente.
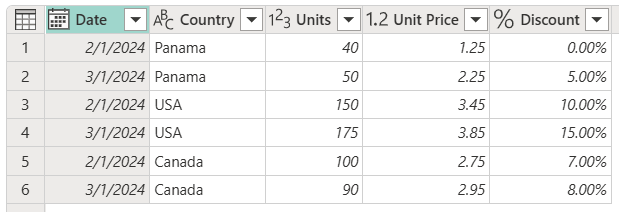
Usando le colonne Units, Unit Price e Discount , è possibile creare due nuove colonne:
- Total Sale before Discount (Total Sale before Discount): calcolata moltiplicando la colonna Unità volte la colonna Prezzo unitario.
- Total Sale after Discount( Total Sale after Discount): calcolato moltiplicando la colonna Total Sale before Discount (Total Sale before Discount ) per il valore percentuale netto (uno meno il valore di sconto).
L'obiettivo è creare una tabella con nuove colonne che contengono le vendite totali prima dello sconto e le vendite totali dopo lo sconto.
Nella scheda Aggiungi colonna selezionare Colonna personalizzata.
![]()
Verrà visualizzata la finestra di dialogo Colonna personalizzata . Questa finestra di dialogo consente di definire la formula per creare la colonna.
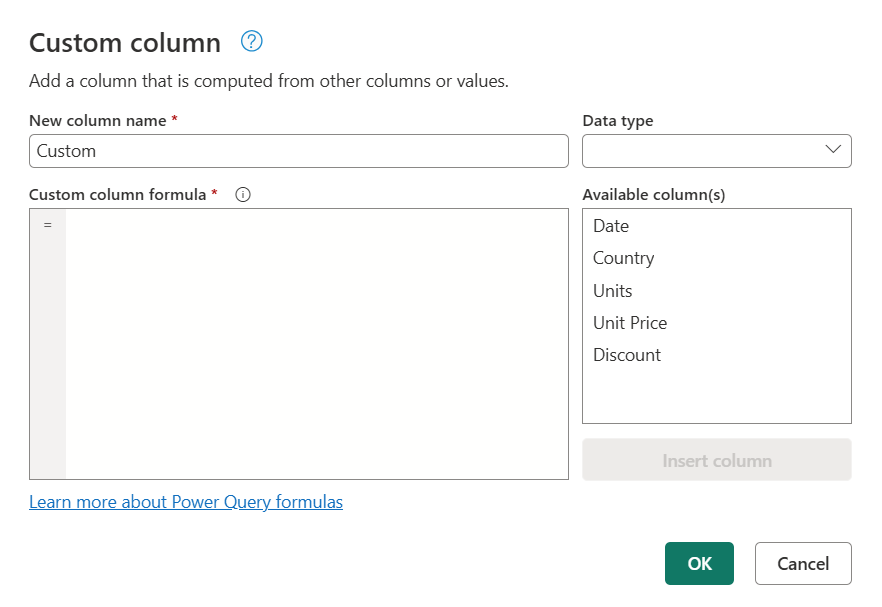
La finestra di dialogo Colonna personalizzata contiene:
Nome iniziale della colonna personalizzata nella casella Nome nuova colonna . È possibile rinominare la colonna.
Menu a discesa in cui è possibile selezionare il tipo di dati per la nuova colonna.
Elenco Colonne disponibili a destra sotto la selezione Tipo di dati .
Casella Formula colonna personalizzata in cui è possibile immettere una formula M di Power Query.
Per aggiungere una nuova colonna personalizzata, selezionare una colonna nell'elenco Colonne disponibili. Selezionare quindi il pulsante Inserisci colonna sotto l'elenco per aggiungerlo alla formula della colonna personalizzata. È anche possibile aggiungere una colonna selezionandola nell'elenco. In alternativa, è possibile scrivere una formula personalizzata usando il linguaggio della formula M di Power Query nella formula colonna personalizzata.
Nota
Se si verifica un errore di sintassi quando si crea la colonna personalizzata, viene visualizzata un'icona di avviso gialla con un messaggio di errore e un motivo.
La formula che è possibile usare per creare la vendita totale prima che la colonna Discount sia [Units] * [Unit Price]. In Tipo di dati selezionare il tipo di dati Currency.
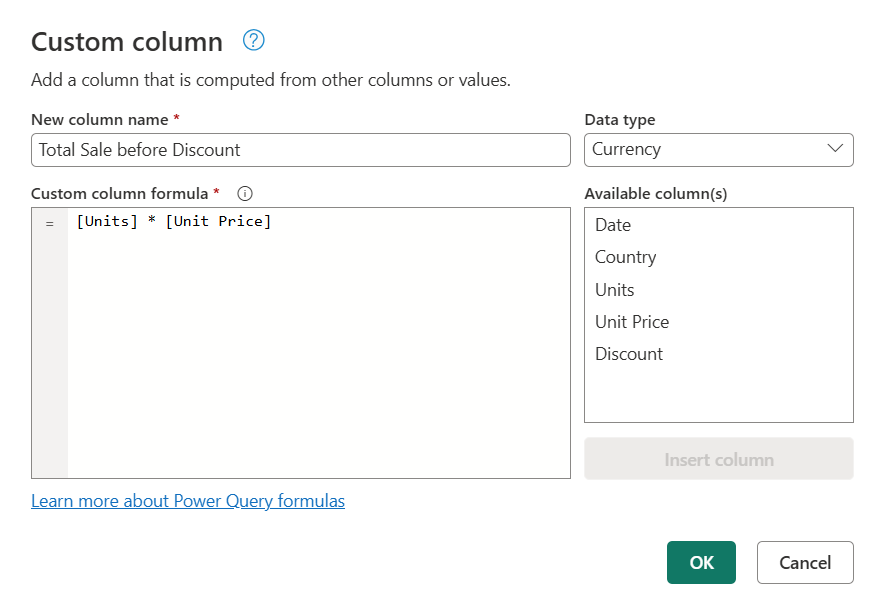
Il risultato di tale operazione aggiunge una nuova colonna Total Sale before Discount alla tabella.
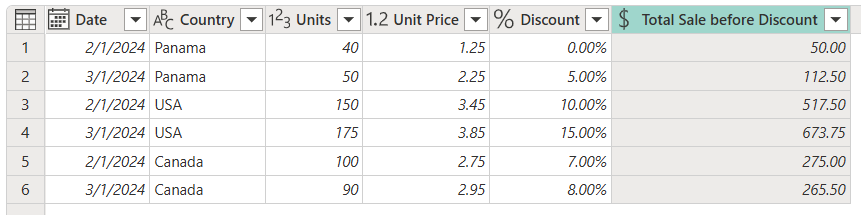
Nota
Se si usa Power Query Desktop, il campo Tipo di dati non è disponibile nella colonna Personalizzata. Ciò significa che è necessario definire un tipo di dati per qualsiasi colonna personalizzata dopo aver creato le colonne. Altre informazioni: Tipi di dati in Power Query
Formula che è possibile usare per creare la vendita totale prima di Sconto è [Total Sale before Discount]* (1-[Discount]). Impostare il tipo di dati di questa nuova colonna su Currency.
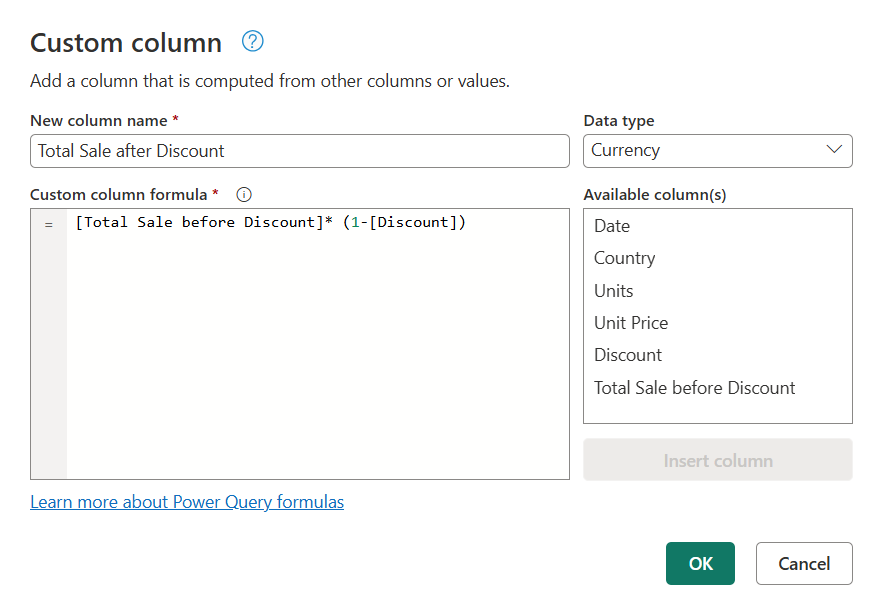
Il risultato di tale operazione aggiunge una nuova colonna Total Sale after Discount alla tabella.
Power Query aggiunge la colonna personalizzata alla tabella e aggiunge il passaggio Aggiunto personalizzato all'elenco Passaggi applicati in Impostazioni query.
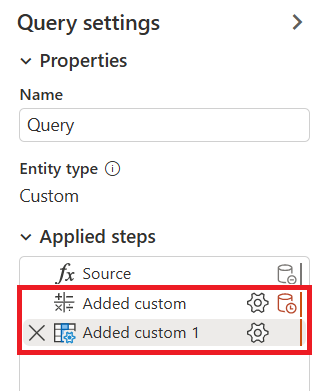
Per modificare la colonna personalizzata, selezionare il passaggio Aggiunto personalizzato nell'elenco Passaggi applicati.
Viene visualizzata la finestra di dialogo Colonna personalizzata con la formula della colonna personalizzata creata.
Nota
A seconda della formula usata per la colonna personalizzata, Power Query modifica il comportamento delle impostazioni del passaggio per un'esperienza più semplificata e nativa. Per questo esempio, il passaggio personalizzato Aggiunto ha modificato il comportamento da un passaggio di colonna personalizzata standard a un'esperienza di moltiplicazione perché la formula di tale passaggio moltiplica solo i valori di due colonne.
- È possibile creare una colonna personalizzata in altri modi, ad esempio la creazione di una colonna in base agli esempi forniti all'editor di Power Query. Altre informazioni: Aggiungere una colonna da un esempio
- Per informazioni di riferimento su M di Power Query, vedere Informazioni di riferimento sulle funzioni M di Power Query.