Aggiungere una colonna di indice
Il comando Colonna Indice aggiunge una nuova colonna alla tabella con valori di posizione espliciti e viene in genere creata per supportare altri modelli di trasformazione.
![]()
Per impostazione predefinita, l'indice iniziale inizia dal valore 0 e ha un incremento di 1 per riga.
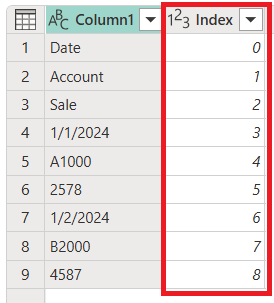
È anche possibile configurare il comportamento di questo passaggio selezionando l'opzione Personalizzata e configurando due parametri:
- Indice iniziale: specifica il valore di indice iniziale.
- Increment: specifica la quantità di incremento di ogni valore di indice.

Per l'esempio in questo articolo, si inizia con la tabella seguente con una sola colonna, ma si noti il modello di dati nella colonna.

Si supponga che l'obiettivo sia trasformare la tabella in quella illustrata nell'immagine seguente, con le colonne Date, Account e Sale.

È prima necessario aggiungere una nuova colonna Index alla tabella che inizia da 0.
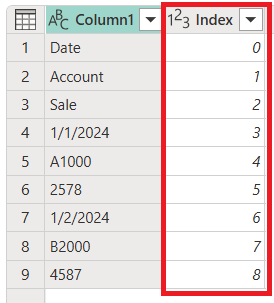
Il passaggio successivo consiste nel selezionare la colonna indice appena aggiunta e quindi nella scheda Aggiungi colonna selezionare Modulo standard>.
Nella finestra di dialogo Modulo immettere il numero da cui trovare il resto per ogni valore nella colonna. In questo caso, il modello si ripete ogni tre righe, quindi immettere 3.

Il risultato di questa operazione fornisce una nuova colonna denominata Modulo.

Selezionare la colonna Indice, passare alla scheda Aggiungi colonna e quindi selezionare Divisione standard (intero).Select the Index column, go to the Add column tab, then select Standard>Divide (Integer).
![]()
Nella finestra di dialogo Divisione numeri interi immettere un numero in base al quale dividere ogni valore nella colonna. In questo caso, il modello si ripete ogni tre righe, quindi immettere il valore 3.

Rimuovere la colonna Index perché non è più necessaria. La tabella è ora simile all'immagine seguente.

La tabella include ora tre colonne in cui:
- Column1 contiene i valori che devono trovarsi nella tabella finale.
- Modulo fornisce la posizione della colonna del valore (simile alle coordinate y di un grafico xy).
- La divisione integer fornisce la posizione della riga del valore (simile alle coordinate x di un grafico xy).
Per ottenere la tabella desiderata, è necessario pivotare la colonna Modulo usando i valori di Column1 in cui questi valori non vengono aggregati.
Selezionare la colonna Modulo .
Nella scheda Trasforma selezionare colonna Pivot dal gruppo Qualsiasi colonna .
Nella finestra di dialogo Colonna pivot selezionare il pulsante di opzione Avanzate.
Assicurarsi che la colonna Valore sia impostata su Column1 e la funzione Valori aggregati sia impostata su Non aggregare.

Altre informazioni: Colonne pivot
Il risultato di questa operazione fornisce una tabella con quattro colonne, come illustrato nell'immagine seguente.

È ora possibile eliminare la colonna Divisione integer e alzare di livello la prima riga della tabella per diventare le intestazioni della tabella. Altre informazioni: Alzare di livello o abbassare di livello le intestazioni di colonna
Dopo aver definito i tipi di dati corretti per le colonne, la tabella sarà simile alla tabella seguente, con esattamente le tre colonne necessarie e la forma desiderata.
