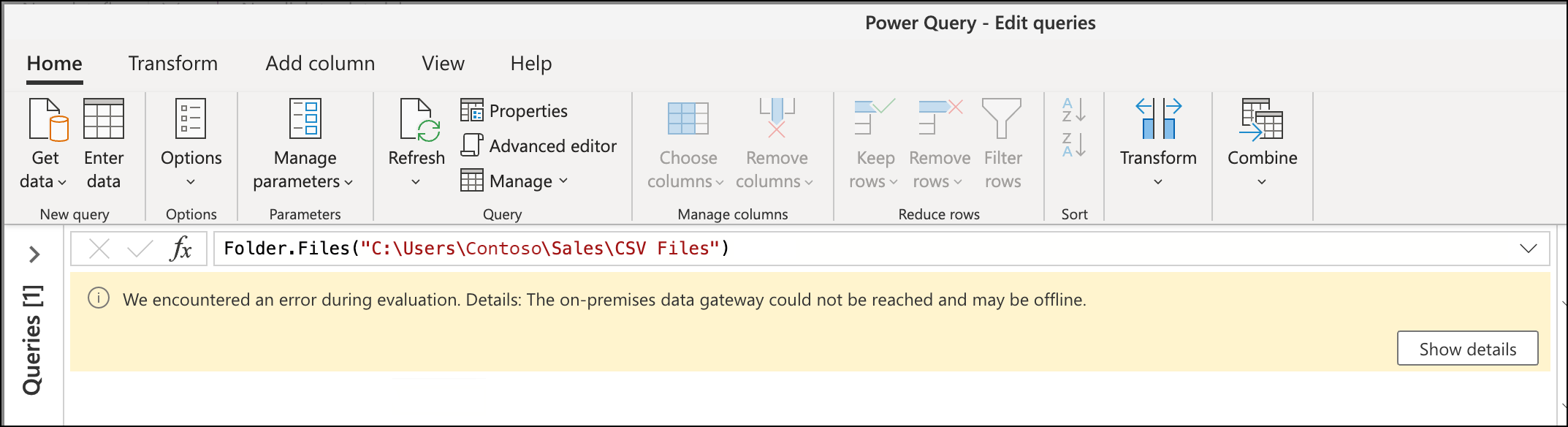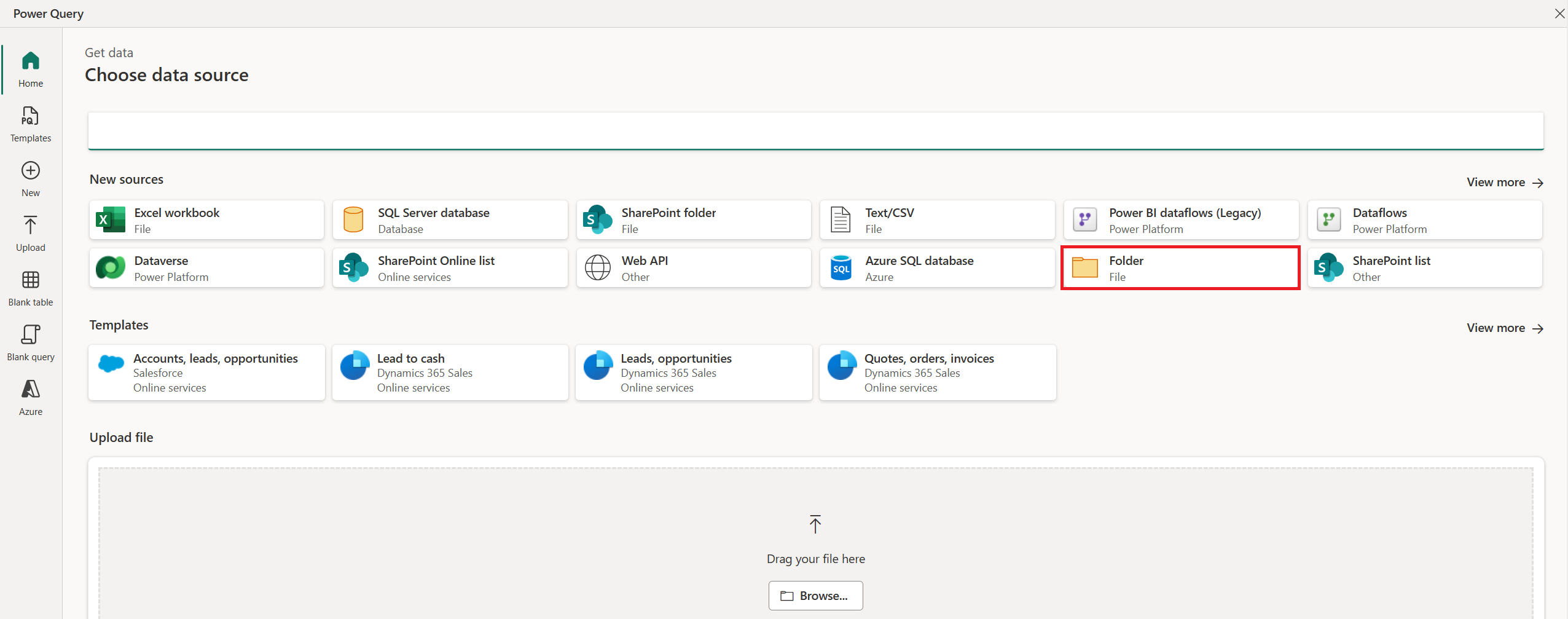Nota
L'accesso a questa pagina richiede l'autorizzazione. È possibile provare ad accedere o modificare le directory.
L'accesso a questa pagina richiede l'autorizzazione. È possibile provare a modificare le directory.
Quando si crea un nuovo progetto di flusso di dati in Power Query Online, è possibile selezionare il gateway dati locale usato per le origini dati specifiche durante l'esperienza di recupero dei dati. Questo articolo illustra come modificare o assegnare un gateway a un progetto di flusso di dati esistente.
Annotazioni
Prima di poter modificare un gateway, assicurarsi di avere i gateway necessari già registrati nel tenant e con accesso per gli autori del progetto di flusso di dati. Per altre informazioni sui gateway dati, vedere Uso di un gateway dati locale nei flussi di dati di Power Platform.
Modifica del gateway
Per illustrare come modificare il gateway in un progetto di flusso di dati, questo articolo usa una query che si connette a una cartella locale come esempio.
Questa query ha usato in precedenza un gateway denominato "Gateway A" per connettersi alla cartella. Ma "Gateway A" non ha più accesso alla cartella a causa di nuovi criteri aziendali. Viene registrato un nuovo gateway denominato "Gateway B" e ora ha accesso alla cartella richiesta dalla query. L'obiettivo è modificare il gateway usato in questo progetto di flusso di dati in modo che usi il nuovo "Gateway B".
Per modificare il gateway:
Nella scheda Home in Power Query selezionare Opzioni.
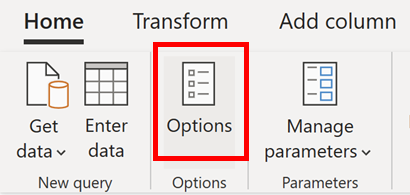
Nella finestra di dialogo Opzioni selezionare Caricamento dati e quindi selezionare il gateway da usare per il progetto, in questo caso Gateway B.
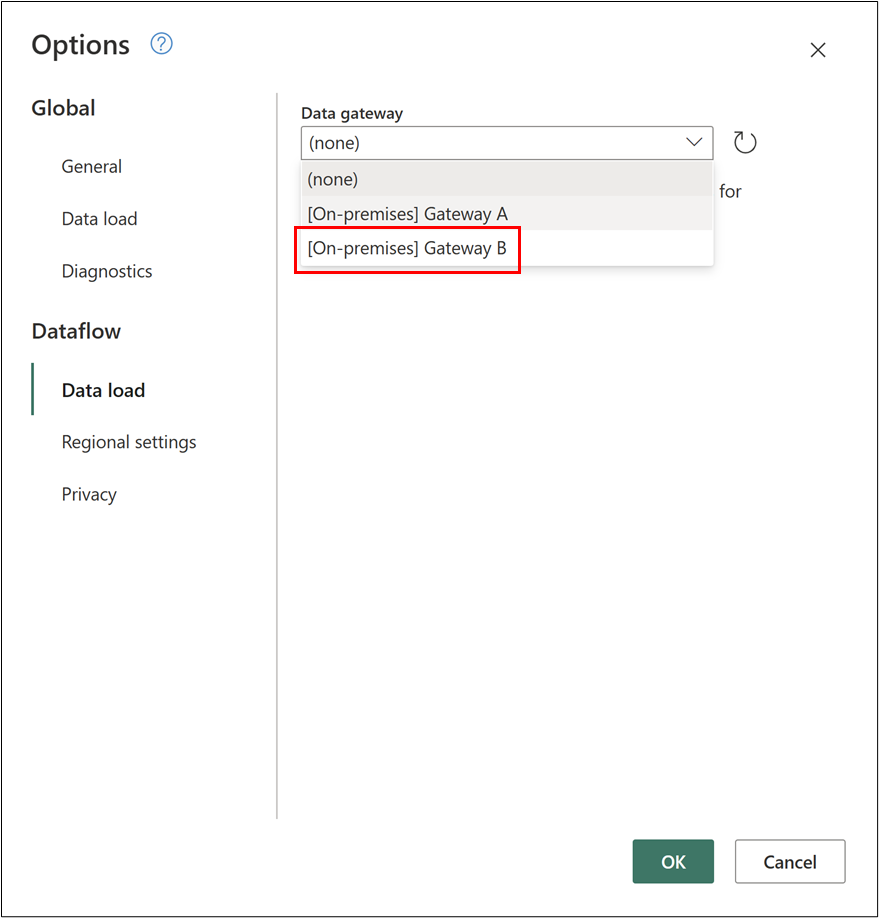
Suggerimento
Se sono state apportate modifiche recenti ai gateway, selezionare l'icona di aggiornamento piccola a destra del menu a discesa per aggiornare l'elenco dei gateway disponibili.
Dopo aver selezionato il gateway corretto per il progetto, in questo caso gateway B selezionare OK per tornare all'editor di Power Query.
Convalidare il percorso dell'origine dati
Dopo aver modificato il gateway dati, è consigliabile controllare i percorsi dell'origine dati per assicurarsi che le query si connettano alle origini dati come previsto.
Annotazioni
Il motore M identifica un'origine dati usando una combinazione del tipo e del percorso.
Il tipo definisce quale connettore o funzione di origine dati viene usata, ad esempio SQL Server, cartella, cartella di lavoro di Excel o altri.
Il valore del percorso è derivato dai parametri obbligatori della funzione dell'origine dati e, per questo esempio, sarebbe il percorso della cartella.
Il modo migliore per convalidare il percorso dell'origine dati consiste nell'accedere alla query in cui viene usata la funzione dell'origine dati e controllare i parametri usati. Per questo esempio, è presente una sola query che si connette a una cartella e la query include il passaggio Origine con il percorso dell'origine dati definito. È possibile fare doppio clic sul passaggio Origine per ottenere la finestra di dialogo che indica i parametri usati per la funzione dell'origine dati. Assicurati che il percorso della cartella o i parametri corretti per la funzione dell'origine dati siano quelli corretti in relazione al gateway in uso.
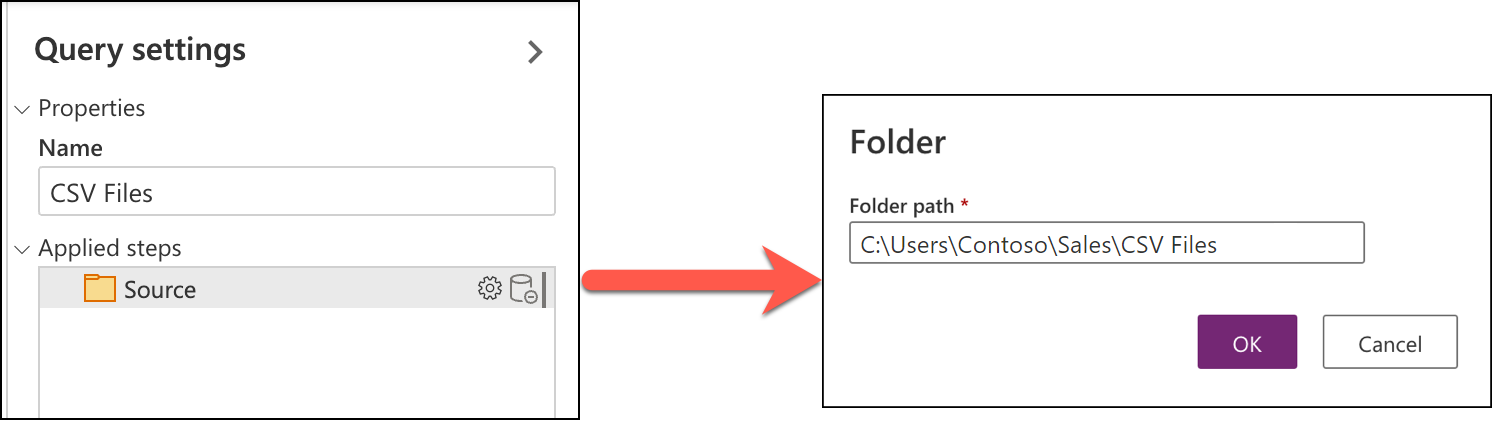
Modificare l'autenticazione
Per modificare le credenziali usate per l'origine dati, selezionare Recupera dati nella barra multifunzione dell'editor di Power Query per avviare la finestra di dialogo Scegli origine dati , quindi definire una connessione nuova o esistente all'origine dati. In questo esempio viene usato il connettore Folder.
Una volta che ti trovi in Connetti a un'origine dati, crea una nuova connessione o seleziona o modifica una connessione diversa per l'origine dati.
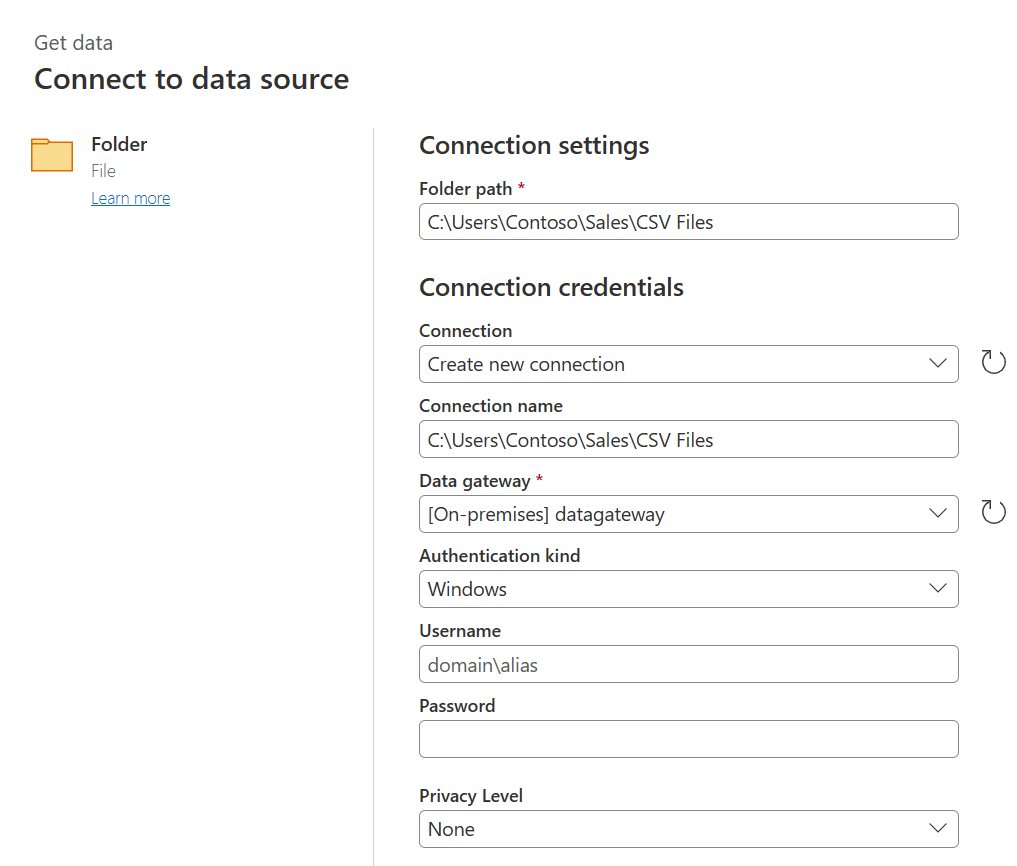
Dopo aver definito i dettagli della connessione, selezionare Avanti e verificare che la query venga caricata nell'editor di Power Query.
Annotazioni
Questo processo è lo stesso se si dovesse connettersi di nuovo all'origine dati. Tuttavia, eseguendo nuovamente il processo, si stanno ridefinendo efficacemente il metodo di autenticazione e le credenziali da usare per l'origine dati.