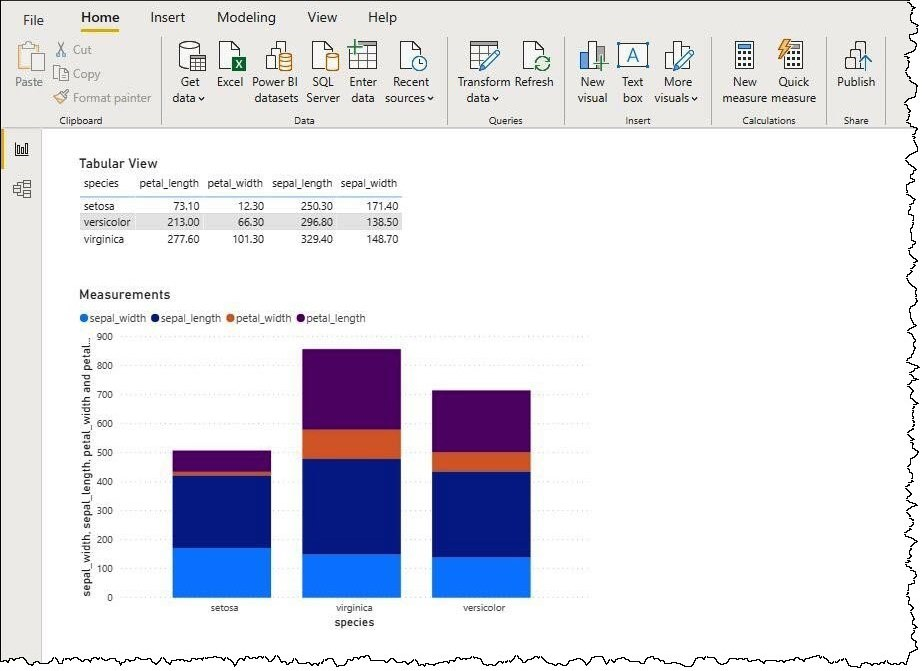Nota
L'accesso a questa pagina richiede l'autorizzazione. È possibile provare ad accedere o modificare le directory.
L'accesso a questa pagina richiede l'autorizzazione. È possibile provare a modificare le directory.
Nota
L'articolo seguente sul connettore è fornito da Amazon, il proprietario di questo connettore e un membro del programma di certificazione di Microsoft Power Query Connessione or. Se hai domande sul contenuto di questo articolo o vuoi apportare modifiche a questo articolo, visita il sito Web Amazon e usa i canali di supporto.
Riepilogo
| Articolo | Descrizione |
|---|---|
| Stato di rilascio | Disponibilità generale |
| Prodotti | Power BI (modelli semantici) Power BI (flussi di dati) Infrastruttura (Dataflow Gen2) |
| Tipi di autenticazione supportati | Configurazione DSN Organizational account |
Prerequisiti
- Un account Amazon Web Services (AWS)
- Autorizzazioni per l'uso di Atene
- Prima di usare il connettore, i clienti devono installare il driver ODBC Amazon Odbc
Capacità supportate
- Import
- DirectQuery (modelli semantici di Power BI)
Connessione ad Amazon Atena
Per connettersi ai dati di Atene:
Avviare Power BI Desktop.
Nella scheda Home selezionare Recupera dati.
Nella casella di ricerca immettere Atene.
Selezionare AmazonThen e quindi selezionare Connessione.
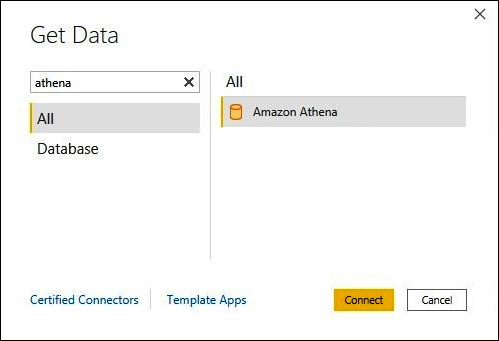
Nella pagina Di connessione AmazonEna immettere le informazioni seguenti:
- Per DSN immettere il nome del DSN ODBC da usare. Per istruzioni sulla configurazione del DSN, vedere la documentazione del driver ODBC.
- Per La modalità data Connessione ivity scegliere una modalità appropriata per il caso d'uso, seguendo queste linee guida generali:
- Per set di dati più piccoli, scegliere Importa. Quando si usa la modalità di importazione, Power BI funziona con Explorer per importare il contenuto dell'intero set di dati da usare nelle visualizzazioni.
- Per set di dati di dimensioni maggiori, scegliere DirectQuery. In modalità DirectQuery non vengono scaricati dati nella workstation. Durante la creazione o l'interazione con una visualizzazione, Microsoft Power BI interagisce con Excel per eseguire query dinamiche sull'origine dati sottostante in modo da visualizzare sempre i dati correnti. Altre informazioni: Usare DirectQuery in Power BI Desktop
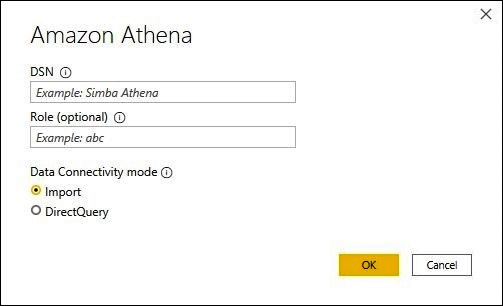
Seleziona OK.
Al prompt per configurare l'autenticazione dell'origine dati, selezionare Usa configurazione origine dati o Autenticazione AAD. Immettere le informazioni di accesso necessarie. Selezionare Connetti.
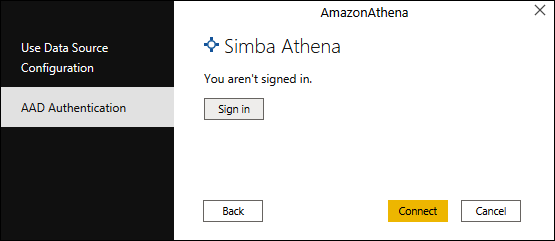
Il catalogo dati, i database e le tabelle vengono visualizzati nella finestra di dialogo Strumento di navigazione .
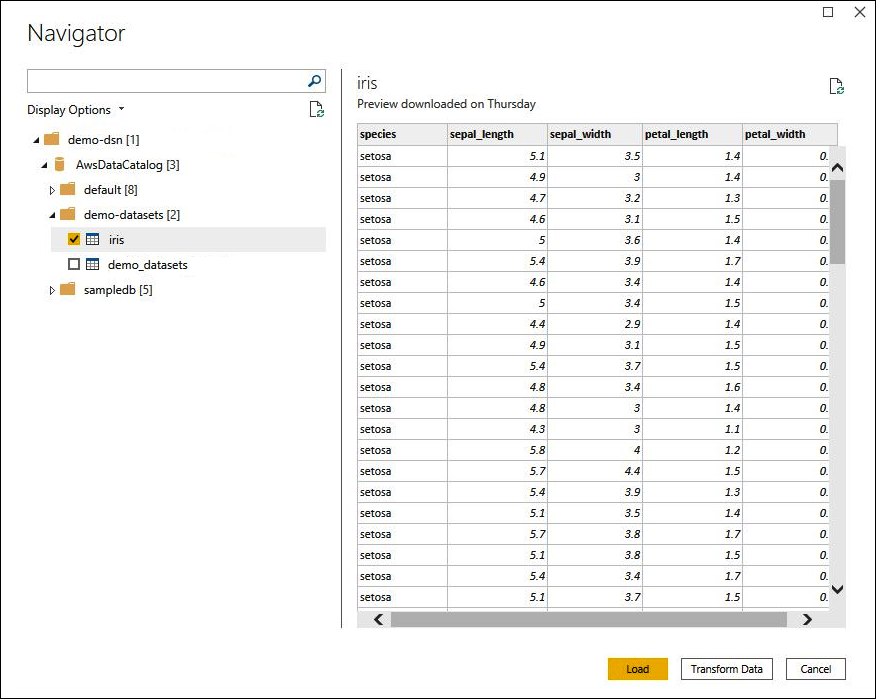
Nel riquadro Opzioni di visualizzazione selezionare la casella di controllo per il set di dati da usare.
Per trasformare il set di dati prima di importarlo, passare alla parte inferiore della finestra di dialogo e selezionare Trasforma dati. Questa selezione apre il editor di Power Query in modo da poter filtrare e perfezionare il set di dati da usare.
In caso contrario, selezionare Carica. Al termine del caricamento, è possibile creare visualizzazioni come quella nell'immagine seguente. Se è stato selezionato DirectQuery, Power BI invia una query a Atene per la visualizzazione richiesta.