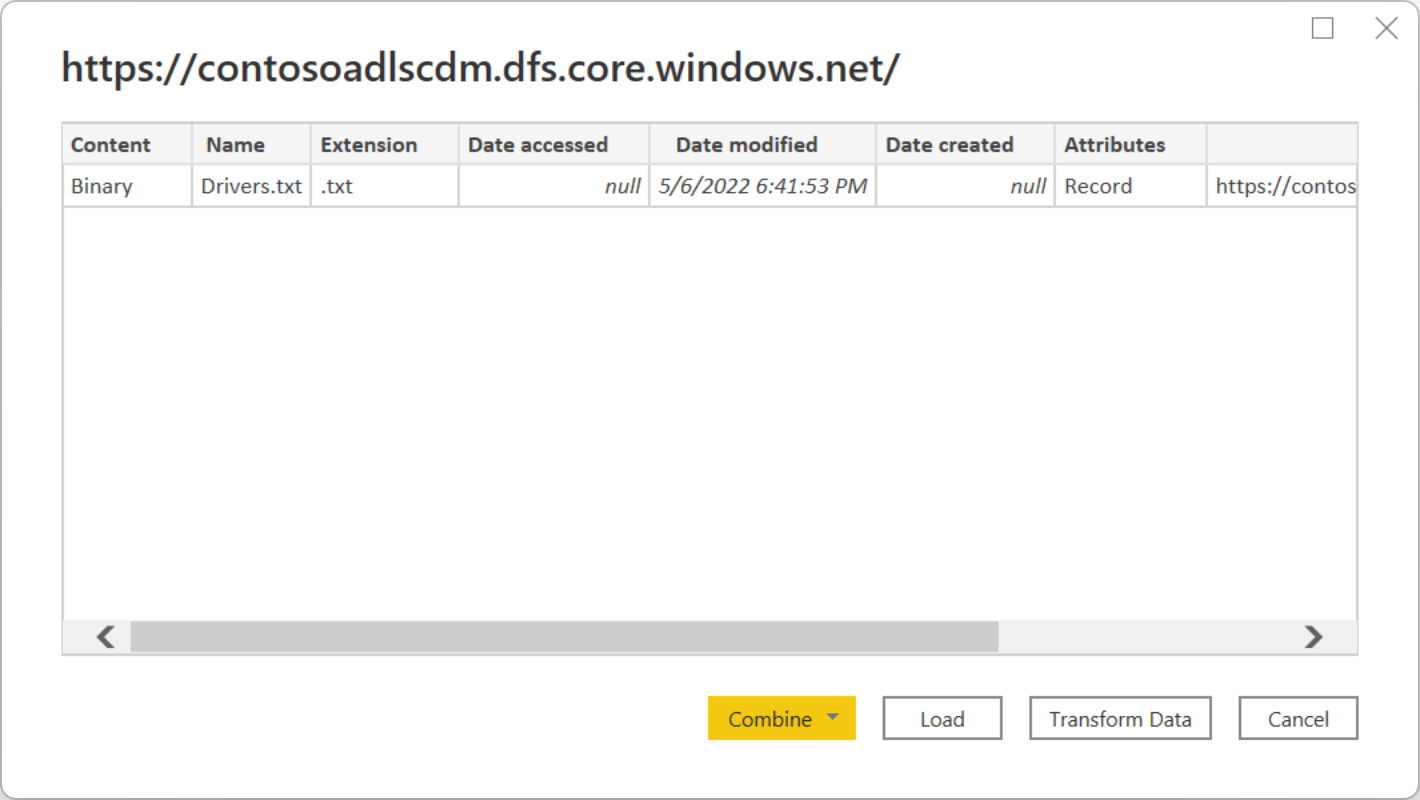Analizzare i dati in Azure Data Lake Storage Gen2 usando Power BI
Questo articolo illustra come usare Power BI Desktop per analizzare e visualizzare i dati archiviati in un account di archiviazione con uno spazio dei nomi gerarchico (Azure Data Lake Storage Gen2).
Prerequisiti
Prima di iniziare questa esercitazione, sono necessari i prerequisiti seguenti:
- Una sottoscrizione di Azure. Vedere Ottenere una versione di valutazione gratuita di Azure.
- Un account di archiviazione con uno spazio dei nomi gerarchico. Seguire le istruzioni in Creare un account di archiviazione per crearne uno. Questo articolo presuppone che sia stato creato un account di archiviazione denominato
contosoadlscdm. - Assicurarsi di avere uno dei ruoli seguenti per l'account di archiviazione: Lettore dati BLOB, Collaboratore dati BLOB o Proprietario dati BLOB.
- File di dati di esempio denominato
Drivers.txtnell'account di archiviazione. È possibile scaricare questo esempio dal repository Git di Azure Data Lake e quindi caricarlo nell'account di archiviazione. - Power BI Desktop. È possibile scaricare questa applicazione dall'Area download Microsoft.
Creare un report in Power BI Desktop
Avviare Power BI Desktop sul computer.
Seguire le istruzioni nell'articolo connettore Azure Data Lake Storage Gen2 per connettersi ai dati di esempio.
Nello strumento di navigazione di Power Query selezionare Carica.
Dopo che i dati sono stati caricati correttamente in Power BI, nel pannello Campi vengono visualizzati i campi seguenti.
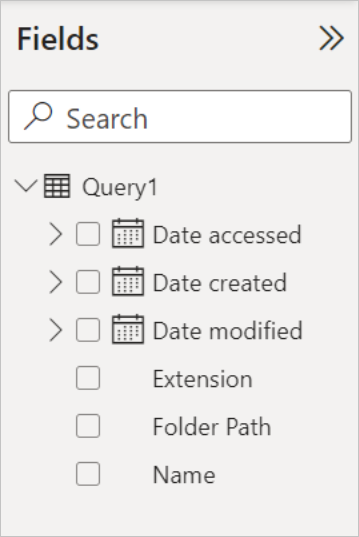
Tuttavia, per visualizzare e analizzare i dati, è consigliabile che i dati siano disponibili usando i campi seguenti.

Nei passaggi successivi si aggiornerà la query per convertire i dati importati nel formato desiderato.
Nella scheda Home della barra multifunzione selezionare Trasforma dati. Viene quindi aperto l'editor di Power Query, che visualizza il contenuto del file.
Nell'editor di Power Query, nella colonna Contenuto selezionare Binario. Il file verrà rilevato automaticamente come CSV e conterrà l'output come illustrato di seguito. I dati ora sono disponibili in un formato che può essere usato per creare visualizzazioni.
Nella scheda Home della barra multifunzione selezionare Chiudi e applica.
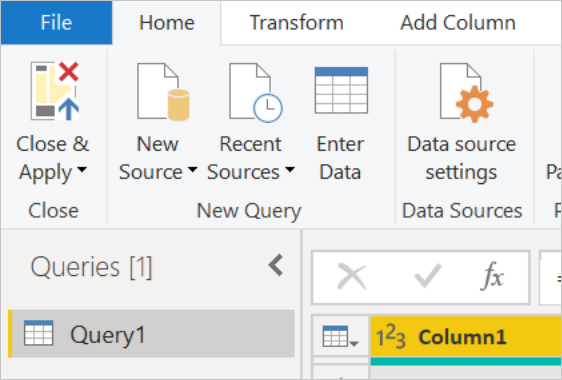
Dopo l'aggiornamento della query, nella scheda Campi vengono visualizzati i nuovi campi disponibili per la visualizzazione.
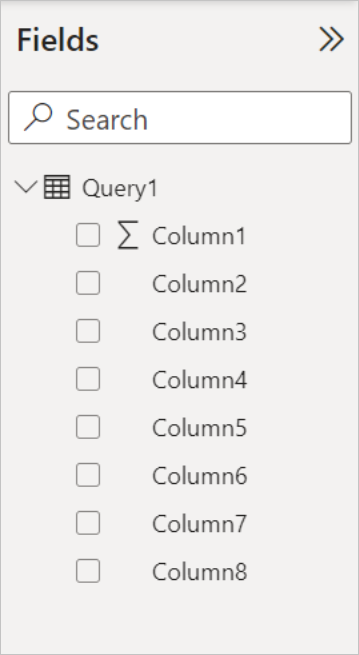
È ora possibile creare un grafico a torta per rappresentare i driver in ogni città per un determinato paese/area geografica. Per eseguire questa operazione, effettuare le selezioni seguenti.
Nella scheda Visualizzazioni selezionare il simbolo per un grafico a torta.
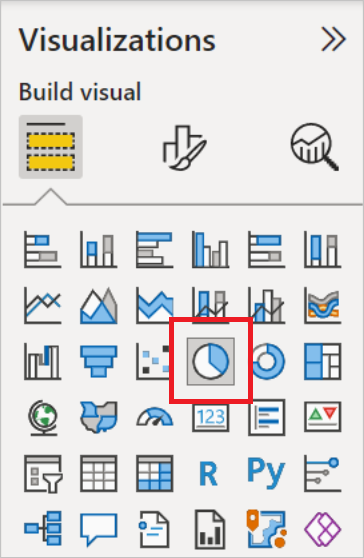
In questo esempio le colonne che verranno usate sono La colonna 4 (nome della città) e la colonna 7 (nome del paese/area geografica). Trascinare queste colonne dalla scheda Campi alla scheda Visualizzazioni , come illustrato di seguito.
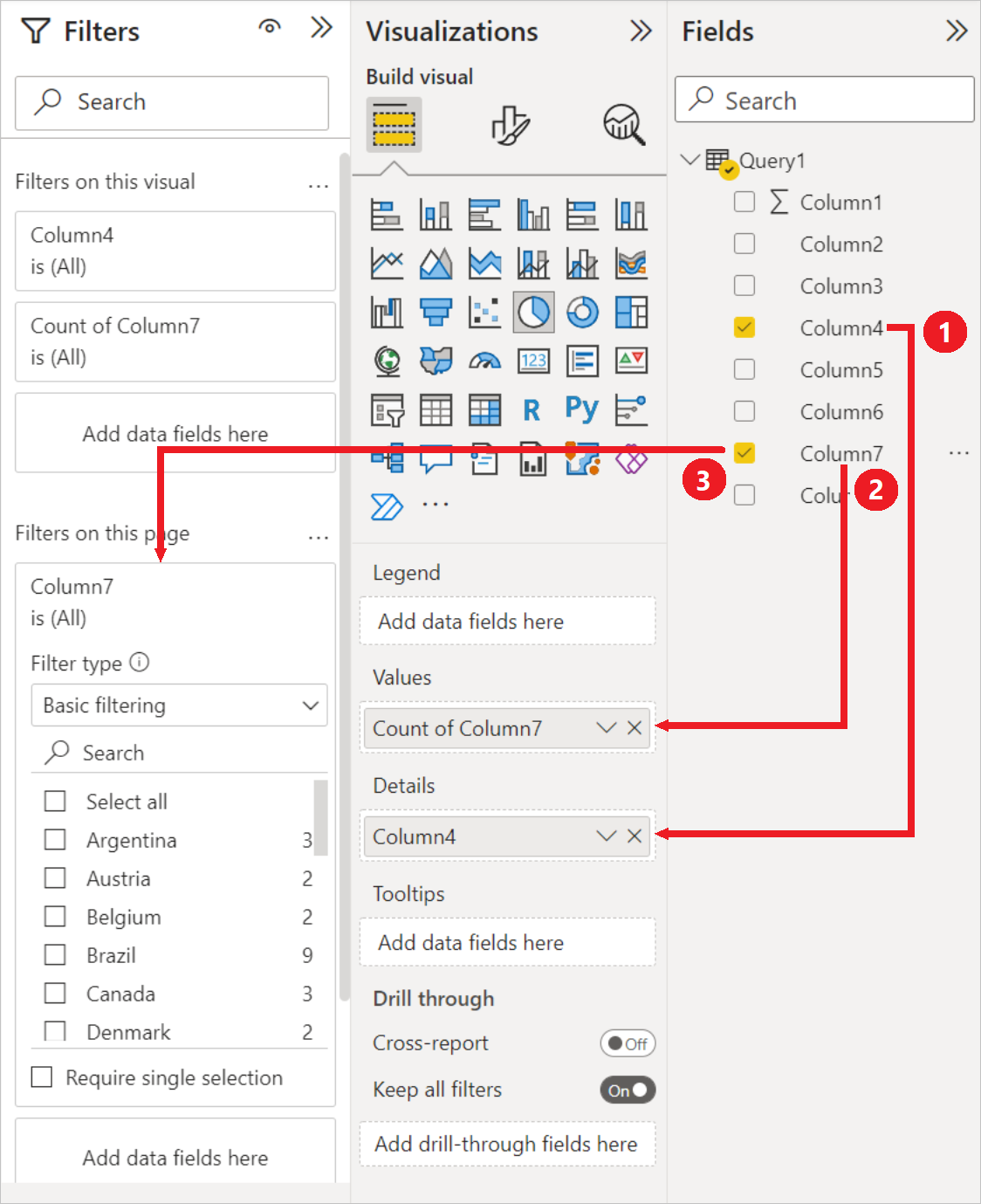
Il grafico a torta dovrebbe ora essere simile a quello illustrato di seguito.
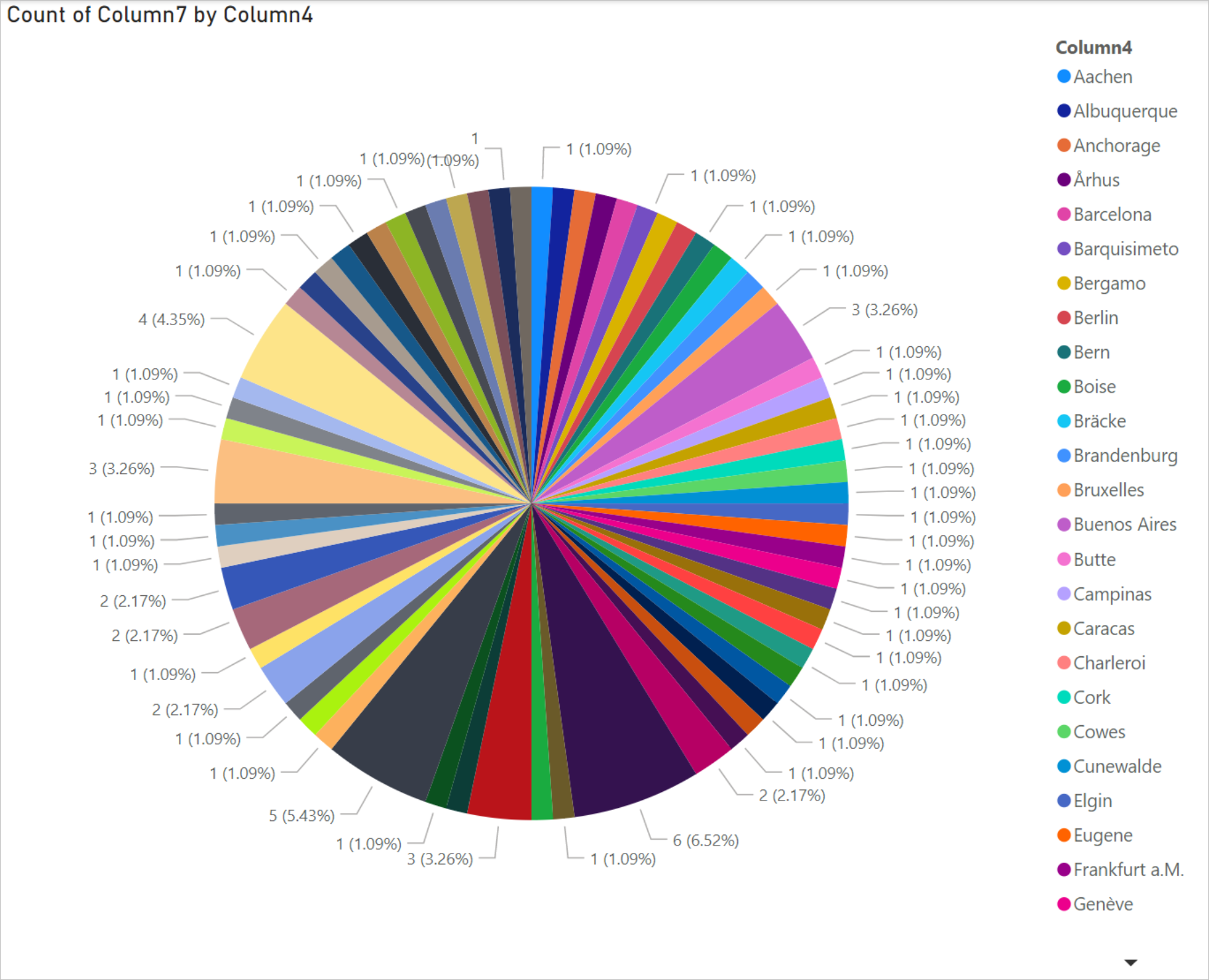
Se si seleziona un paese o un'area geografica specifica dai filtri a livello di pagina, verrà visualizzato il numero di driver in ogni città del paese/area geografica selezionato. Ad esempio, nella scheda Visualizzazioni selezionare Brazil da Filtri a livello di pagina.
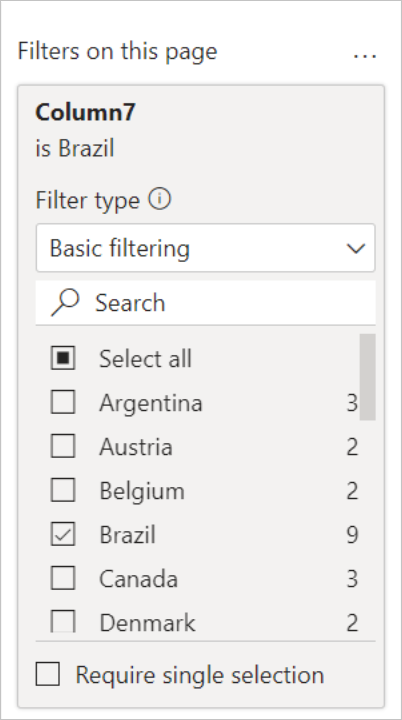
Il grafico a torta viene automaticamente aggiornato in modo da visualizzare i conducenti delle città del Brasile.
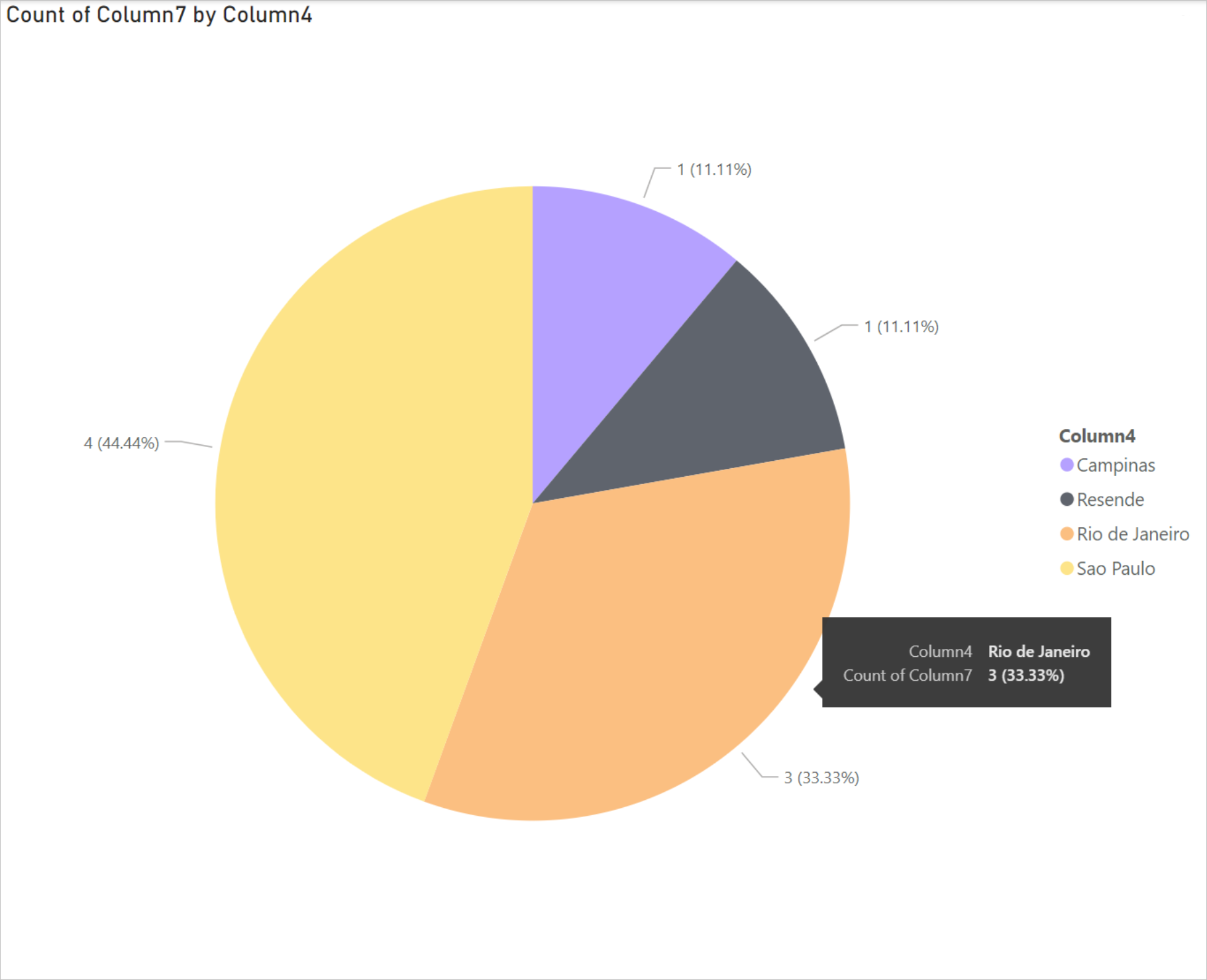
Scegliere Salva dal menu File per salvare la visualizzazione come file di Power BI Desktop.
Pubblicare report nel servizio Power BI
Dopo aver creato le visualizzazioni in Power BI Desktop, è possibile condividerla con altri utenti pubblicandola nel servizio Power BI. Per istruzioni su come eseguire questa operazione, passare a Pubblica da Power BI Desktop.