Connettore Gestione costi di Azure
Riepilogo
| Articolo | Descrizione |
|---|---|
| Stato di rilascio | Disponibilità generale |
| Prodotti | Power BI (modelli semantici) Power BI (flussi di dati) Infrastruttura (Dataflow Gen2) |
| Tipi di autenticazione supportati | Account dell'organizzazione |
| Documentazione di riferimento sulle funzioni | — |
Nota
Questo connettore sostituisce i connettori Informazioni dettagliate sul consumo di Azure e Gestione costi di Azure (Beta) disponibili in precedenza. Tutti i report creati con il connettore precedente devono essere ricreati usando questo connettore.
Prerequisiti
Una sottoscrizione di Azure. Vedere Ottenere una versione di valutazione gratuita di Azure.
Un Contratto del cliente Microsoft diretto o un Contratto Enterprise (EA).
Capacità supportate
- Import
- Opzioni avanzate
- Data di inizio
- Data finali
Connessione a Gestione costi di Azure da Power Query Desktop
Per connettersi a Gestione costi di Azure:
Nella barra multifunzione Home selezionare Recupera dati.
Selezionare Azure dall'elenco delle categorie di dati.
Selezionare Gestione costi di Azure.
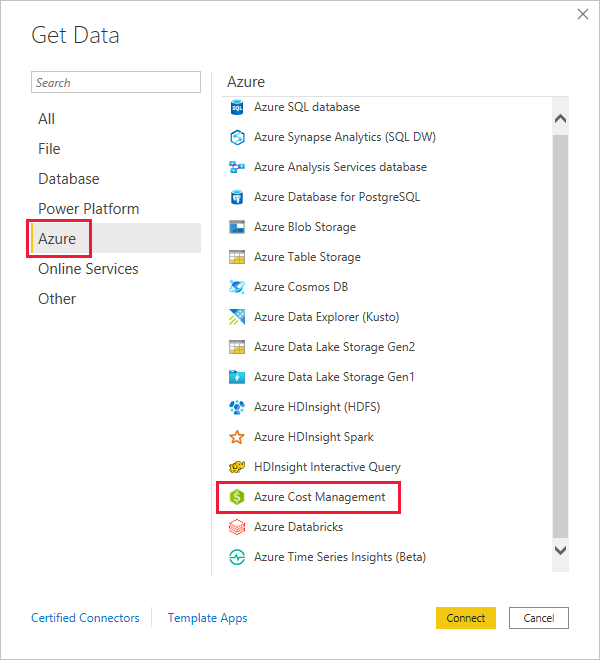
Nella finestra di dialogo visualizzata, per l'elenco a discesa Scegli ambito, usare Ambito di input manuale per Contratto del cliente Microsoft o usare il numero di registrazione per Contratto Enterprise (EA).
Connessione a un account Contratto del cliente Microsoft
Questa sezione descrive i passaggi necessari per connettersi a un account Contratto del cliente Microsoft.
Connessione a un account di fatturazione
Per connettersi a un account di fatturazione, è necessario recuperare l'ID dell'account di fatturazione dal portale di Azure:
Nel portale di Azure passare a Gestione costi + Fatturazione.
Selezionare il profilo di fatturazione.
In Impostazioni nel menu selezionare Proprietà nella barra laterale.
In Profilo di fatturazione copiare l'ID.
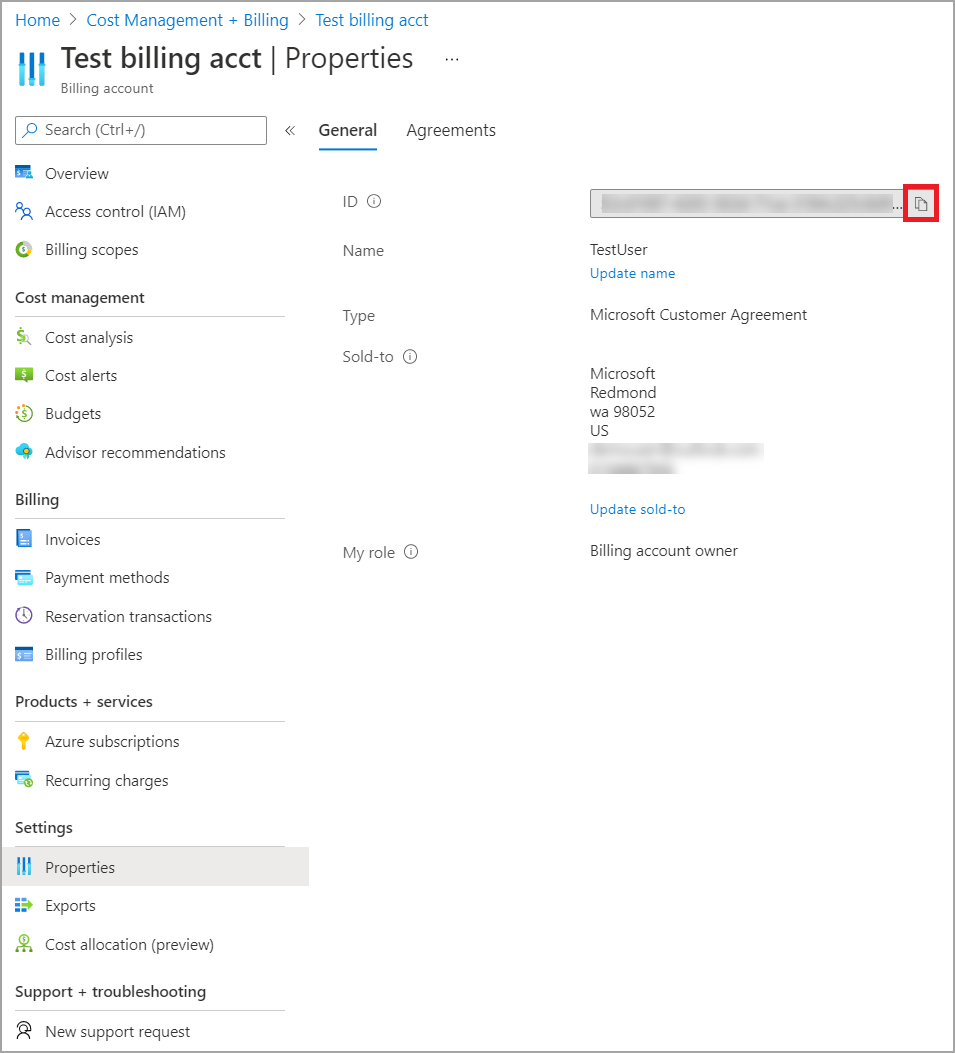
Per Choose Scope (Scegli ambito) selezionare Manually Input Scope (Ambito di input manuale) e immettere il stringa di connessione come illustrato nell'esempio seguente, sostituendo {billingAccountId} con i dati copiati dai passaggi precedenti.
/providers/Microsoft.Billing/billingAccounts/{billingAccountId}In alternativa, per Scegli ambito selezionare Numero di registrazione e immettere la stringa ID account di fatturazione copiata dai passaggi precedenti.
Immettere il numero di mesi e selezionare OK.
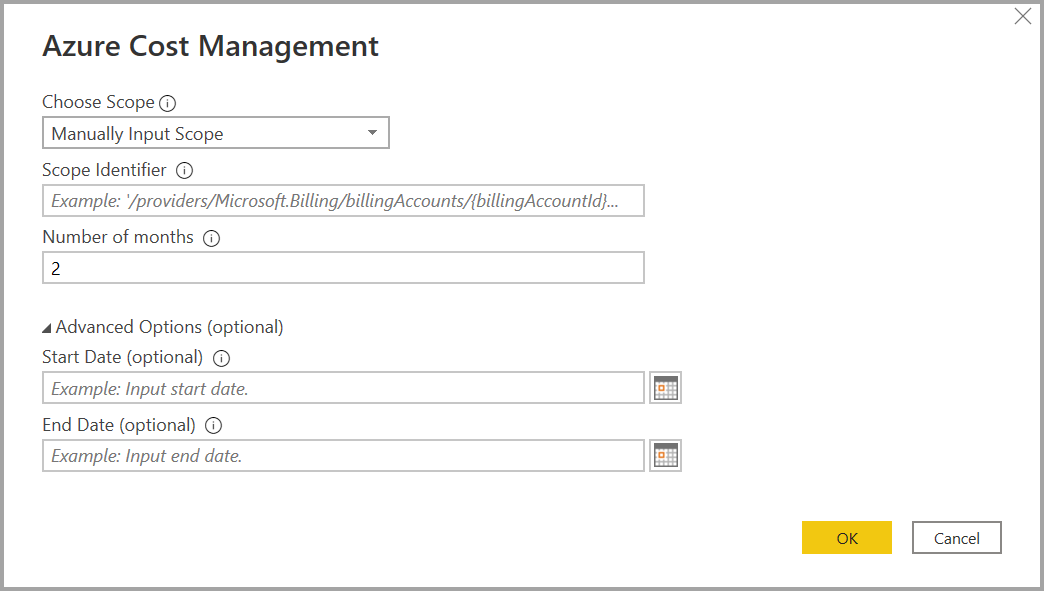
In alternativa, se si desidera scaricare meno dei dati di un mese, è possibile impostare Numero di mesi su zero, specificare un intervallo di date usando i valori data di inizio e data di fine che equivalgono a meno di 31 giorni.
Quando richiesto, accedere con l'account utente e la password di Azure. Per accedere correttamente ai dati di fatturazione, è necessario avere accesso all'ambito dell'account di fatturazione.
Connessione a un profilo di fatturazione
Per connettersi a un profilo di fatturazione, è necessario recuperare l'ID profilo di fatturazione e l'ID dell'account di fatturazione dal portale di Azure:
Nel portale di Azure passare a Gestione costi + Fatturazione.
Selezionare il profilo di fatturazione.
In Impostazioni nel menu selezionare Proprietà nella barra laterale.
In Profilo di fatturazione copiare l'ID.
In Account di fatturazione copiare l'ID.
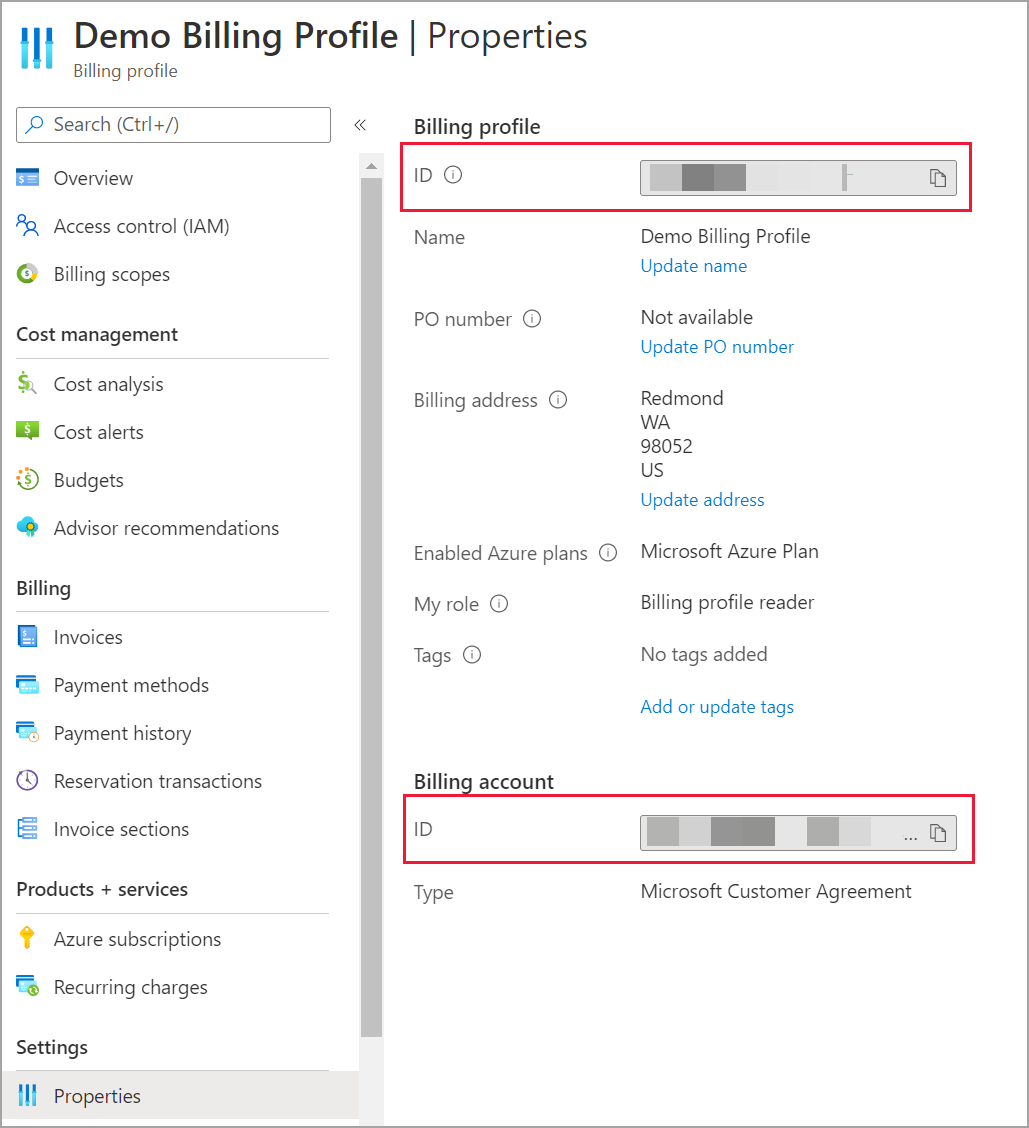
Per Scegli ambito selezionare Ambito di input manuale e immettere il stringa di connessione come illustrato nell'esempio seguente, sostituendo {billingAccountId} e {billingProfileId} con i dati copiati dai passaggi precedenti.
/providers/Microsoft.Billing/billingAccounts/{billingAccountId}/billingProfiles/{billingProfileId}Immettere il numero di mesi e selezionare OK.
Quando richiesto, accedere con l'account utente e la password di Azure. Per accedere correttamente ai dati del profilo di fatturazione, è necessario avere accesso al profilo di fatturazione.
Connessione a un account Contratto Enterprise
Per connettersi con un account Contratto Enterprise (EA), è possibile ottenere l'ID registrazione dal portale di Azure:
Nel portale di Azure passare a Gestione costi + Fatturazione.
Selezionare l'account di fatturazione.
Nel menu Panoramica copiare l'ID account di fatturazione.
Per Scegli ambito selezionare Numero di registrazione e incollare l'ID dell'account di fatturazione nel passaggio precedente.
Immettere il numero di mesi e quindi selezionare OK.
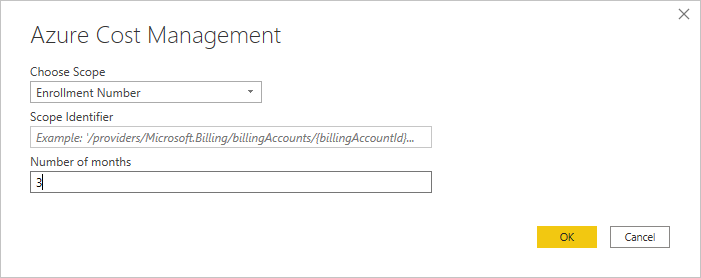
Quando richiesto, accedere con l'account utente e la password di Azure. È necessario usare un account enterprise Amministrazione istrator per le Contratto Enterprise.
Dati disponibili tramite il connettore
Dopo l'autenticazione, viene visualizzata una finestra Strumento di navigazione con le tabelle dati disponibili seguenti:
| Tabella | Descrizione |
|---|---|
| Balance summary (Riepilogo saldo) | Riepilogo del saldo per il mese di fatturazione corrente per Contratto Enterprise (EA). |
| Eventi di fatturazione | Registro eventi di nuove fatture, acquisti di credito e così via Contratto del cliente Microsoft solo. |
| Budget | Dettagli del budget per visualizzare i costi o l'utilizzo effettivi rispetto a destinazioni di budget esistenti. |
| Spese | Riepilogo a livello di mese dell'utilizzo di Azure, degli addebiti del Marketplace e degli addebiti fatturati separatamente. solo Contratto del cliente Microsoft. |
| Lotti di credito | Dettagli di acquisto dell'lotto di credito di Azure per il profilo di fatturazione fornito. solo Contratto del cliente Microsoft. |
| Pricesheets (Elenchi prezzi) | Tariffe del contatore applicabili per il profilo di fatturazione o la registrazione EA specificati. |
| RI charges (Addebiti istanze riservate) | Addebiti associati alle istanze riservate negli ultimi 24 mesi. Questa tabella è in fase di deprecazione. Usare invece le transazioni di istanze riservate |
| RI recommendations (shared) (Raccomandazioni sulle istanze riservate - condivise) | Raccomandazioni per l'acquisto di istanze riservate in base a tutte le tendenze di utilizzo della sottoscrizione per gli ultimi 30 giorni. |
| RI recommendations (single) (Raccomandazioni sulle istanze riservate - singola) | Raccomandazioni per l'acquisto di istanze riservate in base alle tendenze di utilizzo delle singole sottoscrizioni per gli ultimi 30 giorni. |
| Transazioni riservate | Elenco delle transazioni per le istanze riservate nell'ambito dell'account di fatturazione. |
| RI usage details (Dettagli di utilizzo istanze riservate) | Dettagli sul consumo per le istanze riservate esistenti nell'ultimo mese. |
| RI usage summary (Riepilogo utilizzo istanze riservate) | Percentuale di utilizzo giornaliero della prenotazione di Azure. |
| Usage details (Dettagli di utilizzo) | Suddivisione delle quantità utilizzate e degli addebiti stimati per il profilo di fatturazione specificato nella registrazione EA. |
| Usage details amortized (Dettagli di utilizzo ammortizzati) | Suddivisione delle quantità utilizzate e degli addebiti ammortizzati stimati per il profilo di fatturazione specificato nella registrazione EA. |
È possibile selezionare una tabella per visualizzare una finestra di dialogo di anteprima. È possibile selezionare una o più tabelle selezionando le caselle accanto al nome. Selezionare quindi Carica per caricare i dati o Trasforma dati per continuare a trasformare i dati in editor di Power Query.
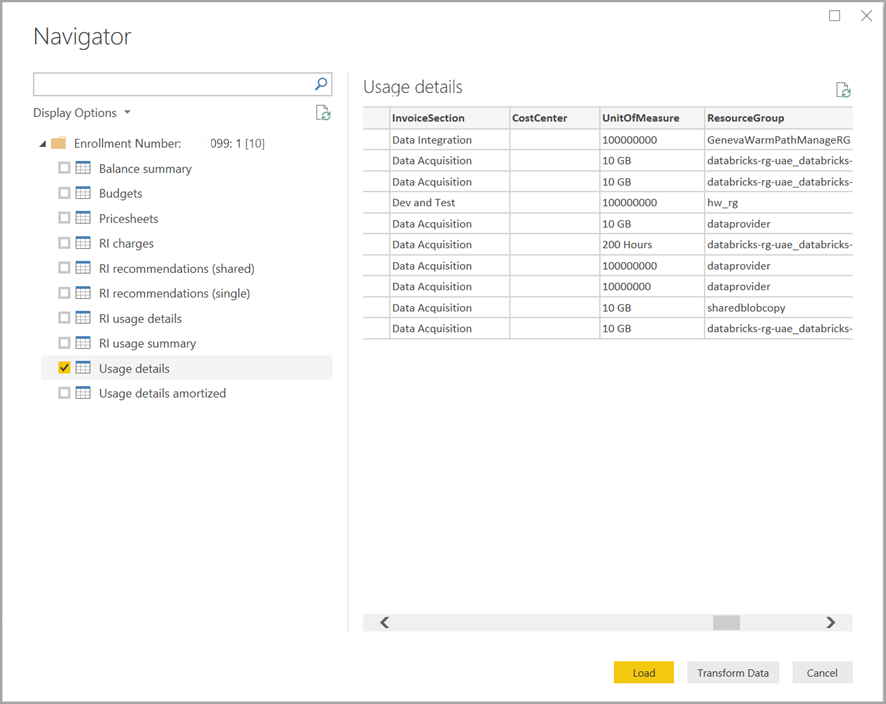
Quando si seleziona Carica, i dati vengono caricati in Power BI Desktop.
Quando i dati selezionati vengono caricati, le tabelle dati e i campi vengono visualizzati nel riquadro Campi .
Considerazioni e limitazioni
Le considerazioni e le limitazioni seguenti si applicano al connettore Gestione costi di Azure:
Il connettore Gestione costi di Azure non supporta Contratto del cliente Microsoft con pagamento in base al consumo o Contratto del cliente Microsoft indirette. le Contratto Microsoft Partner non sono supportate. Se si dispone di un contratto non supportato, è possibile usare Esportazioni per risparmiare i dati sui costi in una condivisione e quindi connettersi con Power BI. Altre informazioni: Esercitazione - Creare e gestire i dati esportati da Gestione costi di Azure
Il connettore Gestione costi di Azure usa OAuth 2.0 per l'autenticazione con Azure e identifica gli utenti che useranno il connettore. I token generati in questo processo sono validi per un periodo specifico. Power BI mantiene il token per l'account di accesso successivo. OAuth 2.0 è uno standard per il processo in background per garantire la gestione sicura di queste autorizzazioni. Per connettersi, è necessario usare un account enterprise Amministrazione istrator per Contratto Enterprise oppure disporre delle autorizzazioni appropriate a livello di account di fatturazione o profilo di fatturazione per Contratto del cliente Microsoft.
Le richieste di righe di dati che superano un milione di righe non sono supportate da Power BI. È invece possibile provare a usare la funzionalità di esportazione descritta in Creare e gestire i dati esportati in Gestione costi.
Il connettore dati di Gestione costi di Azure non funziona con gli account dei clienti di Office 365 GCC.
Aggiornamento dati: i dati sui costi e sull'utilizzo vengono in genere aggiornati e disponibili nelle API di portale di Azure e di supporto entro 8-24 ore, pertanto è consigliabile vincolare gli aggiornamenti pianificati di Power BI a una o due volte al giorno.
Riutilizzo dell'origine dati: se si dispone di più report che eseguono il pull degli stessi dati e non sono necessarie ulteriori trasformazioni dei dati specifiche del report, è consigliabile riutilizzare la stessa origine dati, riducendo così la quantità di tempo necessaria per eseguire il pull dei dati Dettagli utilizzo.
Per altre informazioni sul riutilizzo delle origini dati, vedere:
È possibile ricevere una richiesta non valida 400 dai dettagli di utilizzo dell'istanza riservata quando si tenta di aggiornare i dati se si è scelto un parametro di data maggiore di tre mesi. Per attenuare l'errore, seguire questa procedura:
In Power BI Desktop selezionare Home > Transform data (Trasforma dati).
In editor di Power Query selezionare il modello semantico dettagli utilizzo istanze riservate e selezionare Editor avanzato.
Per suddividere le chiamate in blocchi di tre mesi, aggiornare il codice di Power Query come illustrato nelle sezioni seguenti. Assicurarsi di annotare e conservare il numero di registrazione o l'ID dell'account di fatturazione o del profilo di fatturazione.
Per EA usare l'aggiornamento del codice seguente:
let enrollmentNumber = "<<Enrollment Number>>", optionalParameters1 = [startBillingDataWindow = "-9", endBillingDataWindow = "-6"], source1 = AzureCostManagement.Tables("Enrollment Number", enrollmentNumber, 5, optionalParameters1), riusagedetails1 = source1{[Key="riusagedetails"]}[Data], optionalParameters2 = [startBillingDataWindow = "-6", endBillingDataWindow = "-3"], source2 = AzureCostManagement.Tables("Enrollment Number", enrollmentNumber, 5, optionalParameters2), riusagedetails2 = source2{[Key="riusagedetails"]}[Data], riusagedetails = Table.Combine({riusagedetails1, riusagedetails2}) in riusagedetailsPer le Contratto del cliente Microsoft usare l'aggiornamento seguente:
let billingProfileId = "<<Billing Profile Id>>", optionalParameters1 = [startBillingDataWindow = "-9", endBillingDataWindow = "-6"], source1 = AzureCostManagement.Tables("Billing Profile Id", billingProfileId, 5, optionalParameters1), riusagedetails1 = source1{[Key="riusagedetails"]}[Data], optionalParameters2 = [startBillingDataWindow = "-6", endBillingDataWindow = "-3"], source2 = AzureCostManagement.Tables("Billing Profile Id", billingProfileId, 5, optionalParameters2), riusagedetails2 = source2{[Key="riusagedetails"]}[Data], riusagedetails = Table.Combine({riusagedetails1, riusagedetails2}) in riusagedetailsDopo aver aggiornato il codice con l'aggiornamento appropriato del passaggio precedente, selezionare Fine e quindi chiudi e applica.
Commenti e suggerimenti
Presto disponibile: Nel corso del 2024 verranno gradualmente disattivati i problemi di GitHub come meccanismo di feedback per il contenuto e ciò verrà sostituito con un nuovo sistema di feedback. Per altre informazioni, vedere https://aka.ms/ContentUserFeedback.
Invia e visualizza il feedback per