Azure Synapse Analytics (SQL DW)
Riepilogo
| Articolo | Descrizione |
|---|---|
| Stato di rilascio | Disponibilità generale |
| Prodotti | Excel Power BI (modelli semantici) Power BI (flussi di dati) Infrastruttura (Dataflow Gen2) Power Apps (flussi di dati) Dynamics 365 per Customer Insights Analysis Services |
| Tipi di autenticazione supportati | Database (Power BI Desktop, Excel) Account Microsoft (tutti) Basic (servizio online) Entità servizio |
| Documentazione di riferimento sulle funzioni | Sql.Database Sql.Databases |
Nota
Il tipo di autenticazione dell'entità servizio non è supportato quando si usa un gateway dati locale o un gateway dati di rete virtuale.
Nota
Alcune funzionalità possono essere presenti in un prodotto, ma non altre a causa di pianificazioni di distribuzione e funzionalità specifiche dell'host.
Prerequisiti
Per impostazione predefinita, Power BI installa un driver OLE DB per Azure Synapse Analytics (SQL DW). Tuttavia, per ottenere prestazioni ottimali, è consigliabile che il cliente installi SQL Server Native Client prima di usare il connettore Azure Synapse Analytics (SQL DW). SQL Server Native Client 11.0 e SQL Server Native Client 10.0 sono entrambi supportati nella versione più recente.
Funzionalità supportate
- Import
- DirectQuery (modelli semantici di Power BI)
- Opzioni avanzate
- Timeout del comando in minuti
- Istruzione SQL nativa
- Colonne delle relazioni
- Esplora con gerarchia completa
- Supporto del failover di SQL Server
- Abilitare la riduzione tra database
Connessione ad Azure Synapse Analytics (SQL DW) da Power Query Desktop
Per stabilire la connessione da Power Query Desktop:
Selezionare l'opzione SQL di Azure Synapse Analytics nella selezione del connettore.
Nella finestra di dialogo database di SQL Server visualizzata specificare il nome del server e del database (facoltativo). In questo esempio,
TestAzureSQLServerè il nome del server eAdventureWorks2012è il database.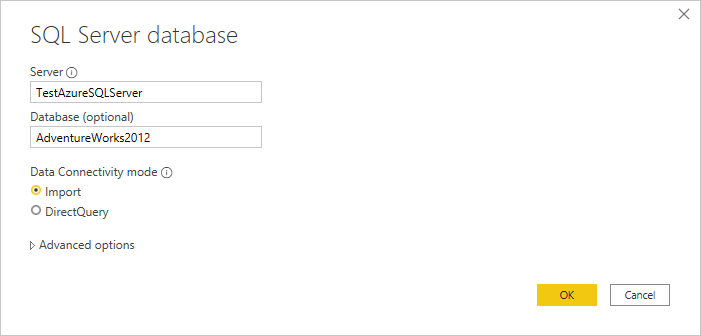
Selezionare la modalità di connettività dati Importa o DirectQuery .
È anche possibile selezionare e immettere opzioni avanzate che modificheranno la query di connessione, ad esempio un timeout del comando o una query nativa (istruzione SQL). Altre informazioni: Connessione usando le opzioni avanzate
Seleziona OK.
Se ci si connette a questo database per la prima volta, selezionare il tipo di autenticazione, immettere le credenziali e selezionare il livello a cui applicare le impostazioni di autenticazione. Selezionare Connetti.
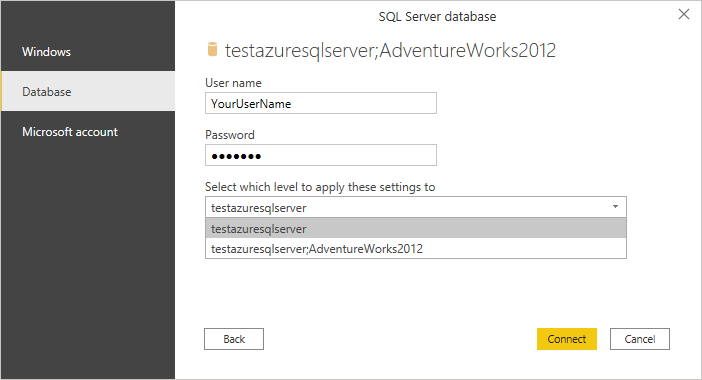
Nota
Anche se viene visualizzato il tipo di autenticazione di Windows, Azure Synapse Analytics SQL non supporta il tipo di autenticazione di Windows. Usare il database o i tipi di autenticazione dell'account Microsoft.
Per altre informazioni sui metodi di autenticazione, vedere Autenticazione con un'origine dati.
In Strumento di navigazione selezionare le informazioni sul database desiderate, quindi selezionare Carica per caricare i dati o Trasforma dati per continuare a trasformare i dati in editor di Power Query.
Connessione ad Azure Synapse Analytics (SQL DW) da Power Query Online
Per stabilire la connessione da Power Query Online:
Selezionare l'opzione Azure Synapse Analytics (SQL DW) nella selezione del connettore.
Nella finestra di dialogo Azure Synapse Analytics (SQL DW) visualizzata specificare il nome del server e del database (facoltativo). In questo esempio,
testazuresqlserverè il nome del server eAdventureWorks2012è il database.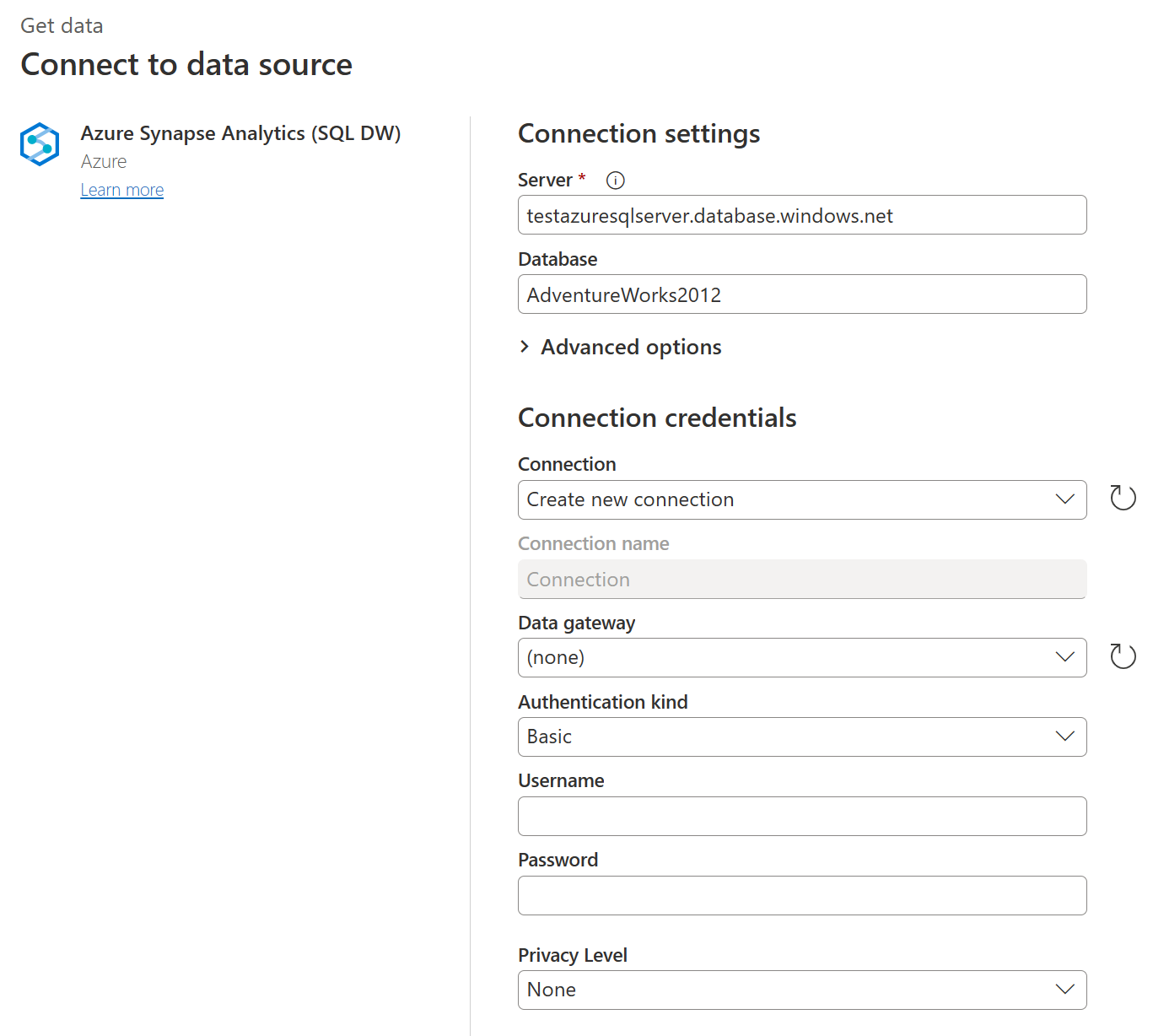
È anche possibile selezionare e immettere opzioni avanzate che modificheranno la query di connessione, ad esempio un timeout del comando o una query nativa (istruzione SQL). Altre informazioni: Connessione usando le opzioni avanzate
Se ci si connette a questo database per la prima volta, selezionare il tipo di autenticazione e immettere le credenziali.
Selezionare Avanti per continuare.
In Strumento di navigazione selezionare i dati necessari e quindi selezionare Trasforma dati.
Connessione con opzioni avanzate
Power Query Desktop e Power Query Online offrono un set di opzioni avanzate che è possibile aggiungere alla query, se necessario.
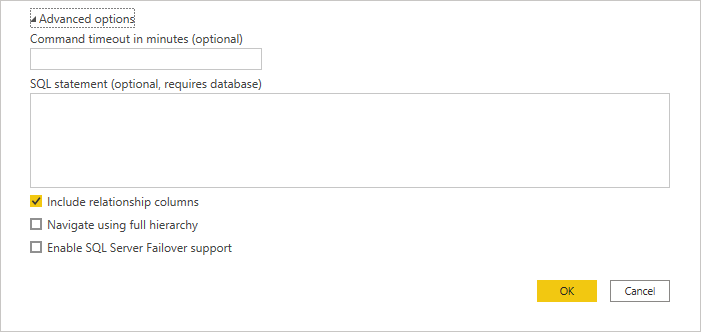
La tabella seguente elenca tutte le opzioni avanzate che è possibile impostare in Power Query Desktop e Power Query Online.
| Opzione Avanzate | Descrizione |
|---|---|
| Timeout del comando in minuti | Se la connessione dura più di 10 minuti (timeout predefinito), è possibile immettere un altro valore in minuti per mantenere la connessione aperta più a lungo. |
| SQL statement | Per informazioni, vedere Importare dati da un database usando una query di database nativa. |
| Includi colonne relazioni | Se selezionata, include colonne che potrebbero avere relazioni con altre tabelle. Se questa casella è deselezionata, queste colonne non verranno visualizzate. |
| Esplora con gerarchia completa | Se selezionata, lo strumento di navigazione visualizza la gerarchia completa delle tabelle nel database a cui ci si connette. Se deselezionato, lo strumento di navigazione visualizza solo le tabelle le cui colonne e righe contengono dati. |
| Abilita il supporto per il failover di SQL Server | Se selezionata, quando un nodo nel gruppo di failover SQL di Azure non è disponibile, Power Query passa da tale nodo a un altro quando si verifica il failover. Se deselezionata, non viene eseguito alcun failover. |
| Abilitare la riduzione tra database | Questa opzione è disponibile solo in Power Query Online. |
Dopo aver selezionato le opzioni avanzate necessarie, selezionare OK in Power Query Desktop o Avanti in Power Query Online per connettersi ad Azure Synapse Analytics.
Risoluzione dei problemi
Colonne Always Encrypted
Power Query non supporta le colonne 'Always Encrypted'.