CloudBluePSA (Beta)
Nota
L'articolo seguente sul connettore è fornito da CloudBluePSA, il proprietario di questo connettore e un membro del programma di certificazione di Microsoft Power Query Connessione or. Se si hanno domande sul contenuto di questo articolo o sono state apportate modifiche a questo articolo, visitare il sito Web CloudBluePSA e usare i canali di supporto disponibili.
Riepilogo
| Articolo | Descrizione |
|---|---|
| Stato di rilascio | Beta |
| Prodotti | Power BI (modelli semantici) Power BI (flussi di dati) Infrastruttura (Dataflow Gen2) |
| Tipi di autenticazione supportati | Chiave API |
| Documentazione di riferimento sulle funzioni | CloudBluePSA Connessione or. Guida |
Prerequisiti
Prima di poter usare il connettore CloudBluePSA, è necessario avere un'istanza cloudBluePSA (nome utente/password) e una chiave API. Accedere all'istanza di PSA, che in genere si trova in un URL simile a YOUR_COMPANY_NAME.cloudbluepsa.ioe quindi passare a Configura > dipendenti Trova dipendenti > e aggiungere un nuovo utente API, che fornisce una chiave API.
Funzionalità
- Import
Connessione a CloudBluePSA da Power Query Desktop
Per connettersi ai dati di CloudBluePSA:
Selezionare Recupera dati dalla barra multifunzione Home in Power BI Desktop.
Selezionare la casella Di ricerca e iniziare a digitare CloudBluePSA. Selezionare quindi CloudBluePSA nell'elenco a destra e selezionare Connessione.
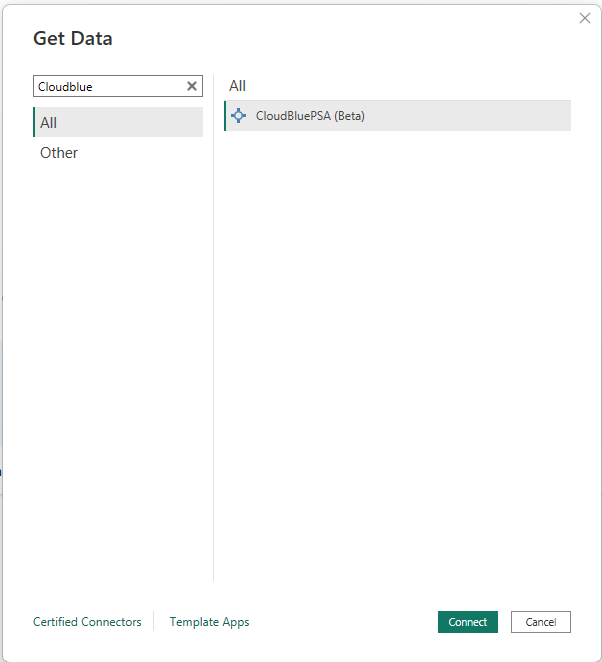
Nella finestra Recupera tutte le pagine di dati visualizzate copiare e incollare l'URL generato sul lato GET dell'endpoint API preferito. Quindi, in Filtro copiare e incollare il filtro costruito nello stesso endpoint API. Ad esempio:
URL:
https://INSTANCE_URL/webapi/v1.3/tickets/getticketsreportFiltro:\
{ "pageno": 1, "pagesize": 10, "filters": [{"field": "Type", "op": "cn", "data": "n"}], "filterop": "AND", "sortcolumn": "Name", "sortorder": "Asc", "resulttype": "Json", "includeccysymbols": true, "gridcolumns": "RefNumber,Type,Name"}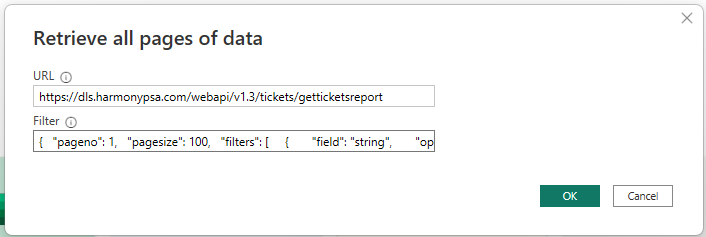
Seleziona OK.
Specificare la chiave API generata in CloudBluePSA e selezionare Connessione.
È necessario selezionare Trasforma dati e questa selezione apre l'editor di Power Query.
Espandere la colonna Dati , quindi selezionare OK.
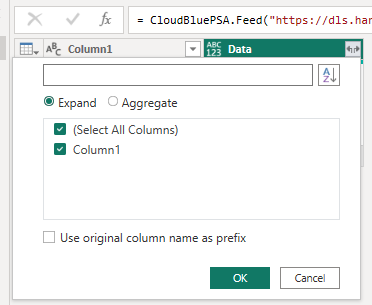
Espandere la colonna Column1.1 . Questa volta, nell'elenco di colonne, vengono visualizzate tutte le colonne della griglia incluse nel filtro. Selezionare il numero di colonne necessarie e quindi selezionare OK. Tutti i dati selezionati vengono ora visualizzati e possono essere rimodellati e usati per creare report in base alle esigenze.
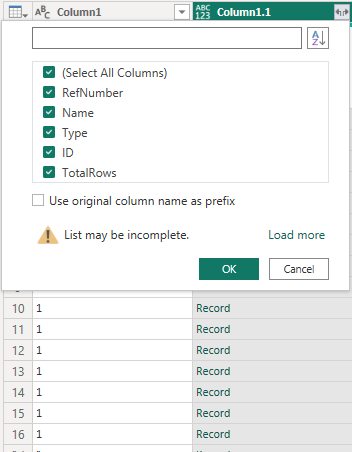
Selezionare Chiudi e applica. È ora possibile iniziare a usare i dati.
Connessione a CloudBluePSA da PowerQuery Online
Per connettersi a CloudBluePSA:
Da Choose data source (Scegli origine dati) iniziare a digitare nella casella di ricerca: CloudBluePSA.
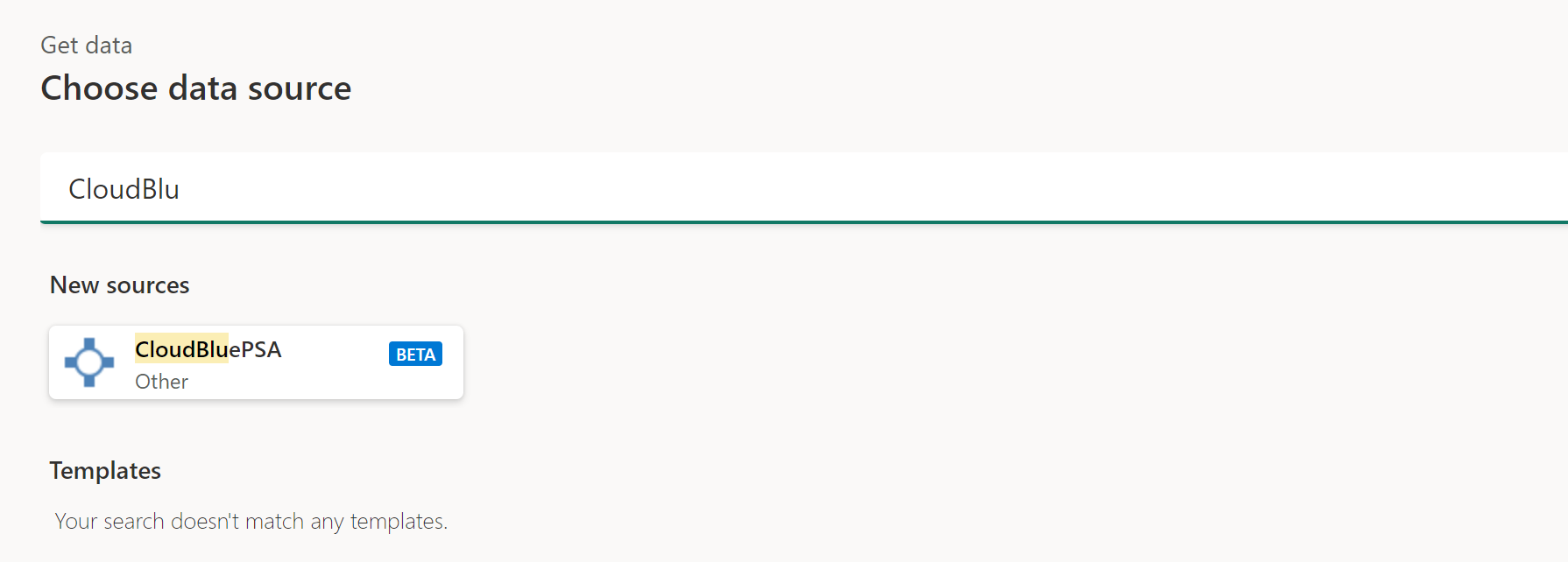
In Connessione all'origine dati specificare l'URL e il filtro come definito e generato nell'istanza, come illustrato nell'esempio all'interno di ogni casella di testo. Infine, incollare la chiave API nel campo Chiave account.
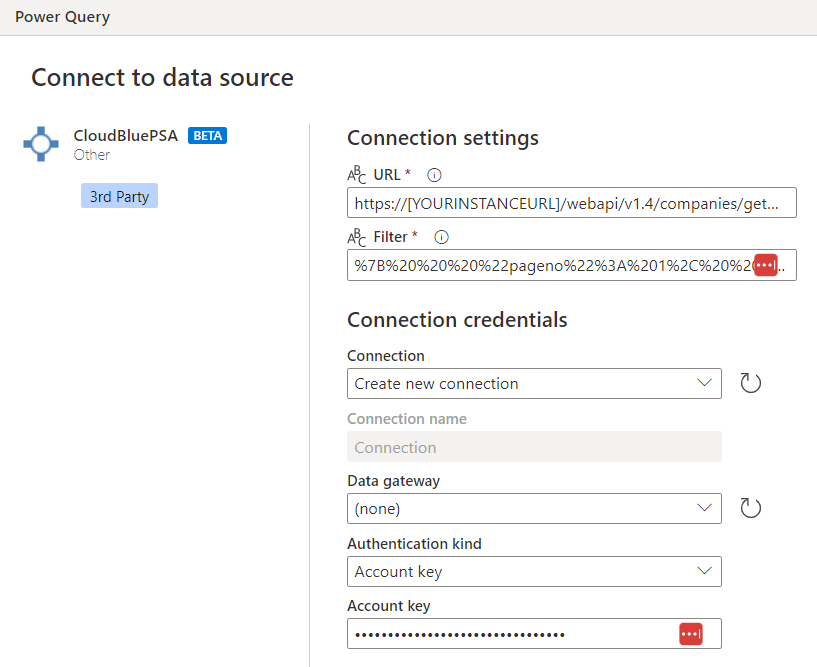
Selezionare Avanti.
Nella schermata Strumento di navigazione selezionare il pulsante Espandi accanto alla colonna Dati e quindi selezionare OK.
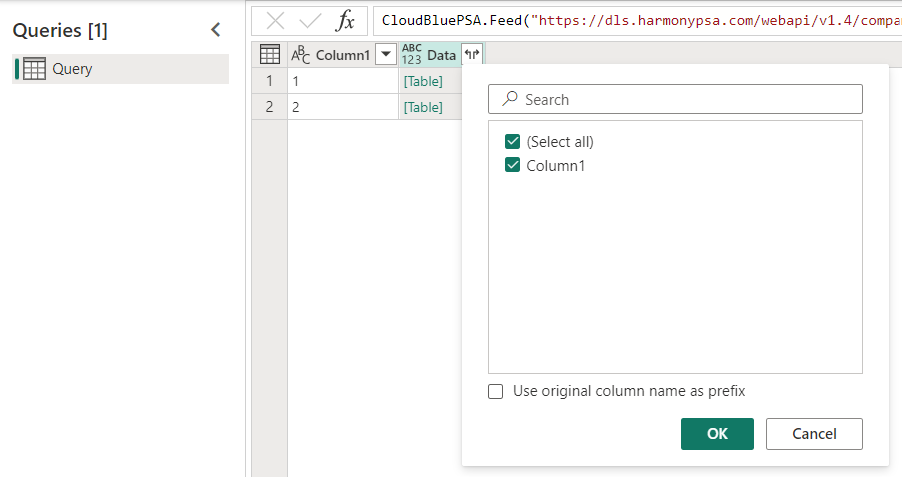
Vengono ora visualizzate due nuove colonne. Selezionare il pulsante Espandi accanto alla colonna Column1.1 e quindi selezionare OK. È ora possibile iniziare a usare i dati.
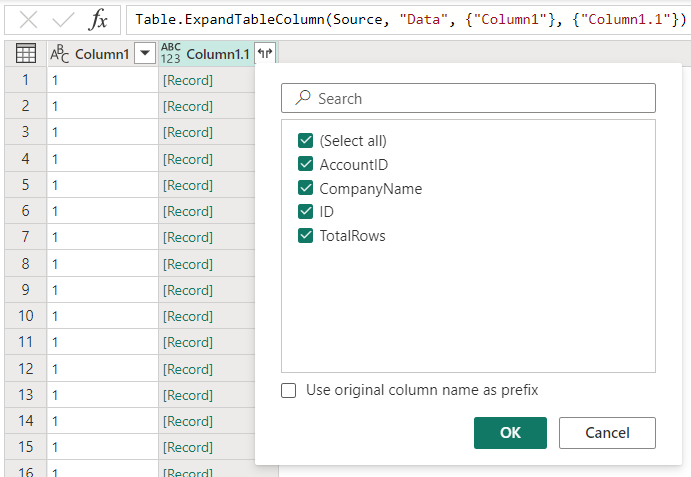
Risorse aggiuntive
È anche possibile trovare le informazioni seguenti su CloudBluePSA utili:
Commenti e suggerimenti
Presto disponibile: Nel corso del 2024 verranno gradualmente disattivati i problemi di GitHub come meccanismo di feedback per il contenuto e ciò verrà sostituito con un nuovo sistema di feedback. Per altre informazioni, vedere https://aka.ms/ContentUserFeedback.
Invia e visualizza il feedback per