Nota
L'accesso a questa pagina richiede l'autorizzazione. È possibile provare ad accedere o modificare le directory.
L'accesso a questa pagina richiede l'autorizzazione. È possibile provare a modificare le directory.
Annotazioni
L'articolo seguente sul connettore è fornito da Denodo, il proprietario di questo connettore e un membro del programma di certificazione microsoft Power Query Connector. Se hai domande sul contenuto di questo articolo o vuoi apportare modifiche a questo articolo, visita il sito Web Denodo e usa i canali di supporto.
Riassunto
| Elemento | Descrizione |
|---|---|
| Stato di rilascio | Disponibilità generale |
| Prodotti | Power BI (modelli semantici) Power BI (flussi di dati) Infrastruttura (Dataflow Gen2) |
| Tipi di autenticazione supportati | Di base Windows |
Annotazioni
Alcune funzionalità possono essere presenti in un prodotto, ma non altre a causa di pianificazioni di distribuzione e funzionalità specifiche dell'host.
Prerequisiti
Per usare questo connettore, è necessario aver installato la piattaforma Denodo e configurato e avviato il servizio. In caso di connessione tramite un DSN ODBC, è necessario aver configurato correttamente la connessione nell'amministratore origine dati ODBC.
Capacità supportate
- Importazione
- DirectQuery (modelli semantici di Power BI)
Connettersi a un'origine dati ODBC da Power Query Desktop
Per stabilire la connessione, seguire questa procedura:
Per connettersi ai dati, selezionare Recupera dati dalla barra multifunzione Home e selezionare Denodo nella sezione Database .
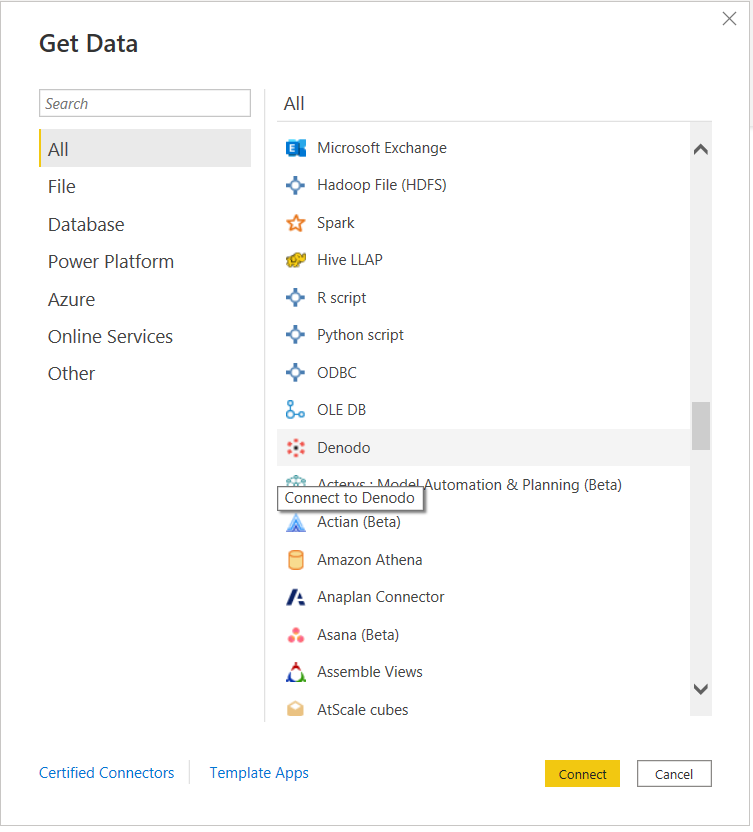
Esistono due modi per connettersi all'origine dati preferita:
- Tramite DSN (nome origine dati ODBC)
- Uso di una stringa di connessione
Nella sezione DSN o Stringa di connessione della finestra di dialogo Connettore Denodo specificare il nome dell'origine dati (DSN) o la stringa di connessione a seconda del tipo di connessione preferito.
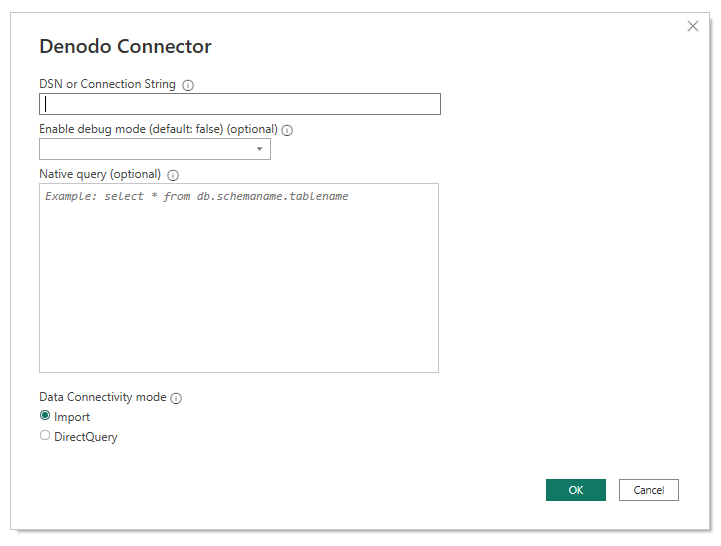
Quando si crea una stringa di connessione compatibile con Denodo, è necessario tenere conto che il campo Driver deve essere omesso, perché questo valore viene impostato in modo trasparente in fase di connessione dal connettore stesso.
La stringa di connessione deve contenere tre parametri obbligatori: SERVER, PORT e DATABASE:
SERVER=<Server name>;PORT=<Port number>;DATABASE=<Database name>Inoltre, può contenere un parametro facoltativo: SSLmode:
SERVER=<Server name>;PORT=<Port number>;DATABASE=<Database name>;SSLmode=<SSL mode>I parametri di autenticazione devono essere omessi, perché l'autenticazione viene configurata nei passaggi successivi.
Annotazioni
Quando si scrive la stringa di connessione, deve essere presa in considerazione:
- La stringa di connessione deve mantenere l'ordine corretto dei relativi parametri: SERVER, PORT, DATABASE e SSLMode.
- Il nome di questi parametri deve essere sempre scritto nello stesso modo. Ad esempio, se si sceglie di scriverli in lettere maiuscole, devono essere sempre scritti in lettere maiuscole; se si decide di scriverli maiuscoli (scrivendo la prima lettera di una parola in maiuscolo e il resto delle lettere in minuscolo) devono sempre essere scritti in questo modo.
Diversamente, Power BI potrebbe non riconoscere diversi set di dati Denodo in un report come appartenenti alla stessa origine dati Denodo e, di conseguenza, richiedere credenziali di autenticazione separate per ognuno di essi.
La seconda sezione , Abilita la modalità di debug, è un campo facoltativo che consente di aggiungere informazioni di traccia ai file di log. Questi file vengono creati da Power BI Desktop quando si abilita la traccia nell'applicazione usando la scheda Diagnostica nel menu Opzioni . Si noti che il valore predefinito per Abilita la modalità di debug è false e in questo scenario non saranno presenti dati di traccia nei file di log dal connettore personalizzato Denodo Power BI.
La terza sezione , Native Query, è un campo facoltativo in cui è possibile immettere una query. Se si utilizza questo campo di query, il set di dati risultante sarà il risultato della query anziché una tabella o un set di tabelle.
È possibile scrivere una query per interrogare solo uno dei database a cui è associata l'origine dati.
SELECT title, name FROM film JOIN language ON film.language_id = language.language_id WHERE film.language_id = 1Se si desidera scrivere una query che esegue query su più di un database, è necessario specificare nella query il database proprietario di ogni tabella.
SELECT i_item_sk, country FROM sakila.country, ewd.itemL'ultima sezione del connettore Denodo è la modalità connettività dei dati, in cui è possibile scegliere tra modalità di importazione o modalità DirectQuery.
Al termine, fare clic su OK.
Prima di visualizzare la finestra dello strumento di navigazione che visualizza un'anteprima dei dati disponibili in Denodo Virtual DataPort, verrà richiesta l'autenticazione. Il connettore personalizzato Denodo Power BI supporta due tipi di autenticazione: Windows e Basic.
Windows: quando si sceglie di usare l'autenticazione di Windows, Power BI Desktop si connette a Virtual DataPort usando l'autenticazione Kerberos.
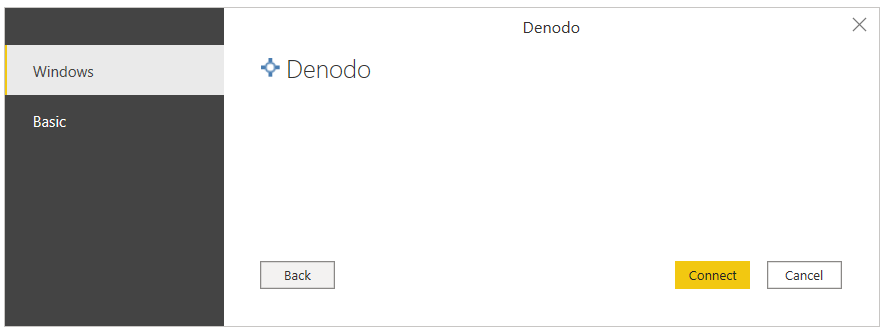
In questo caso:
L'autenticazione Kerberos deve essere abilitata nel server Virtual DataPort.
Il database Denodo Virtual DataPort a cui si connette l'origine dati deve essere configurato con l'opzione TIPO di autenticazione ODBC/ADO.net impostato su Kerberos.
Power BI Desktop deve essere in esecuzione nel dominio Windows, perché il driver ODBC richiede il ticket Kerberos dalla cache dei ticket del sistema operativo.
Assicurarsi che la pagina Opzioni avanzate della configurazione DSN contenga tutte le configurazioni necessarie per l'uso di Kerberos come metodo di autenticazione.
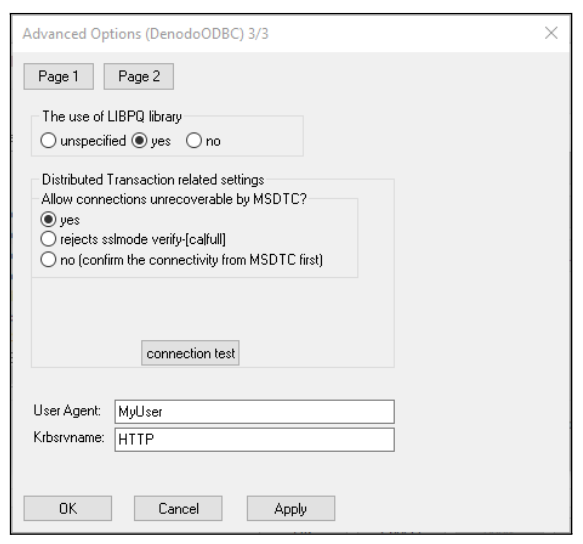
Basic: questo tipo di autenticazione consente di connettere Power BI Desktop ai dati Virtual DataPort usando le credenziali del server Virtual DataPort.
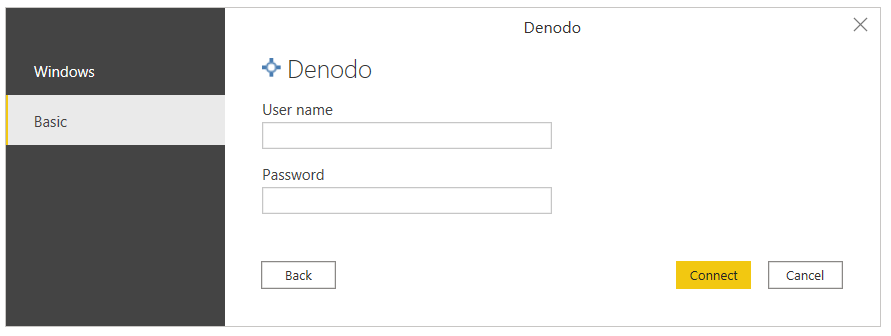
Annotazioni
Le versioni precedenti del connettore Denodo richiedevano l'escapamento di determinati caratteri della password. A partire dalla versione 1.0.8 non è più necessaria.
Al termine, selezionare Connetti.
In Strumento di navigazione selezionare i dati necessari dal database desiderato e scegliere Carica oppure scegliere Trasforma dati se si intende modificare i dati in ingresso.
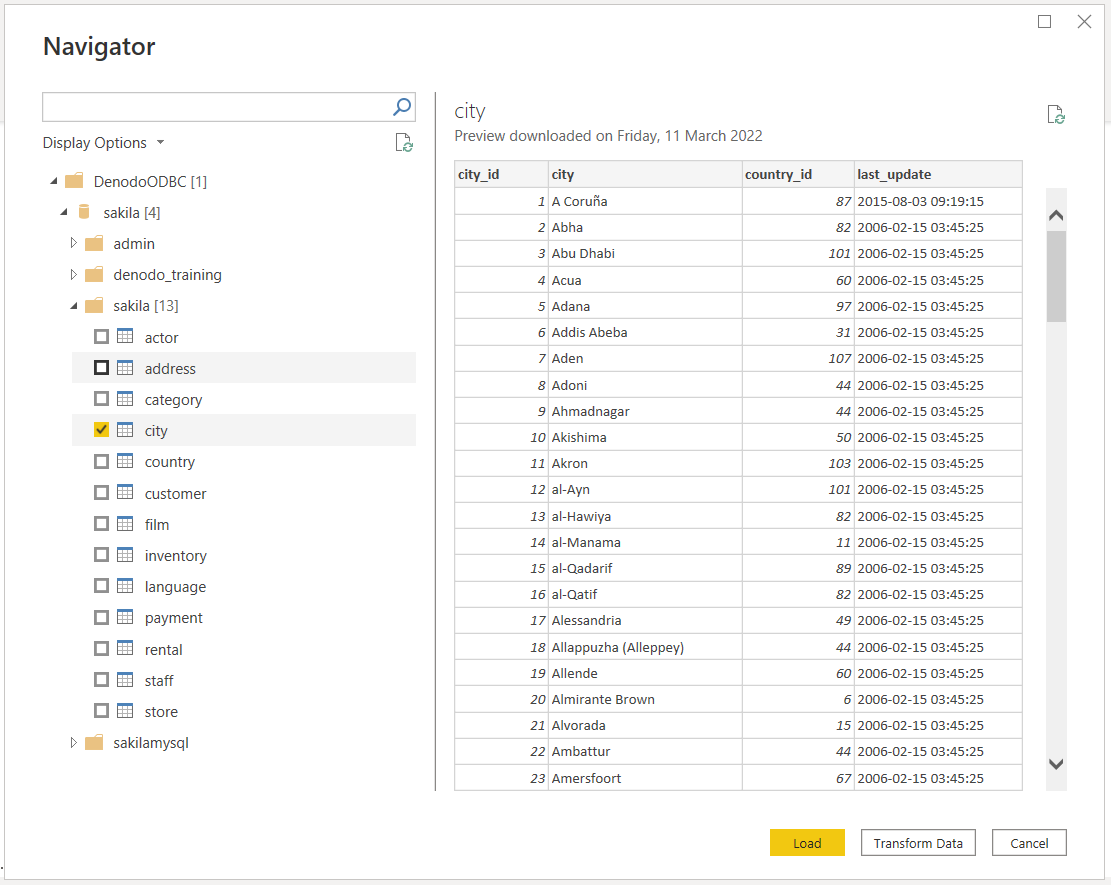
Connettersi a un'origine dati ODBC dal servizio Power BI usando il gateway dati locale
Per stabilire la connessione, seguire questa procedura:
Configurare il gateway dati locale (gateway aziendale) che funge da ponte, fornendo un trasferimento rapido e sicuro dei dati tra i dati in locale (dati nell'applicazione Power BI Desktop, non nel cloud) e il servizio Power BI.
Accedi e registra il gateway. Nell'app gateway dati locale selezionare la scheda Stato per assicurarsi che il gateway sia online e pronto per l'uso.
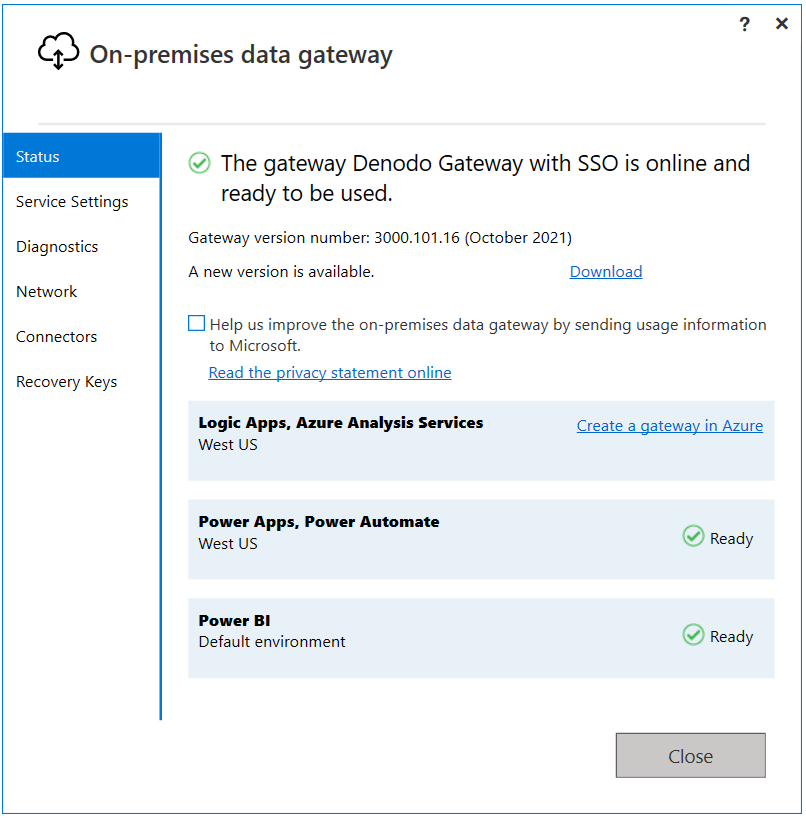
Usando la pagina delle impostazioni del Gateway nel Servizio Power BI, creare un'origine dati per il connettore personalizzato Denodo Power BI.
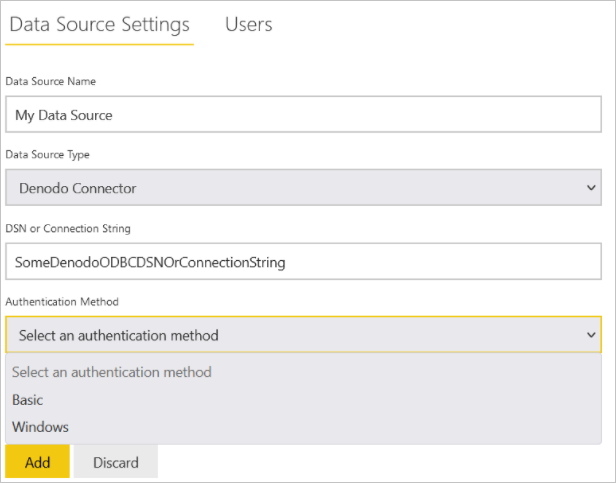
Per creare l'origine dati, è necessario specificare il modo per connettersi all'origine dati desiderata:
- Tramite DSN
- Uso di una stringa di connessione
Annotazioni
Quando si decide se connettersi tramite una stringa di connessione o un DSN, è consigliabile usare quest'ultimo. Ciò è dovuto al fatto che la configurazione del DSN offre molte altre opzioni di configurazione che potrebbero non essere direttamente disponibili quando si usa una stringa di connessione.
È anche necessario specificare la modalità di autenticazione. I metodi di autenticazione disponibili sono:
Windows: quando si sceglie di usare l'autenticazione di Windows, il servizio Power BI si connette a Virtual DataPort usando l'autenticazione Kerberos. È necessario:
In Impostazioni origine dati immettere il nome utente e la password per creare il ticket Kerberos.
L'autenticazione Kerberos deve essere abilitata nel server Virtual DataPort.
Il database Denodo Virtual DataPort a cui si connette l'origine dati deve essere configurato con l'opzione TIPO di autenticazione ODBC/ADO.net impostato su Kerberos.
Assicurarsi che la pagina Opzioni avanzate della configurazione DSN contenga tutte le configurazioni necessarie per l'uso di Kerberos come metodo di autenticazione.
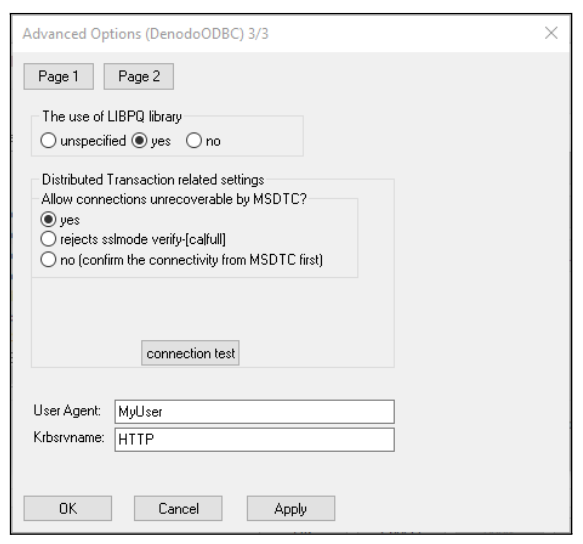
Basic: questo tipo di autenticazione consente di creare un'origine dati nel servizio Power BI per connettersi ai dati Virtual DataPort usando le credenziali del server DataPort virtuale.
Se si usa l'autenticazione di Windows, in Impostazioni avanzate per l'origine dati è possibile abilitare lo schema di autenticazione Single Sign-On (SSO) per usare le stesse credenziali dell'utente che accede ai report in Power BI per accedere ai dati necessari in Denodo.
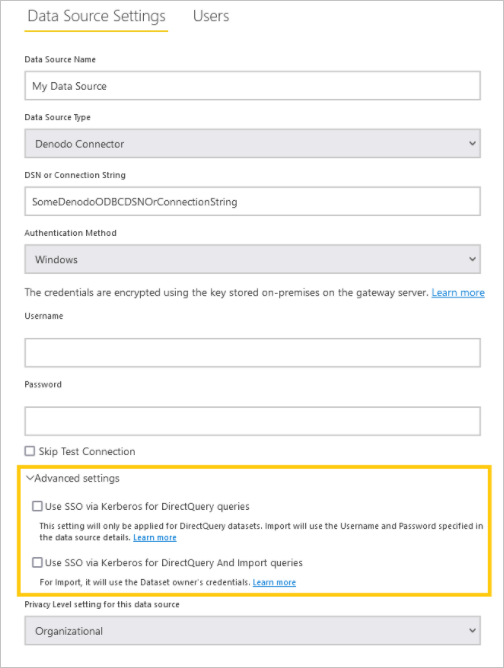
Sono disponibili due opzioni per l'abilitazione dell'accesso Single Sign-On: usare SSO tramite Kerberos per le query DirectQuery e Usare SSO tramite Kerberos per le query DirectQuery e Import. Se si usano report basati su DirectQuery , entrambe le opzioni usano le credenziali SSO dell'utente che accede al servizio Power BI. La differenza si manifesta quando si lavora con report basati su Import. In questo scenario, l'opzione precedente usa le credenziali immesse nella pagina origine dati (campi Nome utente e password ), mentre quest'ultima usa le credenziali del proprietario del set di dati.
È importante notare che esistono particolari prerequisiti e considerazioni da tenere in considerazione per usare l'accesso SSO basato su Kerberos. Alcuni di questi requisiti essenziali sono:
La delega vincolata Kerberos deve essere abilitata per l'utente Windows che esegue Microsoft Power BI Gateway e la configurazione degli ambienti Active Directory locale e Microsoft Entra ID deve essere eseguita in base alle istruzioni offerte da Microsoft a questo scopo.
Per impostazione predefinita, Microsoft Power BI Gateway invia il nome dell'entità utente (UPN) quando esegue un'operazione di autenticazione SSO. Sarà quindi necessario esaminare l'attributo che verrà usato come identificatore di accesso in Autenticazione Kerberos denodo e, se diverso da
userPrincipalName, modificare le impostazioni del gateway in base a questo valore.Il file di configurazione di Microsoft Power BI Gateway denominato
Microsoft.PowerBI.DataMovement.Pipeline.GatewayCore.dll.config, archiviato in\Program Files\On-premises data gatewayha due proprietà chiamateADUserNameLookupPropertyeADUserNameReplacementPropertyche consentono al gateway di eseguire ricerche di ID Microsoft Entra locali in fase di esecuzione. IlADUserNameLookupPropertydeve specificare contro quale attributo dell'istanza locale di Active Directory deve mappare il nome principale utente che proviene dall'ID Microsoft Entra. Quindi, in questo scenario,ADUserNameLookupPropertydeve essereuserPrincipalName. Dopo aver trovato l'utente, ilADUserNameReplacementPropertyvalore indica l'attributo che deve essere usato per autenticare l'utente rappresentato (l'attributo che verrà usato come identificatore di accesso in Denodo).È anche necessario tenere conto che le modifiche apportate a questo file di configurazione sono a livello di gateway e pertanto influiranno su qualsiasi origine con cui viene eseguita l'autenticazione SSO tramite Microsoft Power BI Gateway.
Dopo aver creato un'origine dati per il connettore Denodo, è possibile aggiornare i report di Power BI. Per pubblicare un report in powerbi.com, è necessario:
- Aprire il report in Power BI Desktop.
- > SelezionarePubblica file in> Power BI.
- Salvare il report nel computer.
- Selezionare l'area di lavoro in cui si vuole pubblicare.
Configurazione avanzata
Utilizzo del parametro ConnectionTimeout.
Se si desidera controllare il tempo di attesa prima di abbandonare un tentativo di stabilire una connessione a un server, è possibile usare il ConnectionTimeout parametro .
Questo parametro può essere usato solo dall'editor avanzato. A tale scopo, il ConnectionTimeout parametro deve essere aggiunto nelle opzioni del record, associando un valore di tipo duration .
Altre informazioni sul
durationtipo sono disponibili qui.
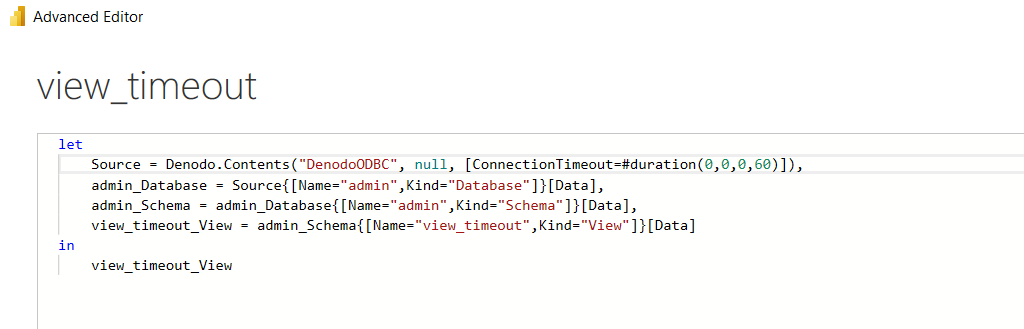
Uso del parametro QueryTimeout.
Se si desidera controllare il tempo di attesa prima di abbandonare un tentativo di esecuzione di una query, è possibile usare il QueryTimeout parametro .
Questo parametro può essere usato solo dall'editor avanzato. A tale scopo, il QueryTimeout parametro deve essere aggiunto nelle opzioni del record, associando un valore di tipo number . Questo valore numerico è rappresentato in millisecondi, ad esempio 10000 è uguale a 10s.

Utilizzo del parametro UserAgent.
Se si vuole specificare il nome dell'applicazione client, è possibile usare il UserAgent parametro .
Questo parametro può essere usato solo dall'editor avanzato. A tale scopo, il UserAgent parametro deve essere aggiunto nelle opzioni del record, associando un valore di tipo text.

Utilizzo del parametro Compression.
È consigliabile attivare questa impostazione quando l'applicazione client e il server Denodo sono connessi tramite una rete WAN. In questi casi, è possibile prevedere miglioramenti significativi delle prestazioni quando l'applicazione client legge volumi di dati moderati o di grandi dimensioni. Per questo è possibile usare il Compression parametro .
Questo parametro può essere usato solo dall'editor avanzato. A tale scopo, il Compression parametro deve essere aggiunto nelle opzioni del record, associando un valore di tipo number (0 o 1).

Risoluzione dei problemi
Caricamento dei dati quando un campo in una visualizzazione Denodo ha più di 42 relazioni con altre visualizzazioni.
Se una visualizzazione Denodo importata come origine dati in Power BI ha più di 42 relazioni con altre visualizzazioni, Power BI potrebbe visualizzare l'errore seguente quando si accede alla finestra di trasformazione dei dati:
Preview.Error: The type of the current preview value is too complex to display.
Questo errore è dovuto a una limitazione nella piattaforma Microsoft Power Query. Per risolvere il problema, selezionare l'origine dati non riuscita (query) nella finestra di trasformazione dei dati e accedere all'editor avanzato con Visualizza>editor avanzato. Modificare quindi l'espressione sorgente dati nel linguaggio M aggiungendo la seguente proprietà all'argomento options della chiamata della funzione Denodo.Contents.
CreateNavigationProperties=false
La chiamata sarà quindi simile alla seguente:
Source = Denodo.Contents(<dsn>, null, [CreateNavigationProperties=false])
Questa proprietà indicherà a Power BI di non provare a generare proprietà di navigazione dalle relazioni registrate per la visualizzazione Denodo a cui si accede in questa origine dati. Pertanto, se è necessario che alcune di queste relazioni siano effettivamente presenti nel modello di dati di Power BI, sarà necessario registrarle manualmente in seguito.