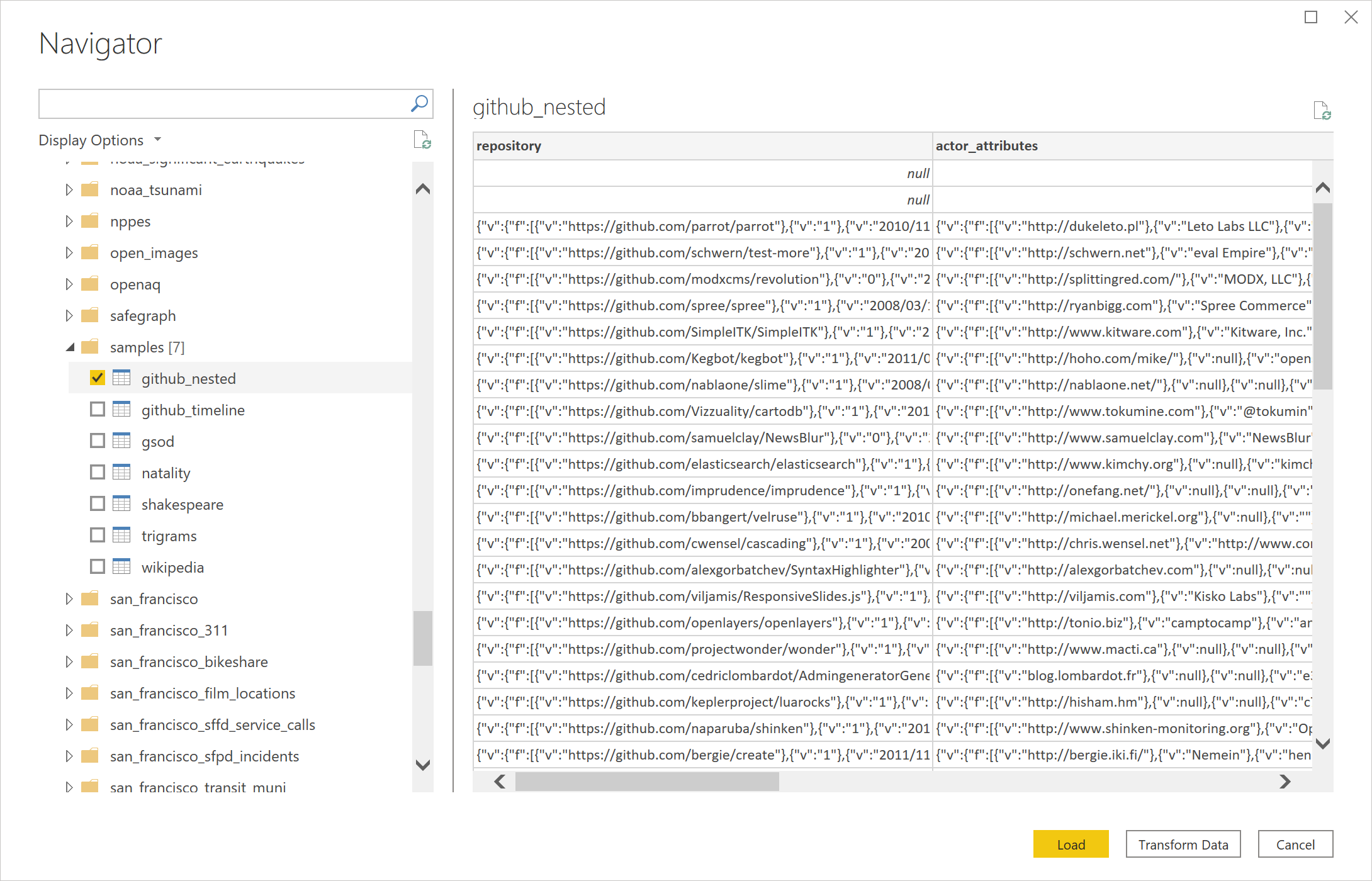Google BigQuery (Microsoft Entra ID) (Beta)
Riepilogo
| Articolo | Descrizione |
|---|---|
| Stato di rilascio | Beta |
| Prodotti supportati | Power BI (modelli semantici) Power BI (flussi di dati) Infrastruttura (Dataflow Gen2) Power Apps (flussi di dati) |
| Tipi di autenticazione supportati | Organizational account |
Nota
Alcune funzionalità possono essere presenti in un prodotto, ma non altre a causa di pianificazioni di distribuzione e funzionalità specifiche dell'host.
Prerequisiti
È necessario un account Microsoft Entra ID per accedere a Google BigQuery (Microsoft Entra ID).
Capacità supportate
- Import
- DirectQuery (modelli semantici di Power BI)
Connessione ai dati di Google BigQuery (Microsoft Entra ID) da Power Query Desktop
Per connettersi a Google BigQuery (MICROSOFT Entra ID) da Power Query Desktop, seguire questa procedura:
Nell'esperienza Recupera dati cercare e selezionare Google BigQuery (Microsoft Entra ID). Altre informazioni: Dove ottenere i dati
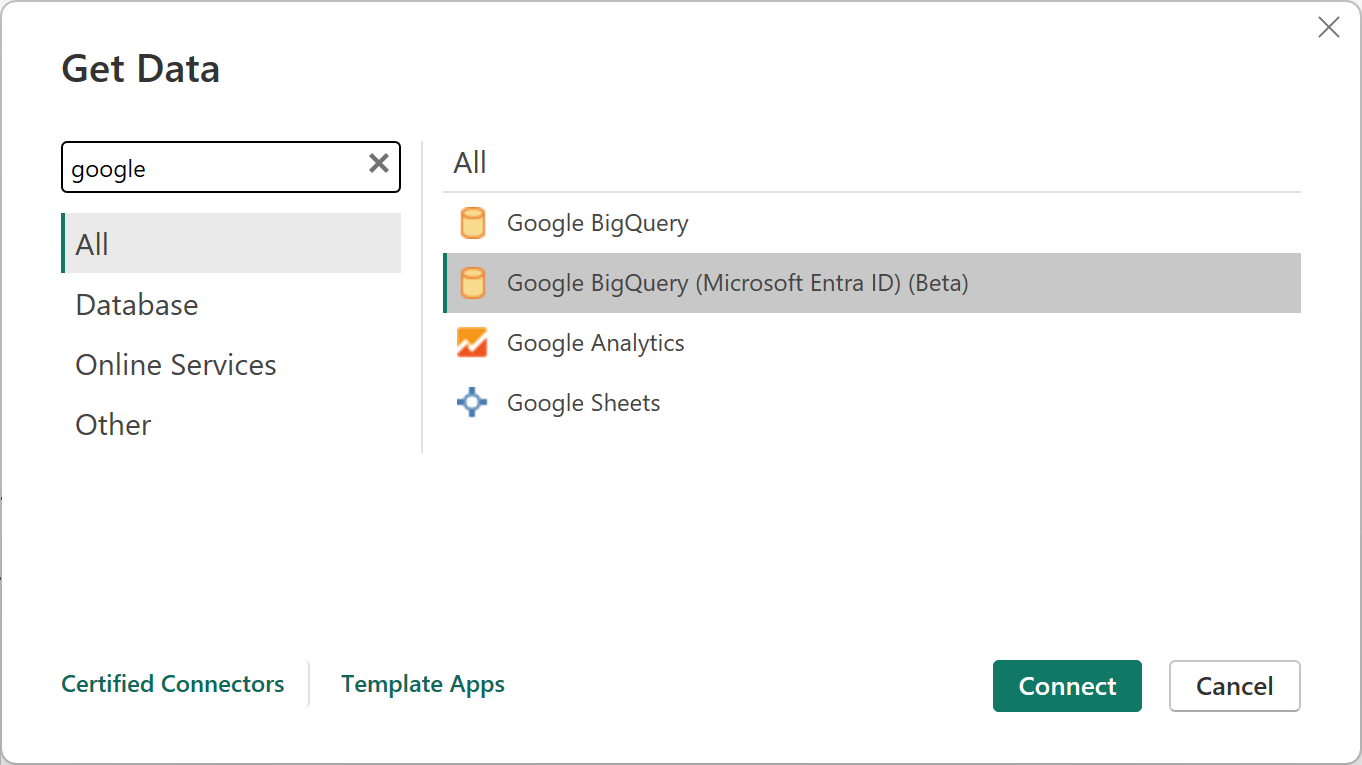
Specificare un ID progetto di fatturazione, necessario per l'uso di questo connettore. Per usare opzioni avanzate, selezionare Opzioni avanzate. In caso contrario, selezionare Importa o DirectQuery e quindi selezionare OK per continuare. Altre informazioni: Connessione usando le opzioni avanzate
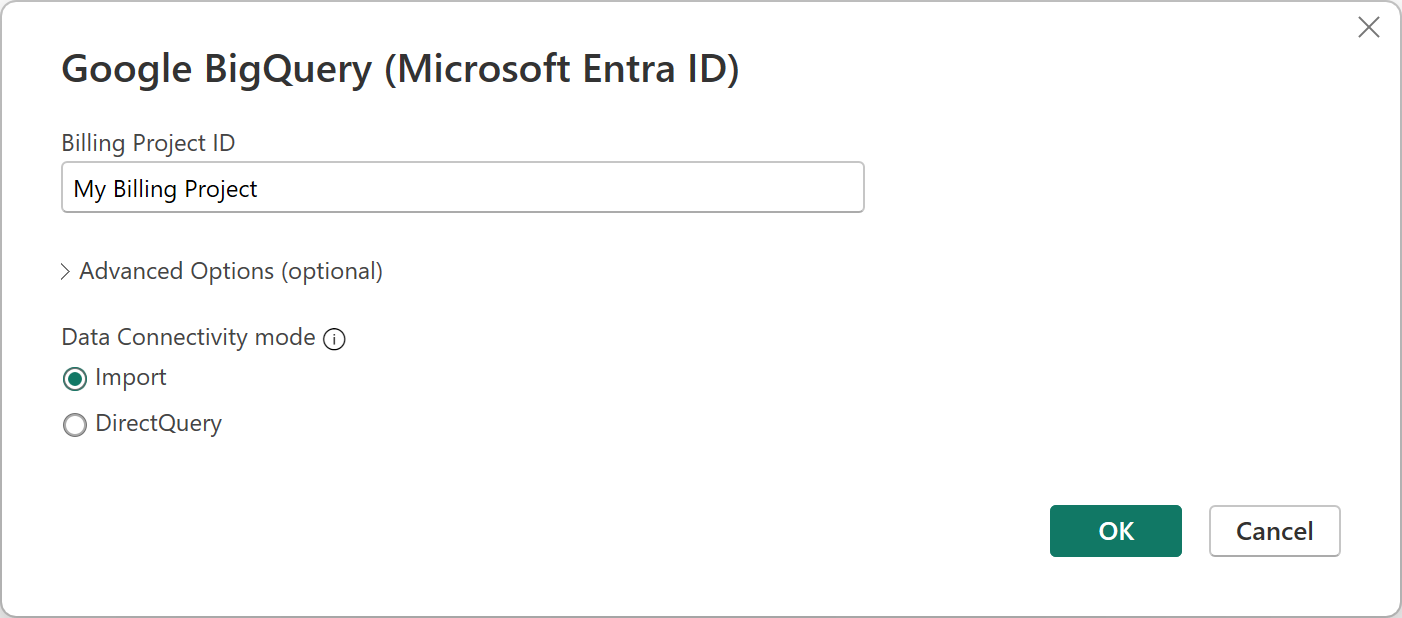
Il connettore Google BigQuery (Microsoft Entra ID) supporta la connessione tramite un account Microsoft Entra ID. Selezionare Accedi per continuare.
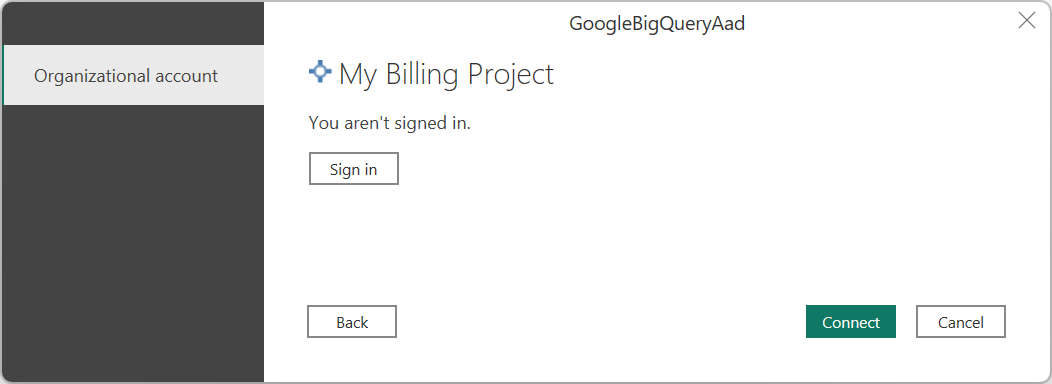
Dopo l'accesso, selezionare Connessione per continuare.
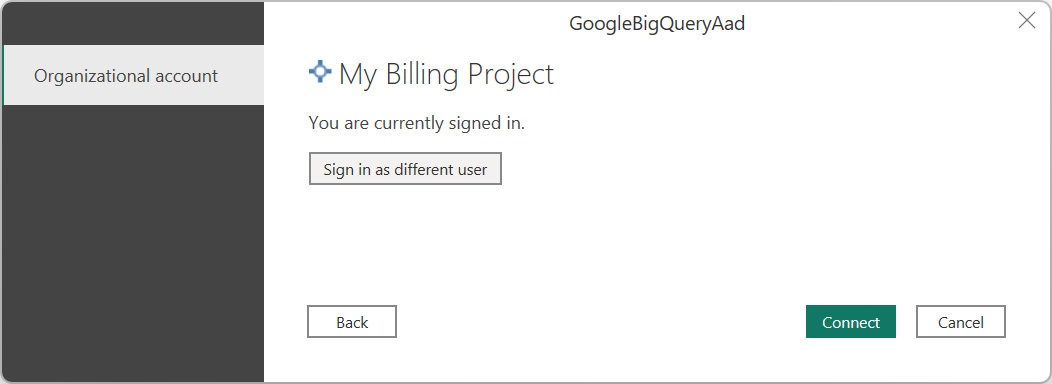
Dopo la connessione, viene visualizzata una finestra Strumento di navigazione che visualizza i dati disponibili nel server. Selezionare i dati nello strumento di navigazione. Selezionare quindi Trasforma dati per trasformare i dati in Power Query o Carica per caricare i dati in Power BI Desktop.
Connessione ai dati di Google BigQuery (Microsoft Entra ID) da Power Query Online
Per connettersi a Google BigQuery (MICROSOFT Entra ID) da Power Query Online, seguire questa procedura:
Nell'esperienza Recupera dati eseguire una ricerca per Google e quindi selezionare Google BigQuery (Microsoft Entra ID). Altre informazioni: Dove ottenere i dati
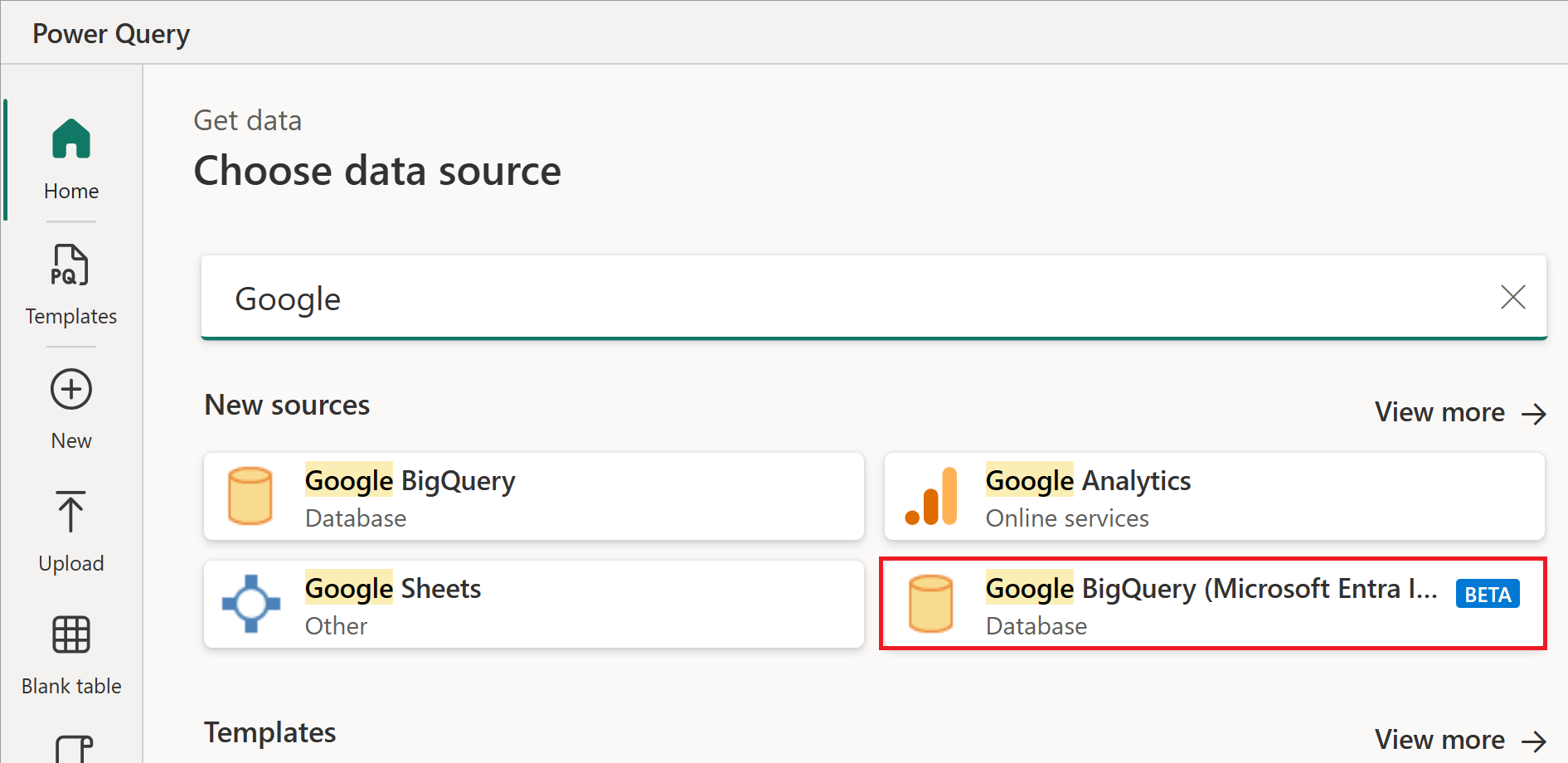
Nella finestra di dialogo Google BigQuery (MICROSOFT Entra ID) potrebbe essere necessario creare una nuova connessione o selezionare una connessione esistente. Se si sta creando una nuova connessione, immettere l'ID progetto di fatturazione. Se si usano dati locali, selezionare un gateway dati locale.
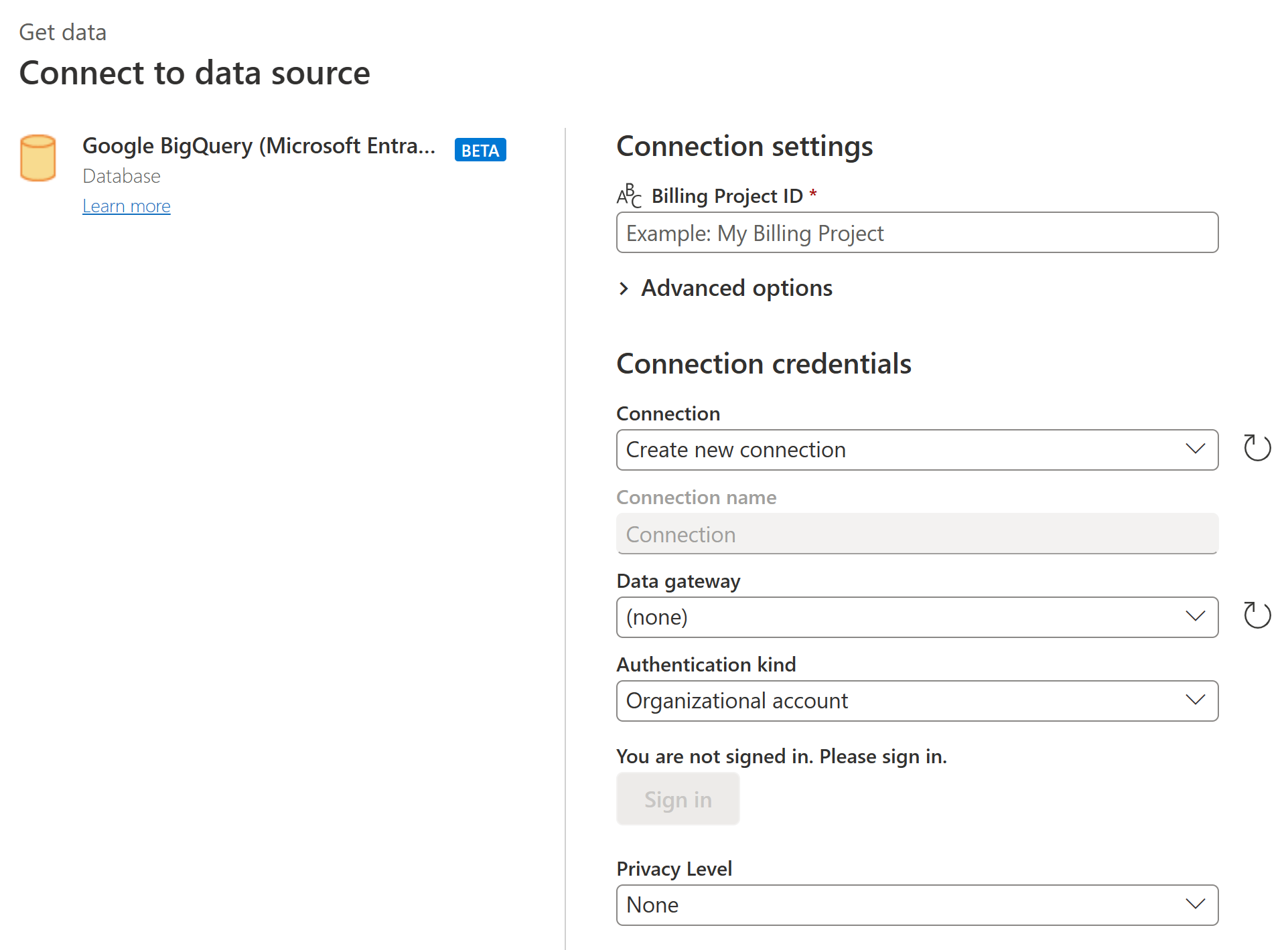
Per usare opzioni avanzate, selezionare Opzioni avanzate. Altre informazioni: Connessione usando le opzioni avanzate
Dopo l'accesso, selezionare Avanti per continuare.
Dopo la connessione, viene visualizzata una finestra Strumento di navigazione che visualizza i dati disponibili nel server. Selezionare i dati nello strumento di navigazione. Selezionare quindi Avanti per trasformare i dati in Power Query.
Connessione con opzioni avanzate
Power Query Desktop e Power Query Online offrono un set di opzioni avanzate che è possibile aggiungere alla query, se necessario.
La tabella seguente elenca tutte le opzioni avanzate che è possibile impostare in Power Query Desktop e Power Query Online.
| Opzione Avanzate | Descrizione |
|---|---|
| Usare Archiviazione API | Flag che consente di usare l'API Archiviazione di Google BigQuery. Questa opzione è true per impostazione predefinita. Questa opzione può essere impostata su false per non usare l'API Archiviazione e usare invece le API REST. |
| durata del timeout Connessione ion | Impostazione di connessione standard (in secondi) che controlla per quanto tempo Power Query attende il completamento di una connessione. È possibile modificare questo valore se la connessione non viene completata prima di 15 secondi (valore predefinito). |
| Durata del timeout del comando | Per quanto tempo Power Query attende il completamento e la restituzione dei risultati di una query. Il valore predefinito dipende dal valore predefinito del driver. È possibile immettere un altro valore in minuti per mantenere la connessione aperta più a lungo. |
| URI destinatario | URI che contiene l'ID> del <pool di lavoro che deve essere modificato nel nome del pool di lavoro usato durante la configurazione della configurazione OIDC. Il formato per il valore di Audience Uri è //iam.googleapis.com/locations/global/workforcePools/<workforce pool ID>/providers/azuread. Il valore predefinito per l'ID> del< pool di forza lavoro è powerquery-<TenantId>, dove< TenantId> è l'ID tenant di Power BI corrente. Se si aggiorna l'URI del gruppo di destinatari, la stringa immessa verrà usata così come è. |
| ProjectID | Progetto su cui si desidera eseguire query native. Questa opzione è disponibile solo in Power Query Desktop. |
| Query nativa | Per informazioni, vedere Importare dati da un database usando una query di database nativa. In questa versione della funzionalità di query del database nativo è necessario usare nomi di tabella completi nel formato Database.Schema.Table, ad esempio SELECT * FROM DEMO_DB.PUBLIC.DEMO_TABLE. Questa opzione è disponibile solo in Power Query Desktop. |
Dopo aver selezionato le opzioni avanzate necessarie, selezionare OK in Power Query Desktop o Avanti in Power Query Online per connettersi ai dati di Google BigQuery.
Limitazioni e considerazioni
Questa sezione descrive eventuali limitazioni o considerazioni del connettore Google BigQuery (Microsoft Entra ID).
Configurazioni OIDC
Il connettore Google BigQuery (Microsoft Entra ID) usa token JWT Microsoft Entra ID per connettere l'autenticazione basata su ID Di Microsoft Entra con la funzionalità Federazione della forza lavoro di Google. Pertanto, la configurazione sul lato autenticazione deve essere una configurazione basata su OIDC per allinearsi ai token JWT dell'ID Entra Microsoft. Contattare il punto di contatto di Google BigQuery per ulteriori informazioni sulla configurazione e sul supporto dell'autenticazione sul lato Google.
Connessione a Google BigQuery (MICROSOFT Entra ID) in Power BI Desktop
Esistono alcuni limiti e considerazioni da tenere presenti quando si usa il connettore Google BigQuery con Power BI.
Campi annidati
Per ottimizzare le considerazioni sulle prestazioni, Google BigQuery funziona bene con set di dati di grandi dimensioni quando denormalizzati, appiattiti e annidati.
Il connettore Google BigQuery (Microsoft Entra ID) supporta i campi annidati, che vengono caricati come colonne di testo in formato JSON.
Gli utenti devono selezionare Trasforma dati e quindi usare le funzionalità di analisi JSON nell'editor di Power Query per estrarre i dati.
- Nella scheda Trasforma della barra multifunzione, la categoria Colonna di testo selezionareAnalizza e quindi JSON.
- Estrarre i campi del record JSON usando l'opzione Espandi colonna .
Impossibile eseguire l'autenticazione con Google BigQuery Archiviazione API
Il connettore Google BigQuery (Microsoft Entra ID) usa Google BigQuery Archiviazione API per impostazione predefinita. Questa funzionalità è controllata dall'opzione avanzata denominata Use Archiviazione Api. Se si usano autorizzazioni granulari, potrebbero verificarsi problemi con questa funzionalità. In questo scenario potrebbe essere visualizzato il messaggio di errore seguente o non è possibile ottenere dati dalla query:
ERROR [HY000] [Microsoft][BigQuery] (131) Unable to authenticate with Google BigQuery Storage API. Check your account permissions
È possibile risolvere questo problema modificando correttamente le autorizzazioni utente per l'API Archiviazione BigQuery. Queste autorizzazioni dell'API di archiviazione sono necessarie per accedere correttamente ai dati con l'API BigQuery Archiviazione:
bigquery.readsessions.create: crea una nuova sessione di lettura tramite l'API Archiviazione BigQuery.bigquery.readsessions.getData: legge i dati da una sessione di lettura tramite l'API Archiviazione BigQuery.bigquery.readsessions.update: Aggiornamenti una sessione di lettura tramite l'API Archiviazione BigQuery.
Queste autorizzazioni vengono in genere fornite nel BigQuery.User ruolo. Altre informazioni, Ruoli e autorizzazioni predefiniti di Google BigQuery
Se i passaggi precedenti non risolvono il problema, è possibile disabilitare l'API Archiviazione BigQuery.
Impossibile usare i dati di tipo DateTime in modalità DirectQuery
Esiste un problema noto per cui il tipo DateTime non è supportato tramite DirectQuery. Se si seleziona una colonna con tipo DateTime, viene generato un errore "Query non valida" o un errore visivo.
Abilitare l'accesso Single Sign-On (SSO) di Microsoft Entra ID per Google BigQuery
Microsoft Entra ID SSO è supportato sia tramite il servizio Power BI (cloud) che tramite il gateway dati locale. Per altre informazioni sull'abilitazione dell'accesso Single Sign-On di Microsoft Entra ID per tutti i connettori, vedere Panoramica dell'accesso Single Sign-On (SSO) per i gateway dati locali in Power BI. Verificare direttamente con il contatto Google che il sistema e gli account siano configurati correttamente per Microsoft Entra ID SSO prima di tentare di connettersi in Power BI.
Single Sign-On (SSO) di Microsoft Entra ID tramite servizio Power BI
Per configurare una nuova connessione in servizio Power BI:
In servizio Power BI selezionare Amministrazione portale dall'elenco delle impostazioni.
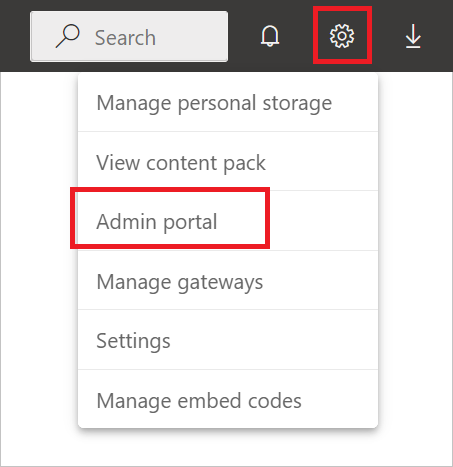
Abilitare l'opzione SSO di Google BigQuery.
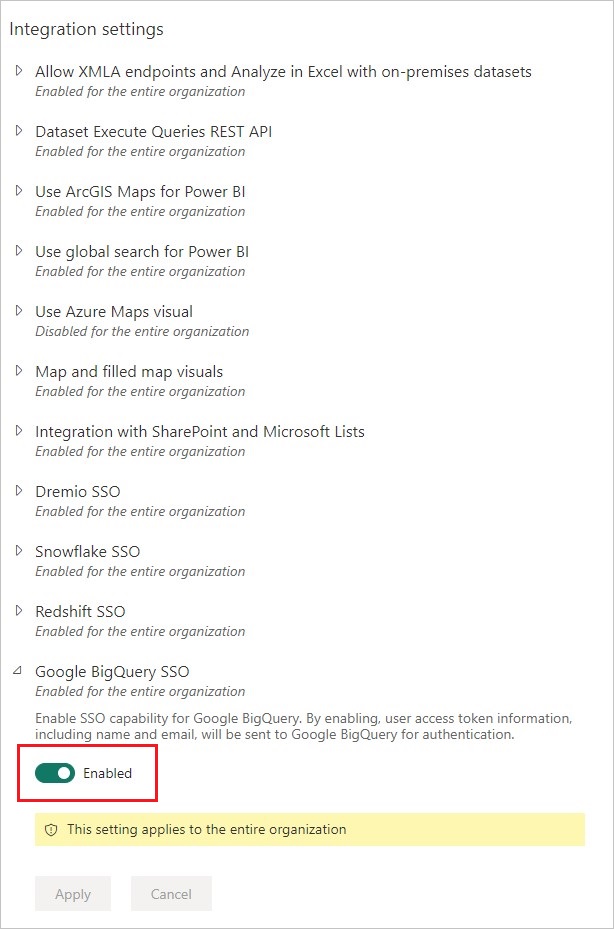
Microsoft Entra ID Single Sign-On (SSO) per Google BigQuery con un gateway dati locale
Prima di abilitare Microsoft Entra ID SSO for Google BigQuery, è necessario abilitare l'accesso SSO di Microsoft Entra ID per tutte le origini dati che supportano l'accesso SSO di Microsoft Entra ID con un gateway dati locale. Assicurarsi anche di aver eseguito l'aggiornamento ad almeno la versione di dicembre 2022 del gateway dati locale:
In servizio Power BI selezionare Amministrazione portale dall'elenco delle impostazioni.
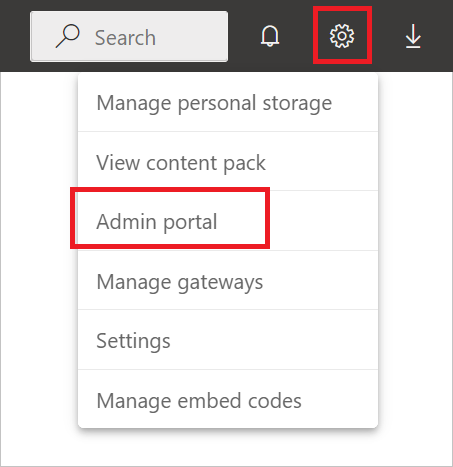
In Impostazioni di integrazione abilitare Single Sign-On (SSO) di Azure AD per gateway.
Dopo aver abilitato Microsoft Entra ID SSO per tutte le origini dati, abilitare Microsoft Entra ID SSO for Google BigQuery:
Abilitare l'opzione SSO di Google BigQuery.
Selezionare Gestisci gateway dall'elenco delle impostazioni.
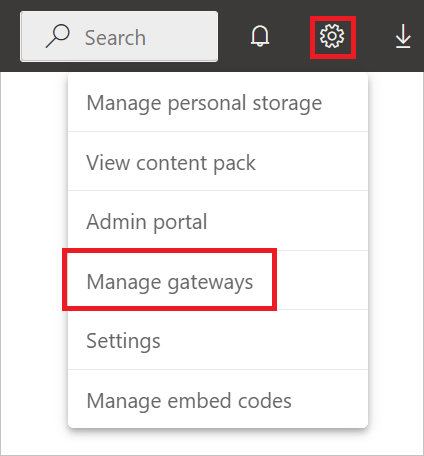
Selezionare un gateway e quindi scegliere Scegli origine dati.
Nella scheda Origine dati Impostazioni immettere un valore in ID progetto di fatturazione. Il parametro ID progetto di fatturazione è obbligatorio quando si usa Microsoft Entra ID e deve essere specificato in Impostazioni avanzate. Selezionare anche Use SSO via Azure AD for DirectQuery queries (Usa SSO tramite Azure AD per le query DirectQuery).
Commenti e suggerimenti
Presto disponibile: Nel corso del 2024 verranno gradualmente disattivati i problemi di GitHub come meccanismo di feedback per il contenuto e ciò verrà sostituito con un nuovo sistema di feedback. Per altre informazioni, vedere https://aka.ms/ContentUserFeedback.
Invia e visualizza il feedback per