Interfaccia SQL di MongoDB Atlas
Nota
L'articolo seguente sul connettore è fornito da MongoDB, il proprietario di questo connettore e un membro del programma di certificazione microsoft Power Query Connessione or. Se si hanno domande sul contenuto di questo articolo o sono state apportate modifiche a questo articolo, visitare il sito Web MongoDB e usare i canali di supporto disponibili.
Riepilogo
| Articolo | Descrizione |
|---|---|
| Stato di rilascio | Beta |
| Prodotti | Power BI (modelli semantici) Power BI (flussi di dati) Infrastruttura (Dataflow Gen2) |
| Tipi di autenticazione supportati | Database (nome utente/password) |
Prerequisiti
Per usare il connettore Atlas SQL di MongoDB, è necessario disporre di una configurazione del database federato Atlas.
Recupero delle informazioni di connessione per l'istanza del database federato
- Passare all'istanza del database federato. In Atlas selezionare Federazione dei dati nel pannello di spostamento a sinistra.
- Selezionare Connessione per aprire la modalità modale di connessione dell'istanza del database federata.
- Selezionare Connessione usando l'interfaccia SQL di Atlas.
- Selezionare Power BI Connessione or.
- Copiare il nome del database federato e l'URI di MongoDB. Saranno necessari in un passaggio successivo.
Nota
Se alcuni o tutti i dati provengono da un cluster Atlas, è necessario usare MongoDB versione 5.0 o successiva per sfruttare i vantaggi di Atlas SQL.
È anche consigliabile installare il driver ODBC Atlas SQL di MongoDB prima di usare il connettore Atlas SQL mongoDB.
Funzionalità supportate
- Import
Connessione al database federato Di MongoDB Atlas usando l'interfaccia SQL di Atlas da Power Query Desktop
Per connettersi tramite l'interfaccia Atlas SQL:
Selezionare Recupera dati dalla barra multifunzione Home in Power BI Desktop.
Selezionare Database nelle categorie a sinistra, selezionare MongoDB Atlas SQL e quindi selezionare Connessione.
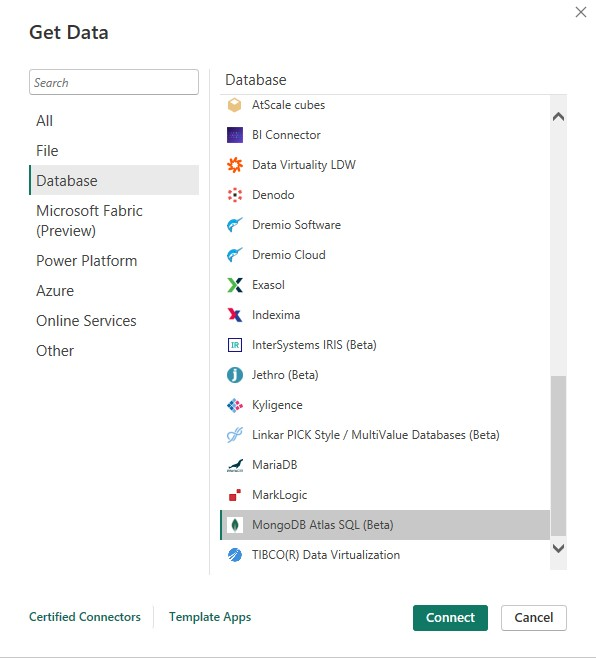
Se ci si connette al connettore Atlas SQL di MongoDB per la prima volta, viene visualizzato un avviso di terze parti. Selezionare "Non avvisare di nuovo con questo connettore" se non si vuole che questo messaggio venga visualizzato di nuovo.
Selezionare Continua.
Nella finestra Atlas SQL di MongoDB visualizzata immettere i valori seguenti:
- URI mongoDB. Obbligatorio. Usare l'URI mongoDB ottenuto nei prerequisiti. Assicurarsi che non contenga il nome utente e la password. Gli URI contenenti nome utente e/o password vengono rifiutati.
- Nome database federato. Obbligatorio
Usare il nome del database federato ottenuto nei prerequisiti.
Seleziona OK.
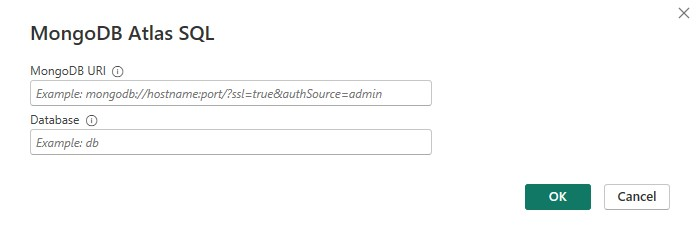
Immettere il nome utente e la password di accesso al database MongoDB di Atlas MongoDB e selezionare Connessione.
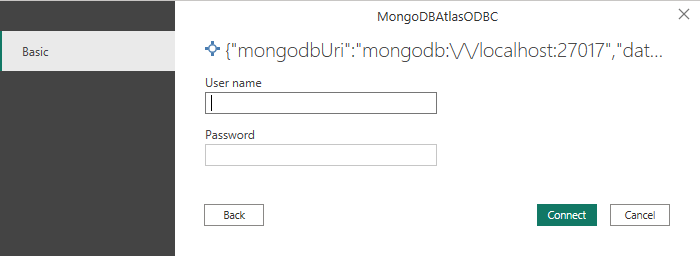
Nota
Dopo aver immesso il nome utente e la password per un determinato database federato atlas, Power BI Desktop usa le stesse credenziali nei tentativi di connessione successivi. È possibile modificare tali credenziali passando a Opzioni file>e impostazioni Impostazioni>origine dati.
In Strumento di navigazione selezionare uno o più elementi da importare e usare in Power BI Desktop. Selezionare quindi Carica per caricare la tabella in Power BI Desktop o Trasforma dati per aprire l'editor di Power Query in cui è possibile filtrare e perfezionare il set di dati da usare e quindi caricare il set di dati perfezionato in Power BI Desktop.
Connessione al database federato Di MongoDB Atlas usando l'interfaccia SQL di Atlas da Power Query Online
Per connettersi tramite l'interfaccia Atlas SQL:
Selezionare MongoDB Atlas SQL nella pagina Power Query - Scegliere l'origine dati.
Nella pagina delle impostazioni di Connessione ion immettere i valori seguenti:
- URI mongoDB. Obbligatorio. Usare l'URI mongoDB ottenuto nei prerequisiti. Assicurarsi che non contenga il nome utente e la password. Gli URI contenenti nome utente e/o password vengono rifiutati.
- Nome database federato. Obbligatorio
Usare il nome del database federato ottenuto nei prerequisiti. - Immettere un nome di Connessione ion.
- Scegliere un gateway dati.
- Immettere il nome utente e la password di accesso al database MongoDB di Atlas MongoDB e selezionare Avanti.
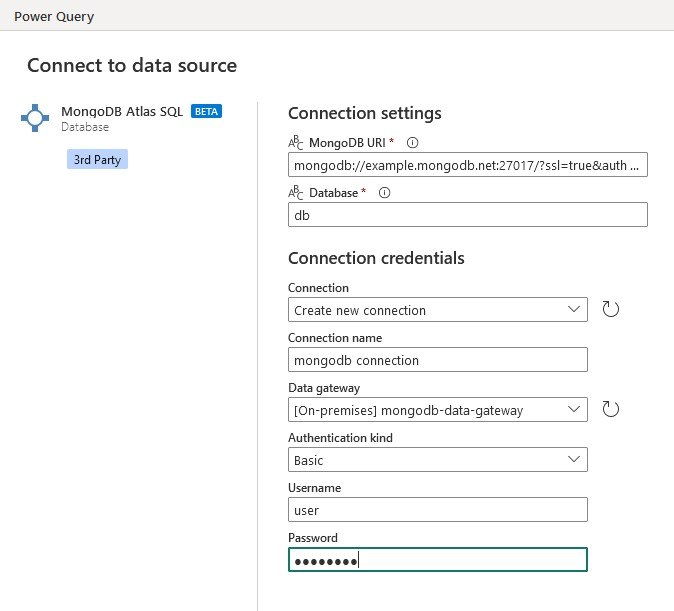
Nella schermata Strumento di navigazione selezionare i dati necessari e quindi selezionare Trasforma dati. Questa selezione apre l'editor di Power Query in modo che sia possibile filtrare e perfezionare il set di dati da usare.
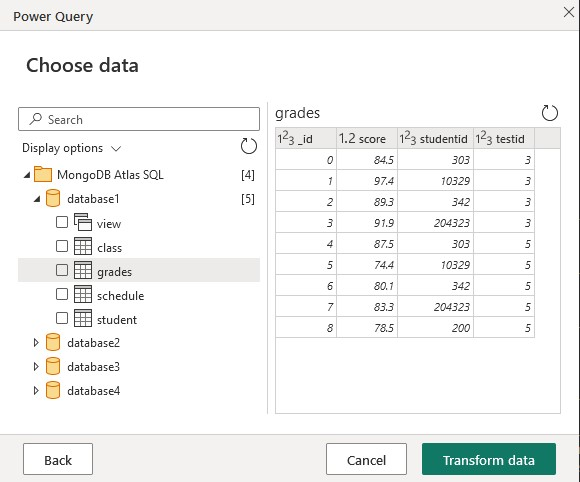
Risoluzione dei problemi
Quando non è possibile stabilire correttamente la connessione, viene visualizzato il messaggio The driver returned invalid (or failed to return) SQL_DRIVER_ODBC_VER: 03.80 di errore generico. Per iniziare, controllare le credenziali e che non si verificano problemi di rete durante l'accesso al database federato.
Passaggi successivi
È anche possibile trovare le informazioni seguenti utili:
Commenti e suggerimenti
Presto disponibile: Nel corso del 2024 verranno gradualmente disattivati i problemi di GitHub come meccanismo di feedback per il contenuto e ciò verrà sostituito con un nuovo sistema di feedback. Per altre informazioni, vedere https://aka.ms/ContentUserFeedback.
Invia e visualizza il feedback per