Profisee
Nota
L'articolo seguente sul connettore è fornito da Profisee, il proprietario di questo connettore e un membro del programma di certificazione microsoft Power Query Connessione or. Se hai domande sul contenuto di questo articolo o vuoi apportare modifiche a questo articolo, visita il sito di supporto profisee e usa i canali di supporto.
| Articolo | Descrizione |
|---|---|
| Stato di rilascio | Disponibilità generale |
| Prodotti | Power BI (modelli semantici) Power BI (flussi di dati) Infrastruttura (Dataflow Gen2) |
| Tipi di autenticazione supportati | Organizational account |
Nota
Alcune funzionalità possono essere presenti in un prodotto, ma non altre a causa di pianificazioni di distribuzione e funzionalità specifiche dell'host.
Prerequisiti
Prima di usare il connettore Profisee, è necessario disporre di:
- Un account Profisee (nome utente e password)
- Istanza profisee in esecuzione (versione 2022.R1 o successiva)
Capacità supportate
- Import
Connessione a Profisee in Power BI Desktop
Per usare il connettore Profisee:
Apri Power BI Desktop.
Selezionare l'opzione Recupera dati nella barra multifunzione Home per aprire la finestra di dialogo Recupera dati .
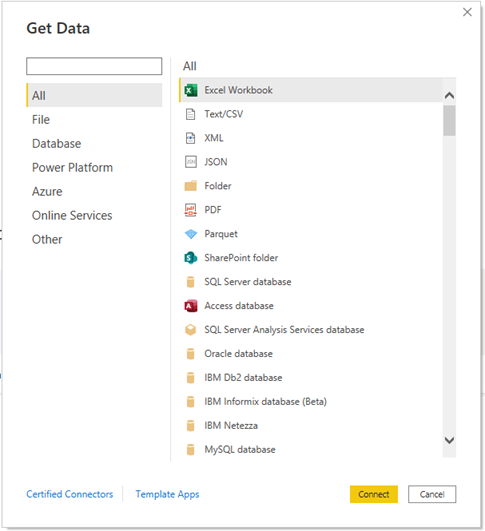
Immettere Profisee nella casella di ricerca o selezionare Servizi online e selezionare Profisee nell'elenco, quindi selezionare Connessione.
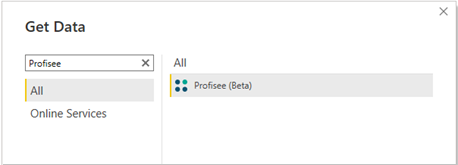
Immettere l'URL per l'istanza profisee, quindi selezionare OK.
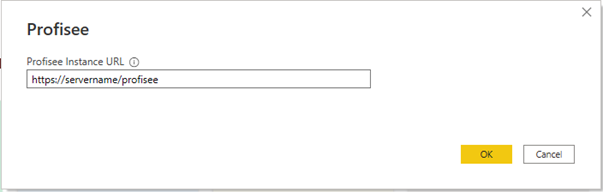 .
.Se è la prima volta che ci si connette, verrà richiesto di accedere usando un servizio di autenticazione.
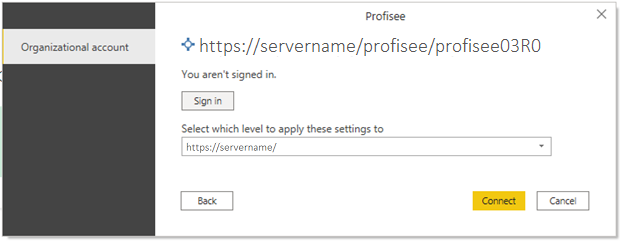
Selezionare Connetti.
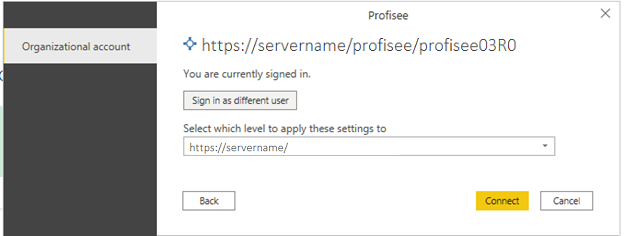
Dopo la connessione, viene visualizzato lo strumento di navigazione. Questa visualizzazione elenca tutte le entità nell'istanza di Profisee. È possibile scorrere lo strumento di navigazione per individuare entità specifiche o cercare entità in base al nome usando la barra di ricerca.
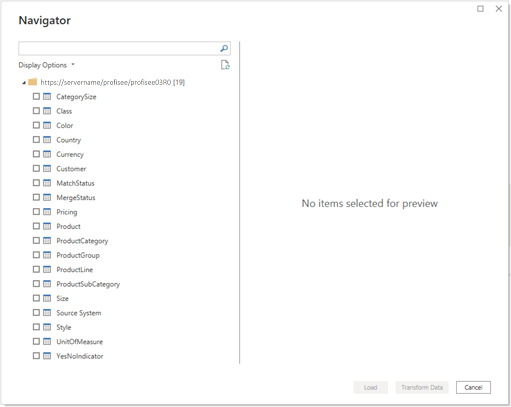
Selezionare le entità da importare in Power BI. È possibile visualizzare in anteprima i dati e scegliere di trasformare i dati prima se si desidera modificare le colonne dell'attributo, applicare filtri e così via oppure caricare i dati direttamente in Power BI Desktop.
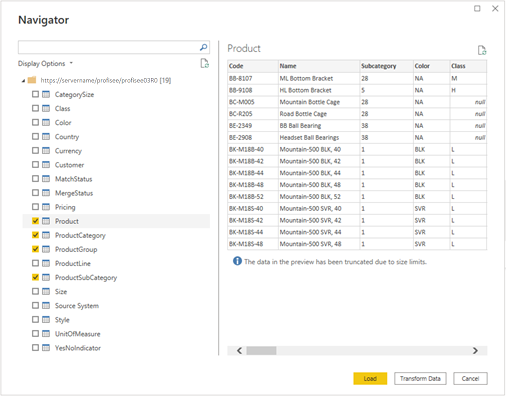
Dopo il caricamento, le entità vengono visualizzate nella visualizzazione modello ed è possibile visualizzare gli attributi pronti per l'uso in Power BI nella finestra di dialogo Campi .
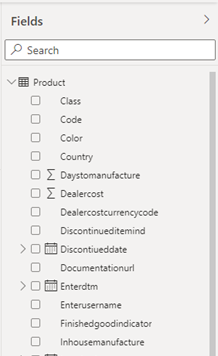
Nota
Le relazioni in Profisee non vengono create nel modello in Power BI. Dopo il caricamento delle entità, è possibile visualizzare il modello e creare o modificare le relazioni in base alle esigenze.