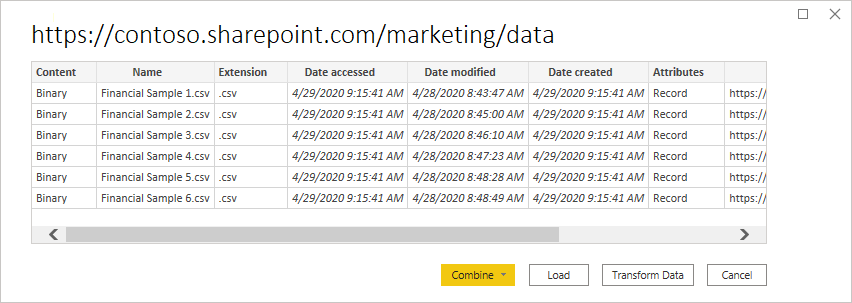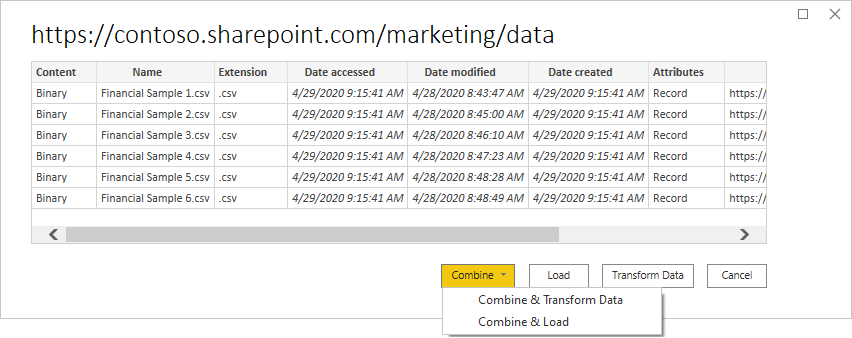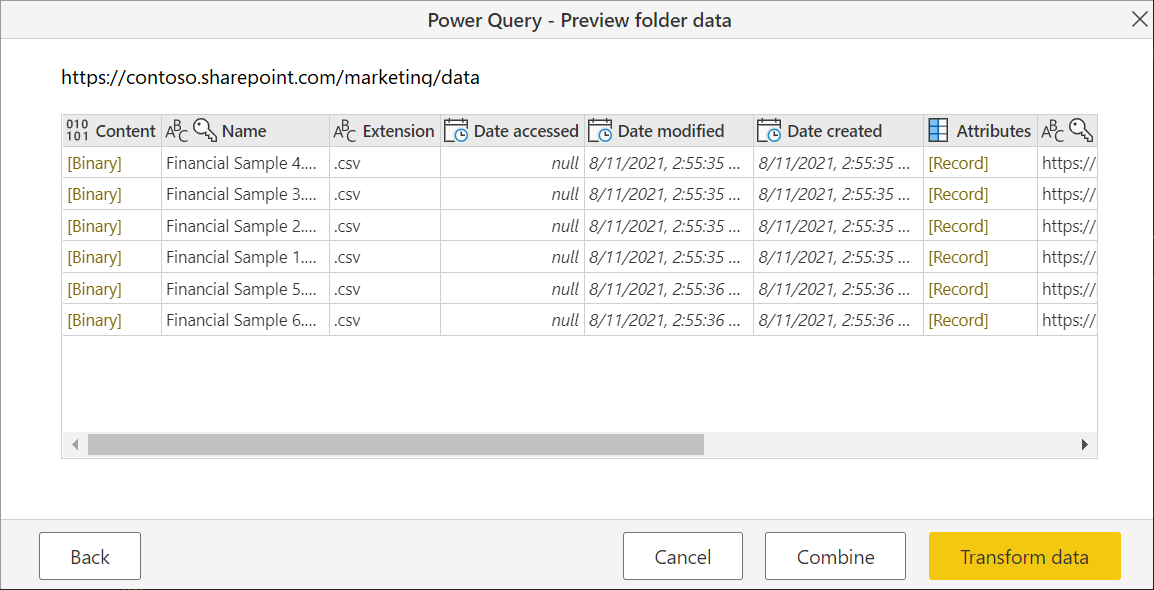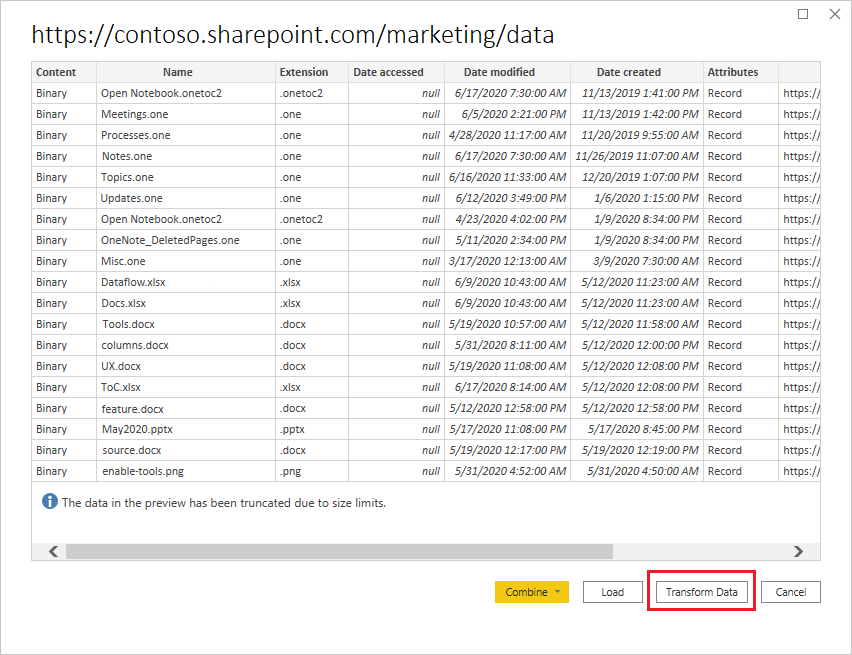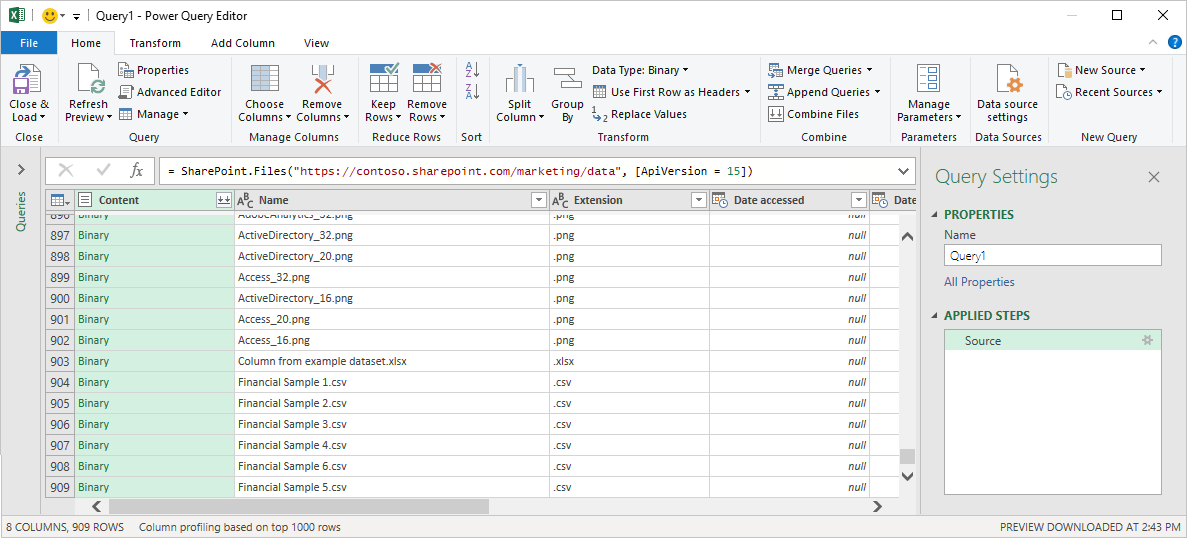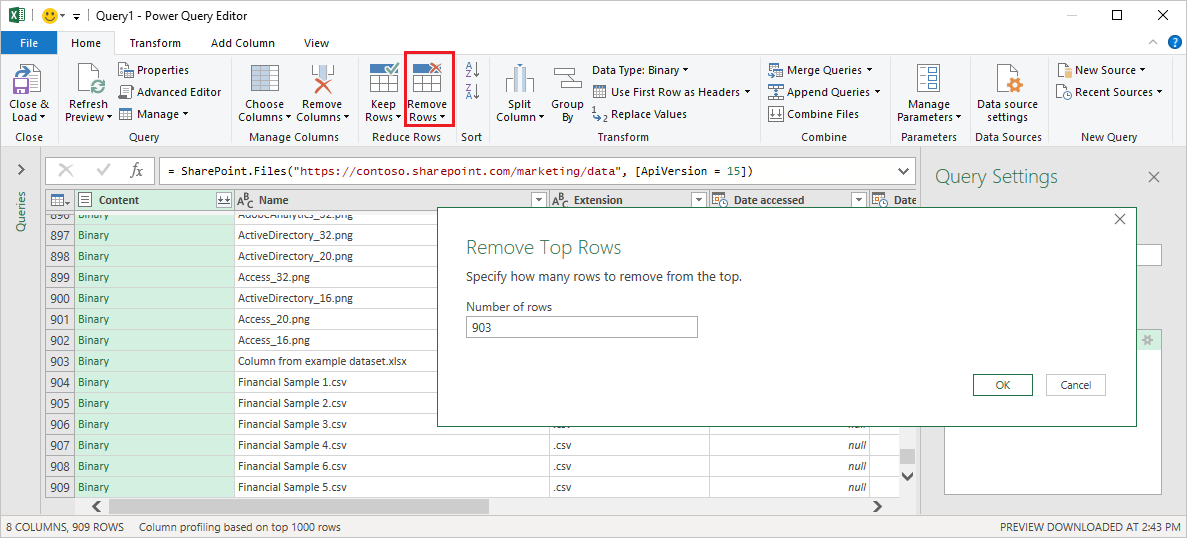Nota
L'accesso a questa pagina richiede l'autorizzazione. È possibile provare ad accedere o modificare le directory.
L'accesso a questa pagina richiede l'autorizzazione. È possibile provare a modificare le directory.
Sommario
| Articolo | Descrizione |
|---|---|
| Stato di rilascio | Disponibilità generale |
| Prodotti | Excel Power BI (modelli semantici) Power BI (flussi di dati) Infrastruttura (Dataflow Gen2) Power Apps (flussi di dati) Dynamics 365 Customer Insights |
| Tipi di autenticazione supportati | Anonimo Microsoft Account Windows Account aziendale |
| Documentazione di riferimento sulle funzioni |
SharePoint.Contents SharePoint.Files |
Nota
Alcune funzionalità possono essere presenti in un prodotto, ma non altre a causa di pianificazioni di distribuzione e funzionalità specifiche dell'host.
Nota
Microsoft Entra ID/OAuth per SharePoint locale non è supportato tramite il gateway dati locale.
Funzionalità supportate
- Percorso cartella
- Combinare
- Combinare e caricare
- Combinare e trasformare
Determinare l'URL del sito
Quando ci si connette alla raccolta documenti in un sito di SharePoint, viene chiesto di immettere l'URL del sito. Per trovare l'URL del sito che contiene la cartella di SharePoint, aprire prima una pagina in SharePoint. Da una pagina di SharePoint, in genere è possibile ottenere l'indirizzo del sito selezionando Home nel riquadro di spostamento o l'icona per il sito nella parte superiore. Copiare l'indirizzo dalla barra degli indirizzi del Web browser e salvarlo in un secondo momento.
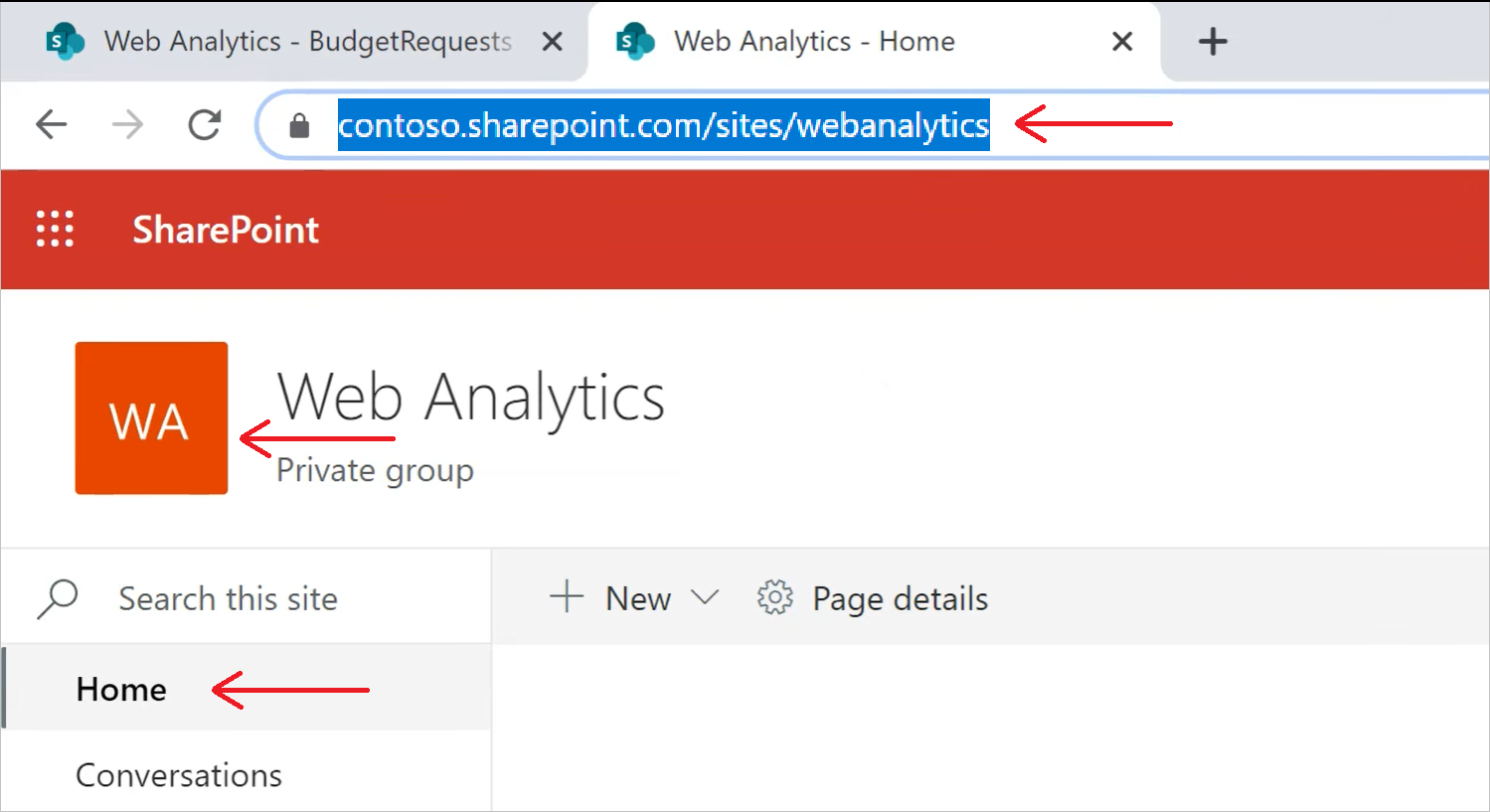
Nota
Una pagina DI URL di SharePoint classica non è supportata e non riesce a connettersi. È supportata solo una home page moderna di SharePoint.
Connettersi a una cartella di SharePoint da Power Query Desktop
Per connettersi a una cartella di SharePoint:
Da Recupera dati, selezionare Cartella di SharePoint. Altre informazioni: Dove ottenere i dati
Incolla l'URL del sito di SharePoint che hai copiato in Determinare l'URL del sito nella casella di testo URL sito nella finestra di dialogo Cartella di SharePoint. In questo esempio l'URL del sito è
https://contoso.sharepoint.com/marketing/data. Se l'URL del sito immesso non è valido, accanto alla casella di testo URL viene visualizzata un'icona di avviso .
.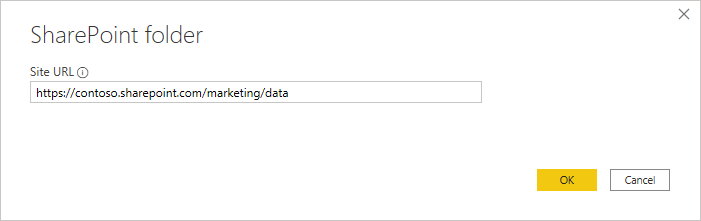
Selezionare OK per continuare.
Se si visita questo indirizzo del sito per la prima volta, selezionare il metodo di autenticazione appropriato. Immettere le credenziali e scegliere il livello a cui applicare queste impostazioni. Selezionare quindi Connetti.
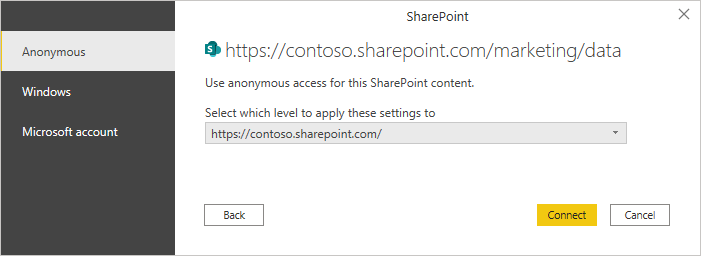
Per ulteriori informazioni sui metodi di autenticazione e le impostazioni di livello, vedere Autenticazione nelle app desktop alla sezione .
Quando si seleziona la cartella di SharePoint che si desidera utilizzare, vengono visualizzate le informazioni relative a tutti i file nella cartella di SharePoint. Inoltre, vengono visualizzate anche le informazioni sui file relativi a qualsiasi sottocartella.
Selezionare Combina & Trasforma dati per combinare i dati nei file della cartella di SharePoint selezionata e caricare i dati nell'editor di Power Query per la modifica. In alternativa, selezionare Combina & Carica per caricare i dati da tutti i file nella cartella di SharePoint direttamente nell'app.
Nota
I pulsanti Combina & Trasforma dati e Combina & Carica sono i modi più semplici per combinare i dati presenti nei file della cartella di SharePoint specificata. È anche possibile usare il pulsante Carica o i pulsanti Trasforma dati per combinare anche i file, ma che richiedono passaggi più manuali.
Connettersi a una cartella di SharePoint da Power Query Online
Per connettersi a una cartella di SharePoint:
Nella pagina origini dati selezionare cartella di SharePoint.
Incolla l'URL del sito di SharePoint che hai copiato in Determinare l'URL del sito nella casella di testo URL sito nella finestra di dialogo Cartella di SharePoint. In questo esempio l'URL del sito è
https://contoso.sharepoint.com/marketing/data.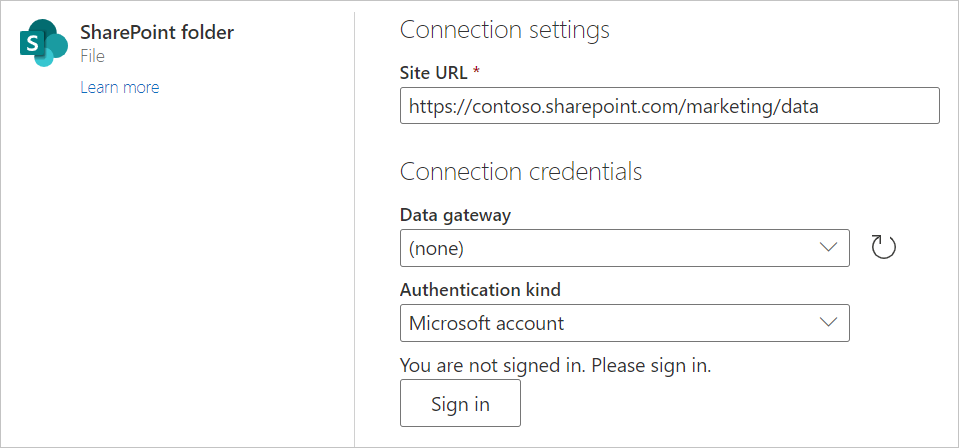
Se la cartella SharePoint è locale, immettere il nome di un gateway dati locale.
Selezionare il tipo di autenticazione e immettere le credenziali necessarie.
Selezionare Avanti.
Quando si seleziona la cartella di SharePoint che si desidera utilizzare, vengono visualizzate le informazioni relative a tutti i file nella cartella di SharePoint. Inoltre, vengono visualizzate anche le informazioni sui file relativi a qualsiasi sottocartella.
Selezionare Combinare per combinare i dati nei file della cartella di SharePoint selezionata e caricare i dati nell'editor di Power Query per la modifica.
Nota
Il pulsante combina è il modo più semplice per combinare i dati presenti nei file della cartella di SharePoint specificata. È anche possibile usare i pulsanti Transform Data per combinare anche i file, ma che richiedono più passaggi manuali.
Risoluzione dei problemi
Combinazione di file
Tutti i file nella cartella di SharePoint selezionati vengono inclusi nei dati da combinare. Se si dispone di file di dati che si trovano in una sottocartella della cartella di SharePoint selezionata, vengono inclusi anche tutti questi file. Per assicurarsi che la combinazione dei dati del file funzioni correttamente, assicurarsi che tutti i file nella cartella e le sottocartelle abbiano lo stesso schema.
In alcuni casi, potrebbero essere presenti più cartelle nel sito di SharePoint contenente tipi diversi di dati. In questo caso, è necessario eliminare i file non necessari. Per eliminare questi file:
Nell'elenco dei file della cartella di SharePoint scelta selezionare Trasforma dati.
Nell'editor di Power Query scorrere verso il basso per trovare i file da mantenere.
In questo esempio, i file obbligatori sono le ultime righe della tabella. Selezionare Rimuovi righe>Rimuovi prime righe, immettere il valore dell'ultima riga prima dei file da conservare (in questo caso 909) e selezionare OK.
Dopo aver rimosso tutti i file non necessari, selezionare Combina file dalla barra multifunzione Home per combinare i dati da tutti i file rimanenti.
Per altre informazioni sulla combinazione di file, vedere Combinare file in Power Query.
Caratteri speciali nei nomi di file
Se un nome file contiene determinati caratteri speciali, potrebbe causare errori di autenticazione a causa del nome file troncato nell'URL. Se si verificano errori di autenticazione insoliti, assicurarsi che tutti i nomi file in uso non contengano uno dei caratteri speciali seguenti.
# % $
Se questi caratteri sono presenti nel nome file, il proprietario del file deve rinominare il file in modo che non contenga nessuno di questi caratteri.
Autorizzazioni
Quando si richiede il contenuto della raccolta documenti, è necessario disporre dell'accesso in lettura al sito di SharePoint, alla raccolta documenti e alle eventuali cartelle che portano al file richiesto.
Autenticazione dell'ID Microsoft Entra
L'autenticazione Microsoft Entra ID non è supportata per le origini di SharePoint locali.