Elenco SharePoint
Riepilogo
| Articolo | Descrizione |
|---|---|
| Stato di rilascio | Disponibilità generale |
| Prodotti | Excel Power BI (modelli semantici) Power BI (flussi di dati) Infrastruttura (Dataflow Gen2) Power Apps (flussi di dati) Dynamics 365 per Customer Insights Analysis Services |
| Tipi di autenticazione supportati | Anonimo Windows Account Microsoft |
| Documentazione di riferimento sulle funzioni | SharePoint.Contents SharePoint.Files SharePoint.Tables |
Nota
Alcune funzionalità possono essere presenti in un prodotto, ma non altre a causa di pianificazioni di distribuzione e funzionalità specifiche dell'host.
Nota
Microsoft Entra ID/OAuth per SharePoint locale non è supportato tramite il gateway dati locale.
Capacità supportate
- URL sito
Determinare l'URL del sito
Quando ci si connette a un sito di SharePoint, verrà chiesto di immettere l'URL del sito. Per trovare l'URL del sito che contiene l'elenco di SharePoint, aprire prima una pagina in SharePoint. Da una pagina di SharePoint, in genere è possibile ottenere l'indirizzo del sito selezionando Home nel riquadro di spostamento o l'icona per il sito nella parte superiore. Copiare l'indirizzo dalla barra degli indirizzi del Web browser e salvarlo in un secondo momento.
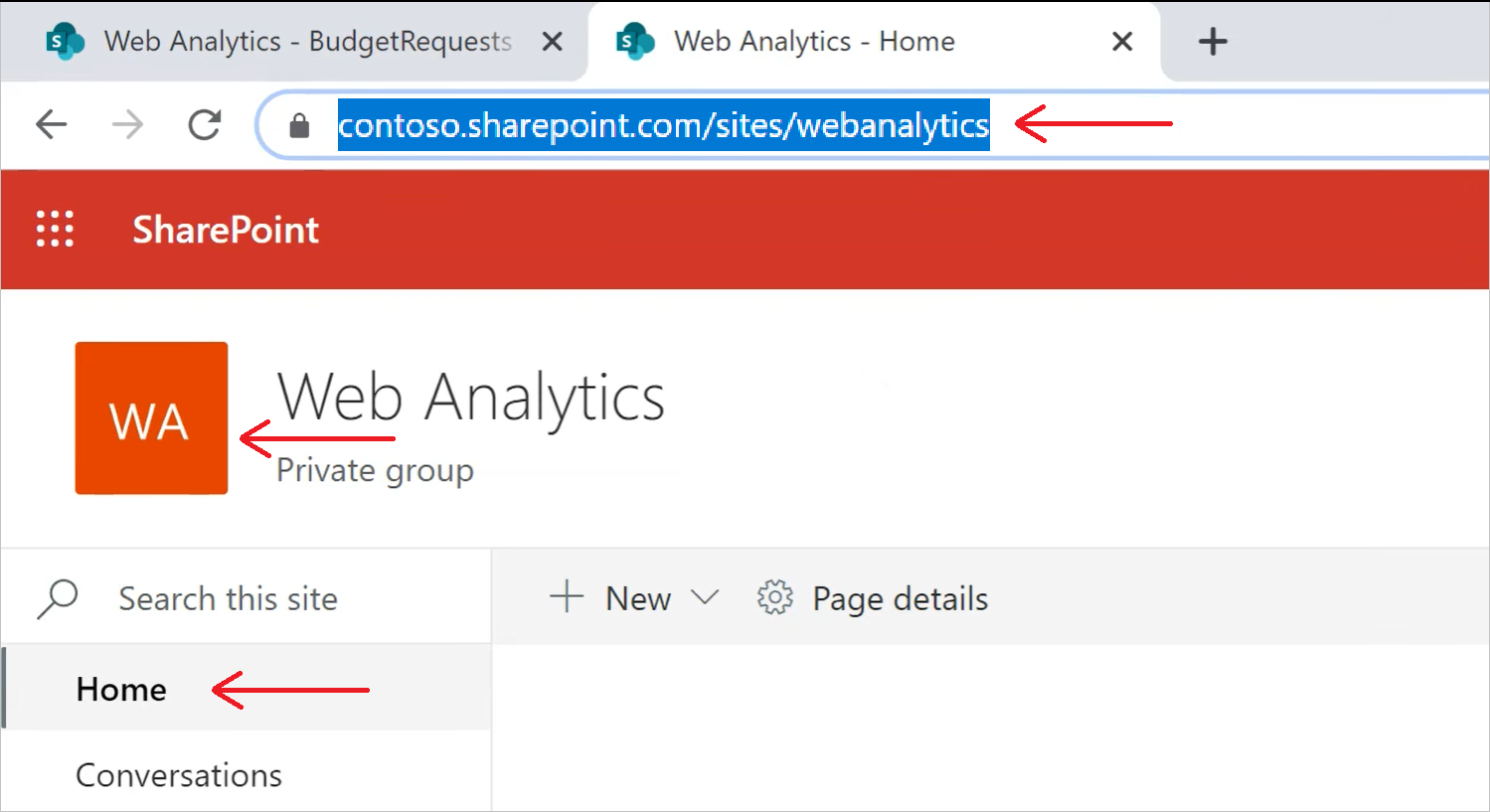
Connessione a un elenco di SharePoint da Power Query Desktop
Per connettersi a un elenco di SharePoint:
In Recupera dati selezionare Elenco SharePoint.
Incollare l'URL del sito di SharePoint copiato in Determinare l'URL del sito nel campo URL sito nella finestra di dialogo aperta.
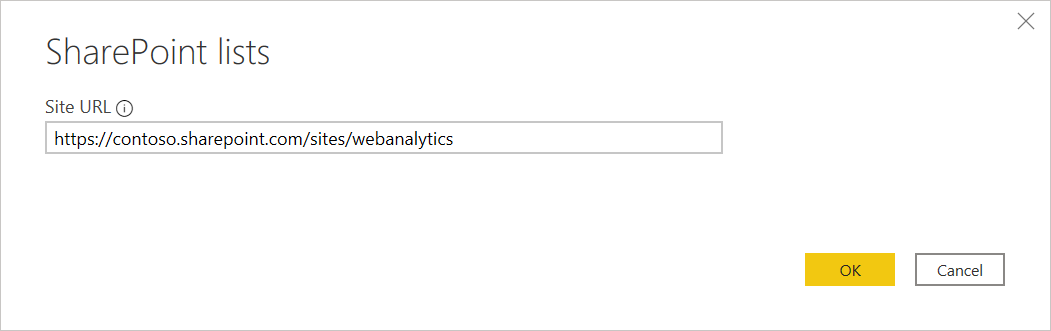
Se l'indirizzo URL immesso non è valido, accanto alla casella di testo URL sito verrà visualizzata un'icona
 di avviso.
di avviso.Seleziona OK per continuare.
Se è la prima volta che si è visitato questo indirizzo del sito, selezionare il metodo di autenticazione appropriato. Immettere le credenziali e scegliere il livello a cui applicare queste impostazioni. Selezionare Connetti.
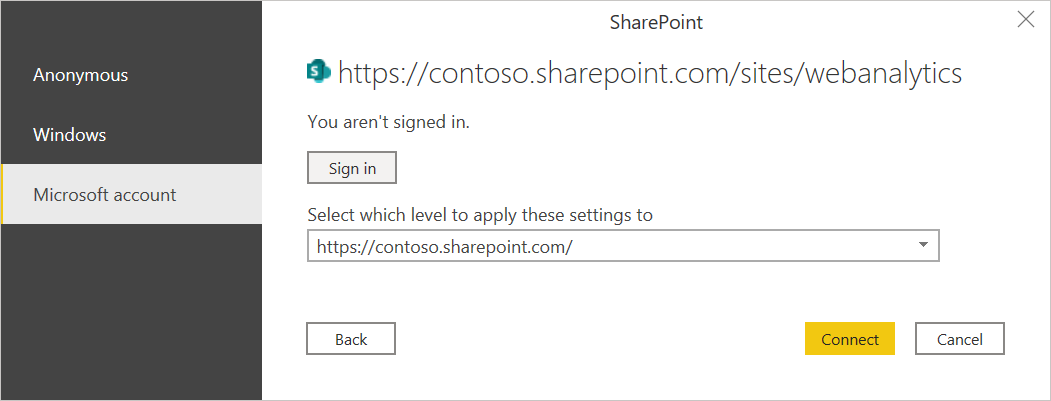
Per altre informazioni sui metodi di autenticazione e le impostazioni a livello, vedere Autenticazione con un'origine dati.
Nello strumento di navigazione è possibile selezionare un percorso, quindi trasformare i dati nell'editor di Power Query selezionando Trasforma dati oppure caricando i dati selezionando Carica.
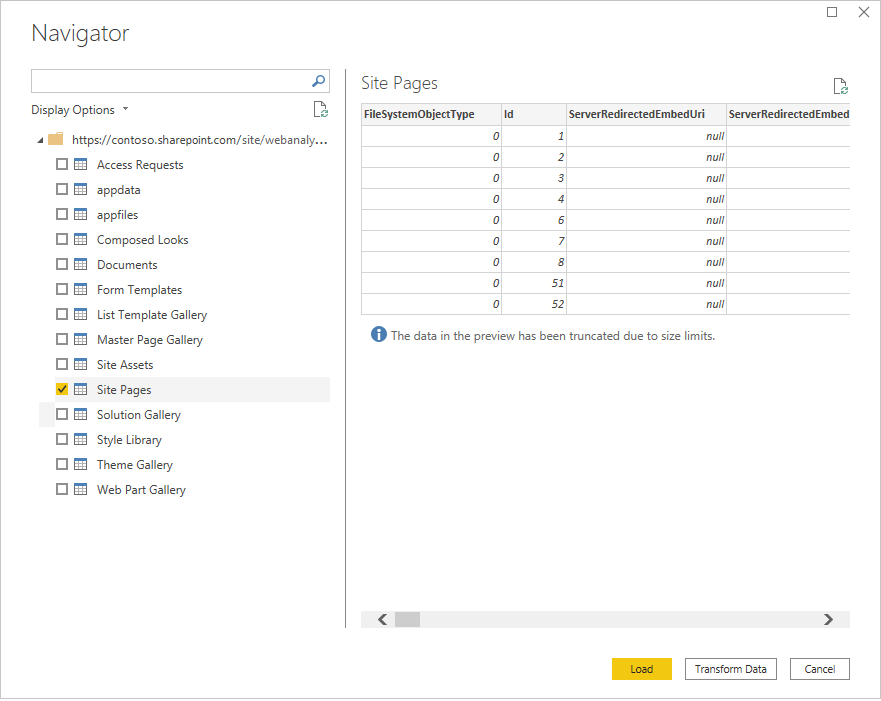
Connessione a un elenco di SharePoint da Power Query Online
Per connettersi a un elenco di SharePoint:
Nella pagina Origini dati selezionare Elenco SharePoint.
Incollare l'URL del sito di SharePoint copiato in Determinare l'URL del sito nel campo URL sito nella finestra di dialogo aperta.
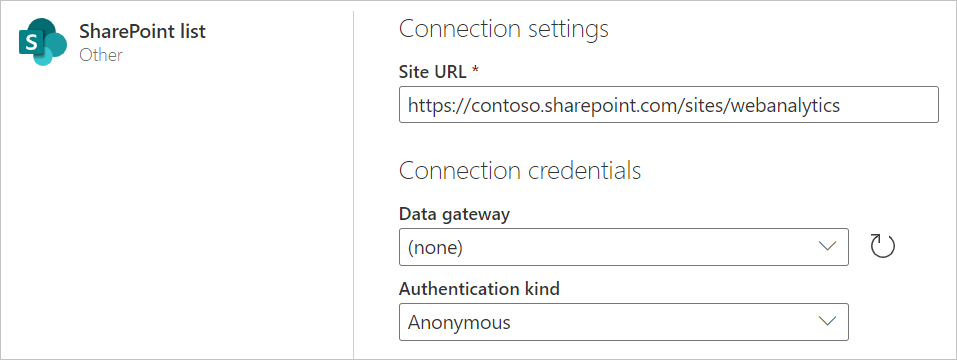
Immettere il nome di un gateway dati locale, se necessario.
Selezionare il tipo di autenticazione e immettere le credenziali necessarie.
Selezionare Avanti.
Nello strumento di navigazione è possibile selezionare un percorso, quindi trasformare i dati nell'editor di Power Query selezionando Avanti.
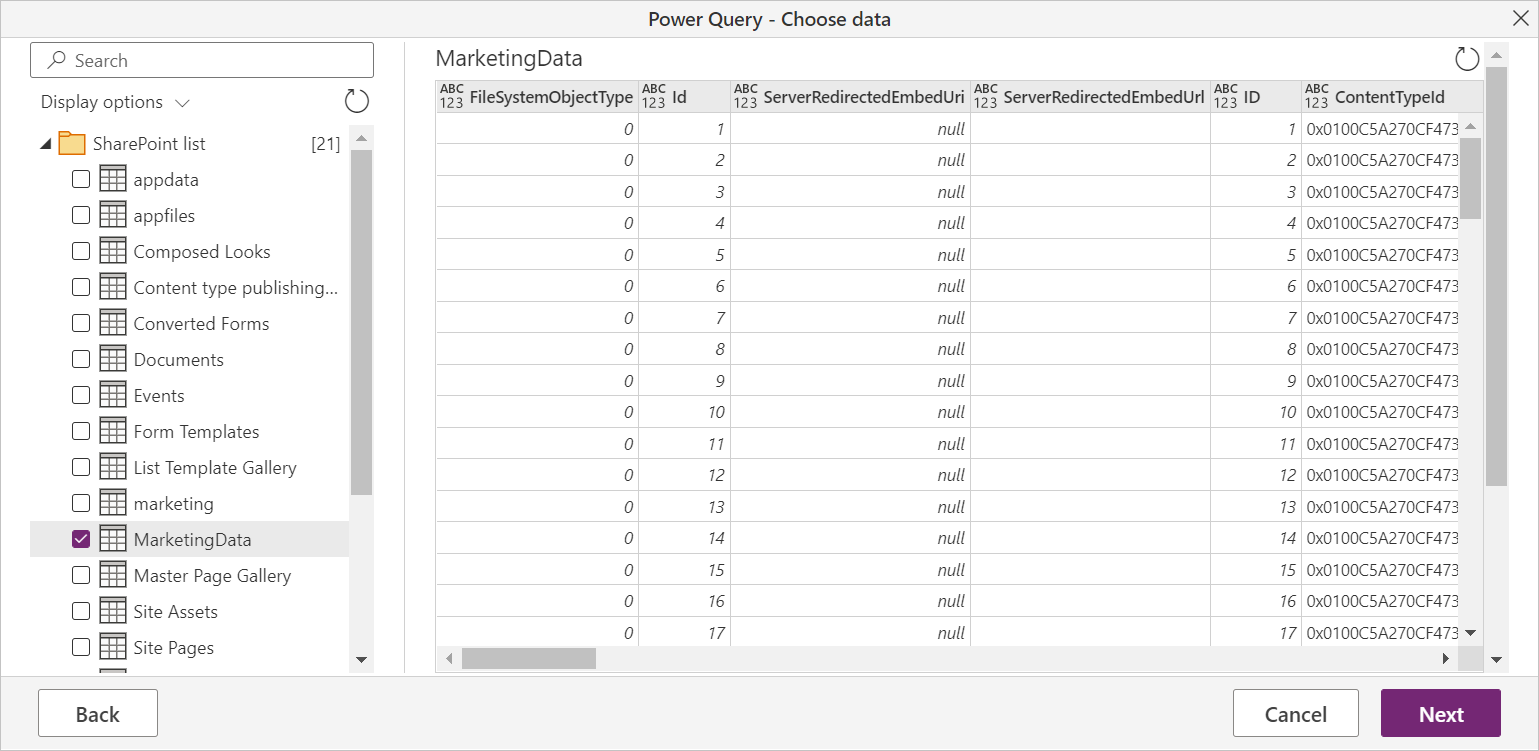
Risoluzione dei problemi
Usare l'indirizzo di SharePoint radice
Assicurati di formire l'indirizzo radice del sito SharePoint, senza cartelle secondarie o documenti. Ad esempio, usare un collegamento simile al seguente: https://contoso.sharepoint.com/teams/ObjectModel/
Comportamento incoerente nei dati booleani
Quando si usa il connettore elenco SharePoint, i valori booleani vengono rappresentati in modo incoerente come TRUE/FAL edizione Standard o 1/0 in Power BI Desktop e negli ambienti servizio Power BI. Ciò può causare dati errati, filtri non corretti e oggetti visivi vuoti.
Questo problema si verifica solo quando il tipo di dati non è impostato in modo esplicito per una colonna nella visualizzazione query di Power BI Desktop. È possibile indicare che il tipo di dati non è impostato visualizzando l'immagine "ABC 123" nella colonna e il tipo di dati "Any" nella barra multifunzione, come illustrato di seguito.
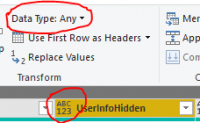
L'utente può forzare la coerenza dell'interpretazione impostando in modo esplicito il tipo di dati per la colonna tramite il editor di Power Query. Ad esempio, l'immagine seguente mostra la colonna con un tipo booleano esplicito.
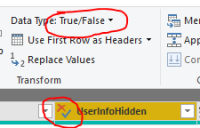
Utilizzo di OData per accedere a un elenco di SharePoint
Se si usa un feed OData per accedere a un elenco di SharePoint, esiste una limitazione di circa 2100 caratteri all'URL usato per la connessione. Altre informazioni: Lunghezza massima URL
Autenticazione Microsoft Entra ID
L'autenticazione microsoft Entra ID non è supportata per le origini di SharePoint locali.
Passaggi successivi
Ottimizzare Power Query quando si espandono le colonne della tabella
Commenti e suggerimenti
Presto disponibile: Nel corso del 2024 verranno gradualmente disattivati i problemi di GitHub come meccanismo di feedback per il contenuto e ciò verrà sostituito con un nuovo sistema di feedback. Per altre informazioni, vedere https://aka.ms/ContentUserFeedback.
Invia e visualizza il feedback per